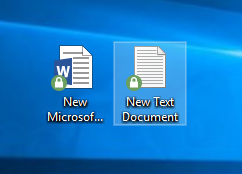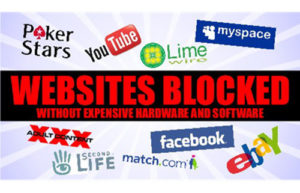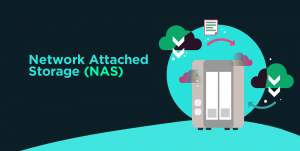Bài viết này sẽ hướng dẫn cách cấu hình mã hóa tệp tin tự động dựa vào ứng dụng bằng Sophos SafeGuard.
Sơ đồ mạng và các bước cần làm
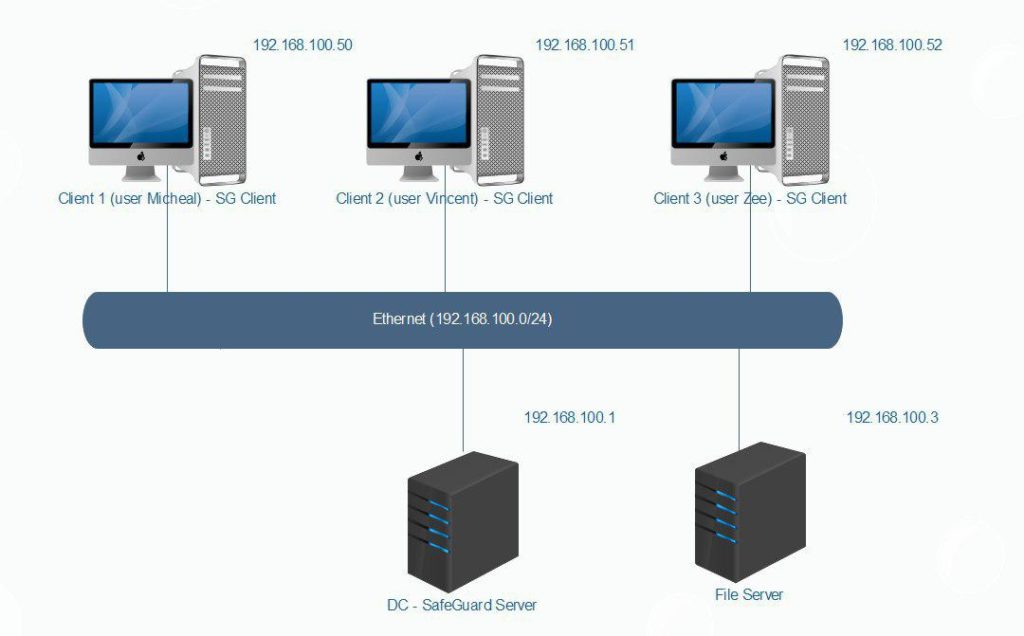
- Như sơ đồ mạng chúng ta có tất cả những máy tính sau:
- DC – SafeGuard Server : Đây là máy chủ được cài đặt Domain, DHCP, DNS Server.
- File Server: Server lưu trữ tài liệu.
- Client 1-2-3 : Máy dành cho người dùng đã được john vào domain của Server.
- Đầu tiên chúng ta cần cài đặt Sophos SafeGuard Management Center trên máy DC -SafeGuard Server. Để cài đặt các bạn có thể xem hướng dẫn tại đây.
- Tiếp theo cần cái đặt Sophos SafeGuard Client trên các máy client 1-2-3. Để cài đặt các bạn có thể xem hướng dẫn tại đây.
- Cuối cùng thực hiện cài đặt tính năng tự động mã hóa tệp tin dựa vào ứng dụng cho các máy client 1-2-3.
Hướng dẫn cấu hình
Trên DC – SafeGuard Server
- Mở SafeGuard Management Center và nhập mật khẩu để đăng nhập.
- Nhấn Policies, nhấp chuột phải lên Policy Items > New > File Encryption.
- Đặt tên cho policy là Auto Encrypt.
- Trong bảng File Encryption, chọn “Encryption type” là Application-based (Synchronized Encryption)
- Với lựa chọn Application-based, người dùng khi tạo 1 tệp tin hoặc tệp có sẵn của 1 ứng dụng có trong danh sách mã hóa thì tệp đó sẽ bị mã hóa.
- Ví dụ: Trong danh sách mã hóa theo ứng dụng của Sophos SafeGuard có Microsoft Word 2016 thì khi cấu hình policy này, trên máy người dùng khi tạo 1 tệp tin word 2016 sẽ bị mã hóa ngay lập tức.
- Tiếp theo chọn “Application List” là Template. Template là danh sách các ứng dụng sẽ bị mã hóa Sophos SafeGuard sẽ dựa vào danh sách này để thực hiện mã hóa.
- Chọn “Application Scope” là Everywhere.
- Ở Initial encryption chọn Yes.
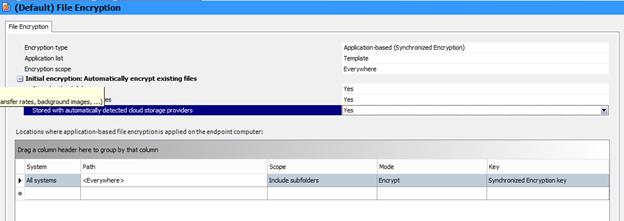
- Nhấn Save để lưu.
- Như đã giải thích ở trên policy này sẽ tự động mã hóa các tệp tin theo 1 danh sách ứng dụng có tên là Template.
- Danh sách này chúng ta có thể xem, thêm , sửa hoặc xóa.
- Để xem danh sách chúng ta nhấn Policies > Application List > Template.
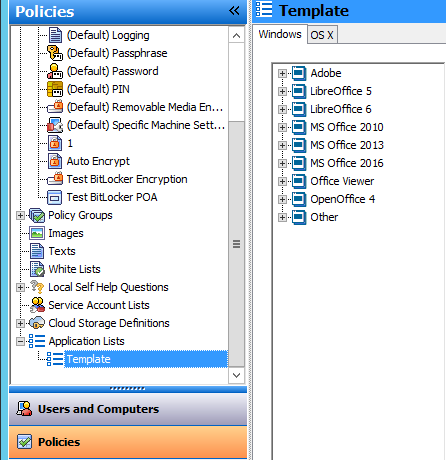
- Ở bài hướng dẫn này, mình sẽ cấu hình tự động mã hóa 2 tệp tin của ứng dụng Word 2016 và Notepad.
- Nhìn vào danh sách ứng dụng trong Template chúng ta thấy không có ứng dụng tên Notepad vì vậy chúng ta sẽ tiến hành thêm nó vào.
- Nhấp chuột phải vào bảng tab Windows > New > Application group.
- Đặt tên là Notepad.
- Application Name là Notepad.
- Trong Process Location, chúng ta sẽ nhập vào đường dẫn mà ứng dụng Notepad được cài đặt trên máy người dùng.
- Ở File Extention, nhập vào đuôi tệp tin của Notepad là txt.
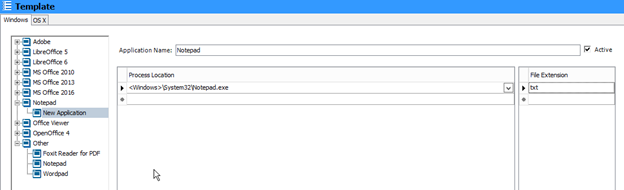
- Tiếp theo chúng ta cần áp dụng policy này xuống người dùng.
- Nhấp Users and Computers > trungnghia.local (đây là tên domain trong bài lab của mình) mình sẽ áp dụng policy này cho tất cả những người dùng có trong domain.
- Ngoài ra chúng ta còn có thể áp dụng nó cho OU, bạn cần bấm xổ xuống ở tên domain để xem các thành phần trong domain theo dạng cây.
- Chọn Policies tab, kéo và thả policy Auto Encrypt từ bảng Available Policies đến bảng Member và nhấn Save.
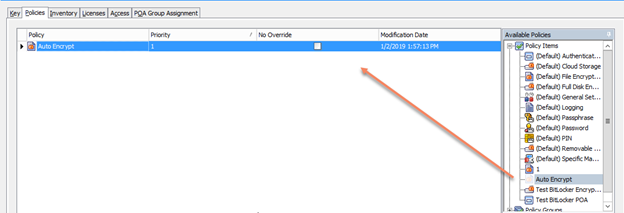
Trên Client1
- Trên mày này đã được cài sẵn Microsoft Word 2016.
- Đầu tiên chúng ta cần nhấp đôi chuột vào biểu tượng SafeGuard ở khay biểu tượng phía dưới bên phải màn hình để cập nhật policy.
- Tiếp theo trên màn hình Desktop, chúng ta lần lượt tạo 2 tệp tin word và notepad mới.
- Sau khi tạo, chúng ta thấy các tệp tin đều đã bị mã hóa với hình ổ khóa.