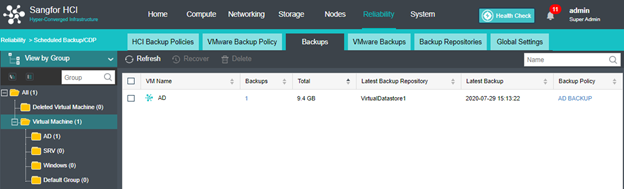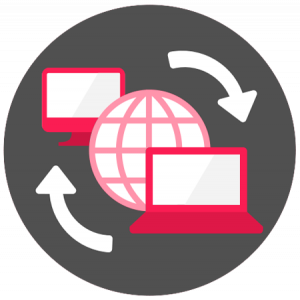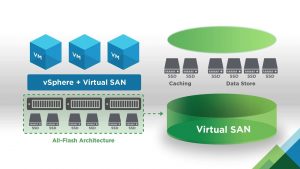Overview
Đối với doanh nghiệp sử dụng các phần mềm ảo hóa máy chủ thì việc sử dụng các phần mềm backup để sao lưu máy ảo phòng trường hợp máy ảo hóa gặp lỗi, không thể sử dụng thì vẫn có thể recover từ bản sao lưu. Sangfor HCI tích hợp phần mềm backup ngay trong hệ thống, nên không cần cài phần mềm của bên thứ 3 để thực hiện sao lưu.
Backup sẽ hơi khác so với snapshot. Sao lưu sẽ độc lập với máy ảo và có thể được lưu trữ ở mọi nơi như 1 file. Tuy nhiên, các bản sao lưu là bản sao đầy đủ của một máy ảo nên cần nhiều dung lượng lưu trữ so với Snapshot.
Bài viết này sẽ hướng dẫn cách backup máy ảo bất kì trên Sangfor HCI.
1.Sơ đồ cấu hình
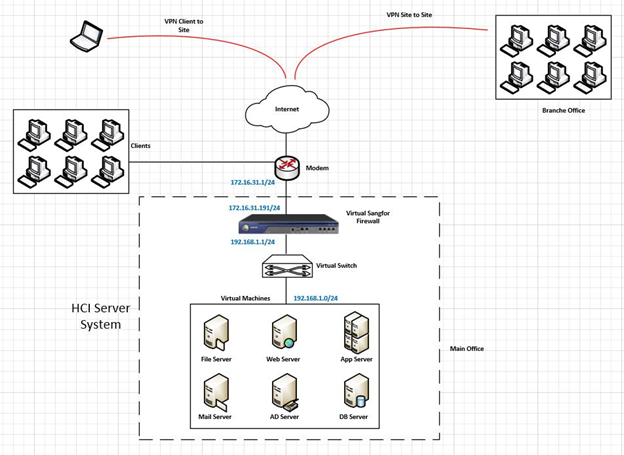
2. Mô tả chi tiết hệ thống
Hệ thống HCI yêu cầu phải có tối thiểu 2 server chạy song song với nhau, để tạo ra các bản backup cho các server, đồng thời chạy HA để khi một server có sự cố thì hệ thống vẫn hoạt động ổn định, giảm thiểu thời gian downtime.
Hệ thống HCI tích hợp cả Compute, Network và Storage trong cùng 1 server để giảm thiểu chi phí cho các thành phần riêng lẻ.
Tất cả hệ thống server của doanh nghiệp cũng sẽ được bảo vệ bởi thiết bị máy ảo Sangfor firewall, đồng thời tạo các kết nối an toàn đến hệ thống server bởi người dùng từ xa hoặc kết nối từ các site chi nhánh của doanh nghiệp.
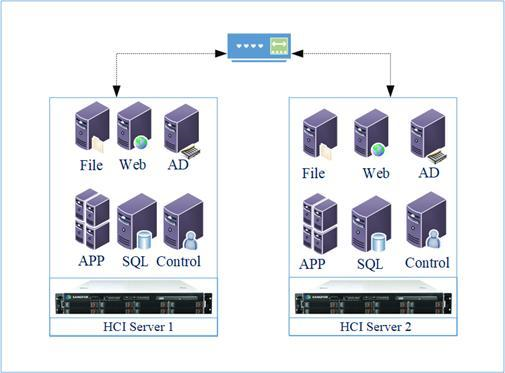
3. Hướng dẫn cấu hình.
Bước 1: Di chuyển đến Reliability tab > Scheduled Backup/CDP. Click HCI Backup Polices và chọn Add new policy.
Trong Backup Scheduled: HCI hỗ trợ backup theo tuần, ngày và giờ.
Backup Period: Chọn thời gian bắt đầu backup.
Enable periodic full backup: Khi tick chọn mục này sẽ giúp tăng tốc độ recovery và full backup sẽ được ưu tiên hơn các nhiệm vụ backup khác.
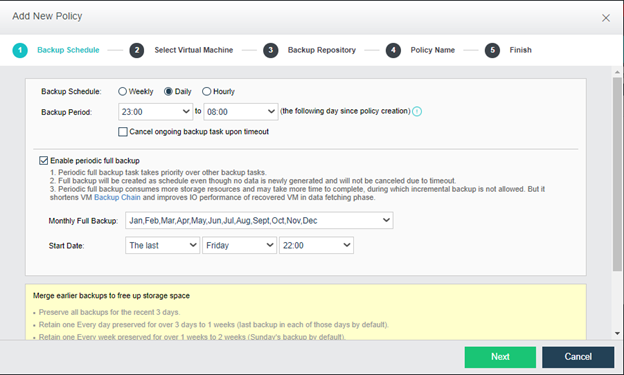
Backup retention settings: Nếu bạn chọn Backup Scheduled là Daily thì:
+ Lưu giữ tất cả các bản sao lưu trong 3 ngày gần đây.
+ Giữ lại mỗi ngày 1 bản sao lưu trong hơn 3 ngày đến 1 tuần (sao lưu lần cuối trong mỗi ngày theo mặc định).
+ Theo mặc định, sẽ giữ lại các bản sao lưu mới nhất trong thời gian lưu giữ, các bản sao lưu được lưu giữ trong hơn 1 tuần sẽ được hợp nhất để giải phóng không gian lưu trữ. Tuy nhiên, ít nhất 5 bản sao lưu sẽ được giữ lại để đảm bảo độ tin cậy của dữ liệu VM.
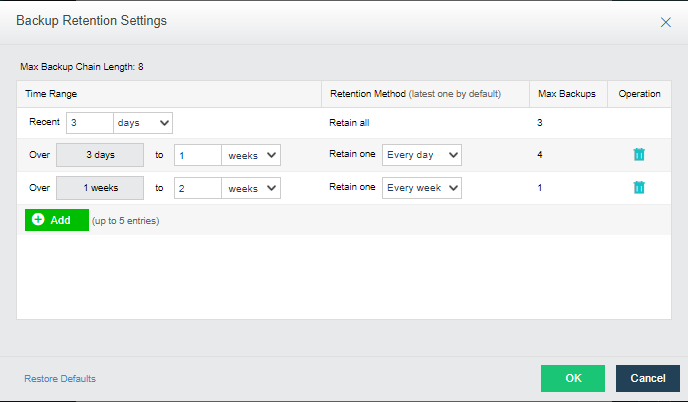
Bước 2: Lựa chọn máy ảo cần backup. Bài viết này là máy ảo AD. Click Next.
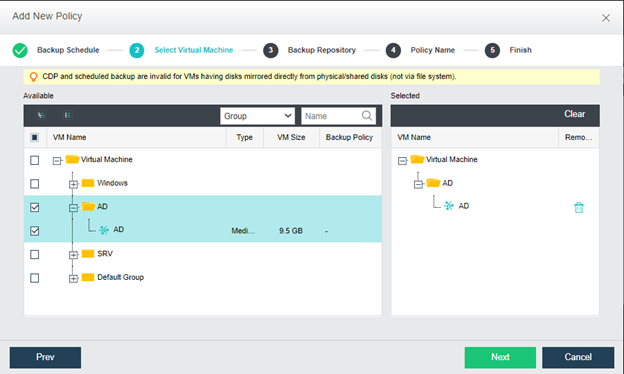
Bước 3: Chọn Backup Repository nơi lưu giữ bản backup máy ảo AD.
Archive backups to other datatores: tính năng này cần đến 2 Backup Repository để có thể sử dụng. Click Next.
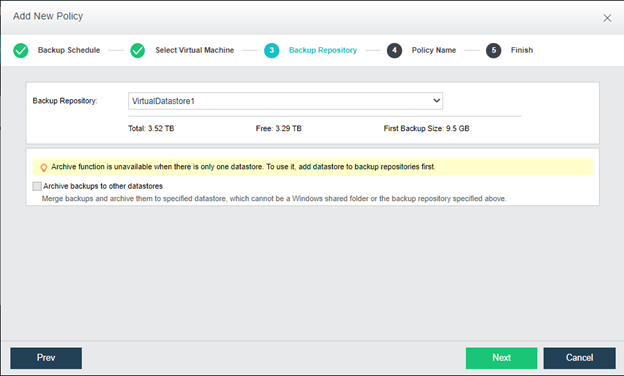
Bước 4: Điền tên cho backup policy vừa tạo. Click Next.
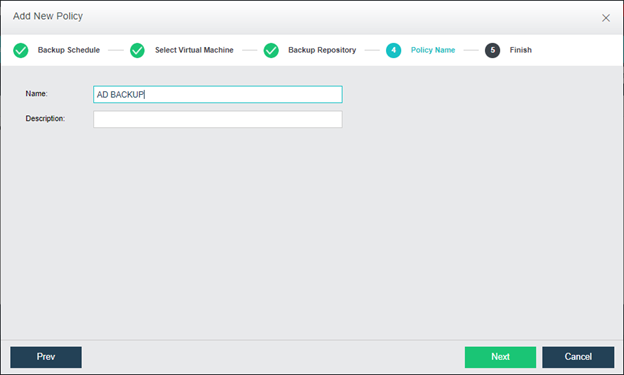
Bước 5: Click Ok để hoàn thành cài đặt backup policy cho máy ảo AD.
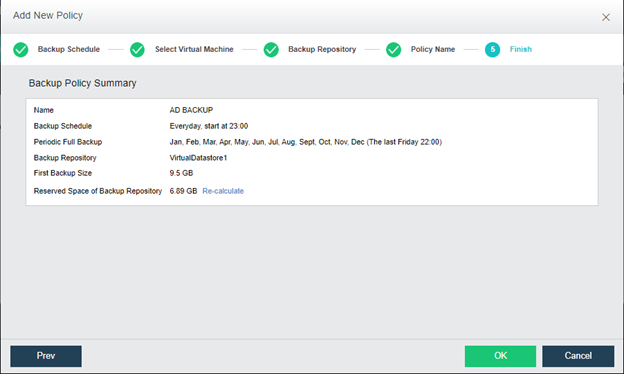
Bước 6: Click chọn policy “AD BACKUP” mới tạo và chọn Backup để tiến hành backup máy ảo AD.
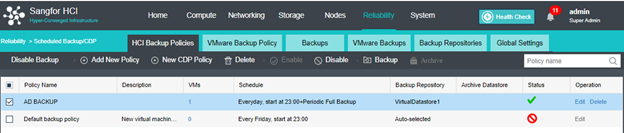
Quá trình backup đang được thực hiện.
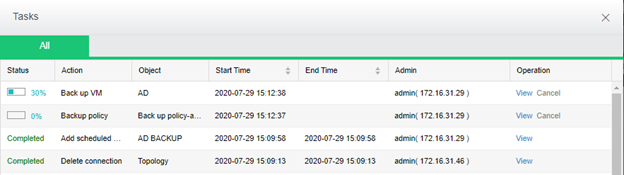
Di chuyển đến Backup tab ta sẽ thấy máy ảo AD đã được backup thành công.