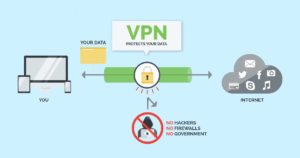Giới thiệu
- Sẽ không có hệ thống phức tạp nào được bảo mật hoàn toàn, và điều đó chắc chắn bao gồm Windows 10. May mắn thay, có một số cách để tăng cường bảo mật và nhiều trong số đó sẽ không làm bạn mất một xu. Bài viết này cung cấp một bản tóm tắt nhanh chóng về những gì cần kiểm tra và những gì bạn có thể làm để cải thiện việc bảo mật của mình.
Những mẹo cần làm để tăng khả năng bảo mật
Luôn cập nhật Windows
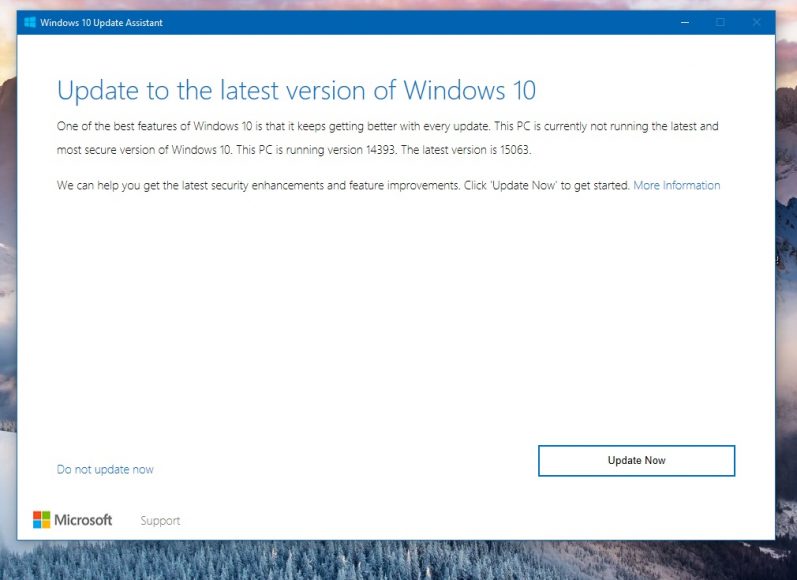
- Theo mặc định, Windows cập nhật tự động. Điều đó có nghĩa là đôi khi bạn có thể nhận được một bản cập nhật mà bạn không muốn và có thể ngăn chặn. Nhưng nhìn chung, bạn sẽ muốn cập nhật ngay lập tức – một số cập nhật là bản sửa lỗi bảo mật khẩn cấp. Để đảm bảo Windows không bị trì hoãn không cần thiết, hãy nhấp vào Setting > Update & Sercuirty > Windows Update > Advenced Options và xem lại các cài đặt ở đó.
Đặt mật khẩu đăng nhập nếu bạn chưa có
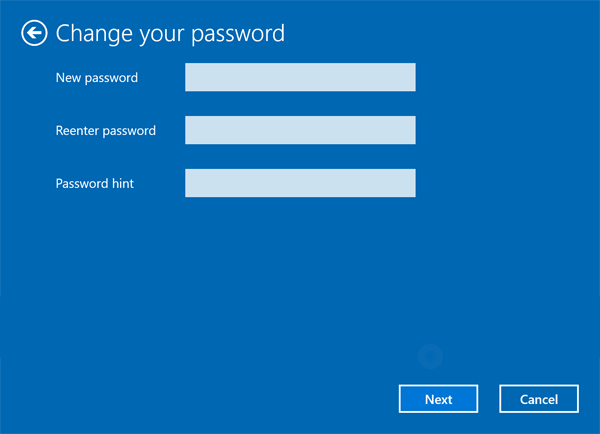
- Nhiều người dùng không thiết lập mật khẩu đăng nhập khi họ thiết lập Windows. Nhưng nếu không có nó, máy tính của bạn dễ bị tấn công bởi bất kỳ ai đi ngang qua hoặc lấy máy tính của bạn. Và tốt hơn bạn nẹn hy vọng bạn sẽ không bỏ rơi nó bất cứ nơi nào một cách tình cờ. Để thiết lập (hoặc thay đổi) mật khẩu, chọn Setting > Accounts > Sign-In Options. Trong Password, bấm Add và làm theo các bước ở đó. (Ngoài ra, bạn có thể đăng nhập bằng mật khẩu Tài khoản Microsoft bạn sử dụng cho các dịch vụ của Microsoft như Outlook.com, OneDrive hoặc Office 365. Với tài khoản Microsoft, bạn có thể đồng bộ hóa tất cả các thiết bị Windows của mình và sao lưu dữ liệu quan trọng trên máy chủ của Microsoft – nhưng Microsoft cũng có thể theo dõi hoạt động của bạn chặt chẽ hơn.) Cũng như việc tạo bất kỳ mật khẩu nào, hãy đảm bảo rằng nó mạnh và dài, và bao gồm các ký tự chữ hoa và chữ thường, cũng như dấu câu.
Xem xét các tùy chọn đăng nhập bổ sung
- Ví dụ: Windows 10 gần đây đã thêm Khóa động, cho phép bạn ghép máy tính với điện thoại thông minh qua Bluetooth và sau đó tự động khóa máy tính của bạn bất cứ khi nào bạn mang điện thoại thông minh ra khỏi phạm vi. Cài đặt nó bằng cách nhấn Setting > Account > Sign-In Options.
Đảm bảo phần mềm bảo mật của bạn đang chạy và cập nhật hàng ngày

- Windows 10 đi kèm với phần mềm bảo vệ chống phần mềm độc hại cơ bản. Nhưng nếu có thể, bạn hãy sử dụng một giải pháp thay thế hoàn thiện hơn, tiên tiến hơn: Sophos Home. Phiên bản Premium của chúng tôi bổ sung trí thông minh nhân tạo mạnh mẽ giúp ngăn chặn phần mềm độc hại mà nó chưa từng thấy trước đây, cung cấp bảo mật ransomware tiên tiến và bao gồm các tính năng bảo vệ danh tính và ngân hàng. Sophos Home Premium cho phép bạn quản lý bảo mật tập trung cho tối đa mười thiết bị, giúp dễ dàng bảo vệ cả gia đình bạn.
Đảm bảo rằng những người dùng khác không có đặc quyền của Quản trị viên
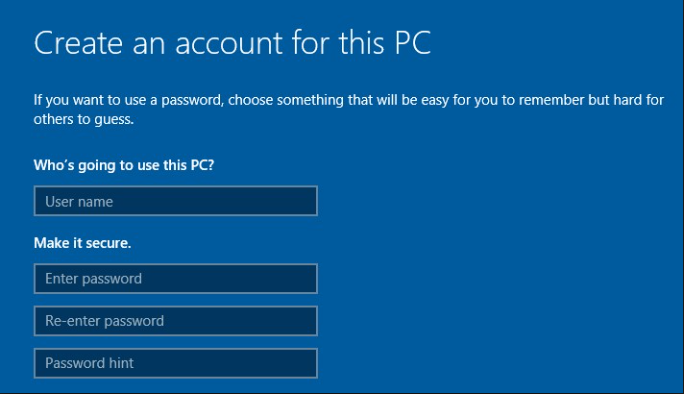
- Tài khoản quản trị viên cung cấp cho mọi người rất nhiều quyền lực đối với thiết bị Windows của bạn. Không nên chạy tài khoản quản trị viên khi họ không cần. Vì vậy cần phải thiết lập các tài khoản riêng biệt dành cho người dùng để ngăn mọi người chia sẻ máy tính của bạn để thực hiện các thay đổi cài đặt về bảo mật, có khả năng gây nguy hiểm cho máy tính của bạn. Nhấp vào Setting > Account > Family & Other Users. Tiếp theo, chọn Add someone else to this PC và làm theo hướng dẫn.
Giữ các ứng dụng được cập nhật và gỡ cài đặt phần mềm bạn không bao giờ sử dụng

- Bề mặt tấn công của bạn càng nhỏ, bạn càng an toàn. Thu nhỏ nó bằng cách gỡ cài đặt các ứng dụng mà bạn sẽ không bao giờ sử dụng. Đó có thể là bloatware đi kèm với máy tính của bạn, chiếm dung lượng và có khả năng gây rủi ro cho sự an toàn và riêng tư của bạn. Hoặc đó có thể là các ứng dụng cũ không được lập trình an toàn hoặc không còn được hỗ trợ. Một ví dụ phổ biến: Microsoft đã ngừng hỗ trợ Office 2007 vào ngày 10 tháng 10 năm 2017, do đó bạn sẽ không nhận được bất kỳ bản cập nhật bảo mật hoặc sữa lỗi cho nó. (Nếu bạn phải tiếp tục sử dụng chương trình Microsoft không được hỗ trợ, hãy đảm bảo bạn cài đặt gói dịch vụ cuối cùng của Microsoft và sửa lỗi bảo mật.)
Xem xét mã hóa máy tính
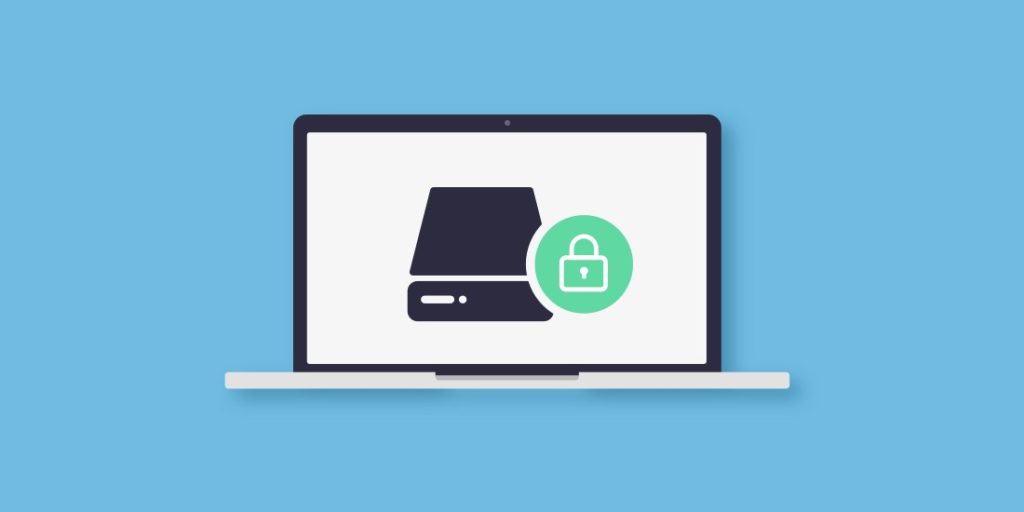
- Nếu ai đó đánh cắp máy tính đã đăng nhập của bạn hoặc truy cập từ xa các tệp của bạn, họ có thể đánh cắp dữ liệu có giá trị. Hãy xem xét mã hóa nó. Các phiên bản Windows 10 Professional, Enterprise và Education đi kèm với BitLocker, có thể mã hóa các ổ đĩa tích hợp hoặc di động của bạn. Để thiết lập Bitlocker, hãy mở Control Panel, nhấp vào System & Security, chọn BitLocker Drive Encryption và làm theo hướng dẫn. (Quan trọng: Đảm bảo bạn giữ một bản sao khóa mã hóa một cách an toàn trên một ổ flash USB riêng biệt!) Hoặc, nếu bạn đang chạy Microsoft Office, bạn có thể mã hóa và bảo vệ các tệp riêng lẻ – ví dụ: bảng tính nơi bạn theo dõi tài chính của bạn. (Trong các phiên bản gần đây của Word, Excel hoặc PowerPoint, bấm vào File > Info > Protect Document, Encrypt with Password.)
Sử dụng kết nối VPN
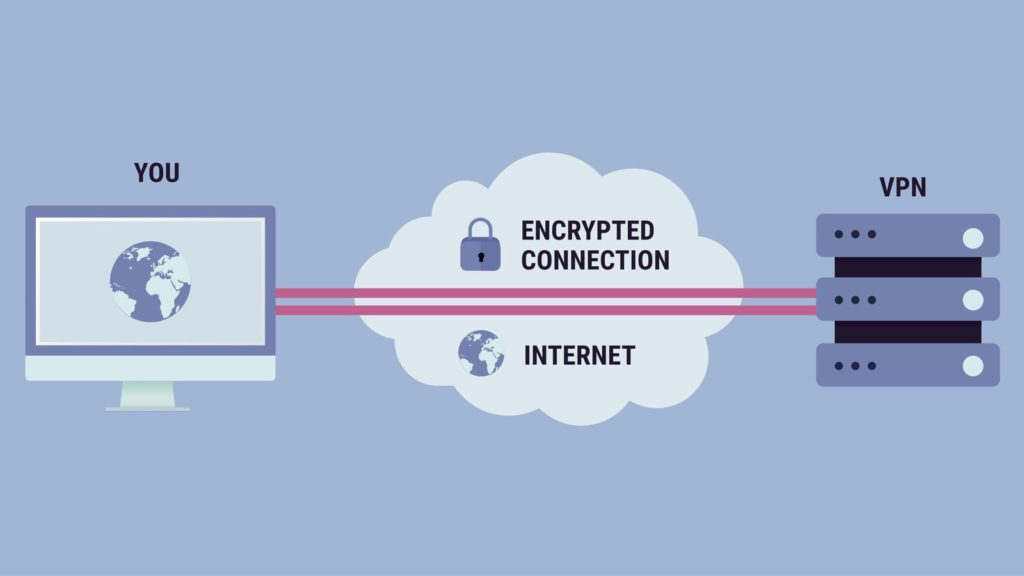
- Điểm truy cập Wi-Fi di động có thể không an toàn. Nếu bạn làm bất cứ điều gì quan trọng, hãy sử dụng VPN mã hóa mọi thứ bạn gửi và nhận. Sếp của bạn có thể đã thiết lập và yêu cầu sử dụng VPN đối với mạng công ty hoặc bạn có thể thiết lập VPN của riêng mình với Sophos XG Firewall Home Edition.
- Trong khi bạn làm điều đó, hãy cân nhắc thắt chặt quyền riêng tư của bạn. Khám phá Setting > Privacy và xem xét thực hiện các thay đổi, chẳng hạn như:
- Tắt vị trí của bạn. Ngăn Microsoft theo dõi vị trí hiện tại của bạn bằng cách chọn Setting > Privacy > Localtion và tắt Allow Access to this Location .
- Tắt ID quảng cáo Microsoft của bạn. Khi bạn đăng nhập vào tài khoản Microsoft, ID quảng cáo Microsoft sẽ theo dõi bạn, giúp nhà quảng cáo cá nhân hóa quảng cáo dựa trên những gì Microsoft biết về bạn. Bạn có thể tắt tính năng này trong Setting > Privacy > General.
- Yêu cầu Windows không gửi Lịch sử hoạt động của bạn cho Microsoft. Trong Setting > Privacy > Activity History, đảm bảo tắt Send My Activity History .
- Không sử dụng dữ liệu Diagnostics & Feedback data để tiếp thị. Trong Setting > Privacy > Diagnostics & Feedback , đảm bảo tắt Tailored Experiences .
- Cuối cùng, bài viết này đã tập trung vào Windows 10, nhưng còn các phiên bản cũ thì sao? Microsoft cho biết họ sẽ chấm dứt hỗ trợ (và sửa lỗi bảo mật) cho Windows 7 vào ngày 14 tháng 1 năm 2020 và nó đã kết thúc hỗ trợ cho mọi phiên bản cũ hơn Windows 7. Khi các phiên bản trở nên lỗi thời, chúng cũng phát triển rủi ro hơn. Chúng tôi ghét phải nói điều đó, nhưng bạn chỉ có thể cắn răng và nâng cấp.