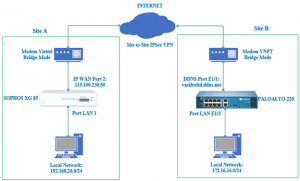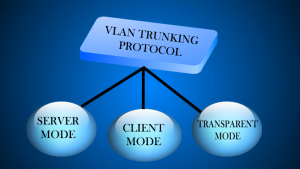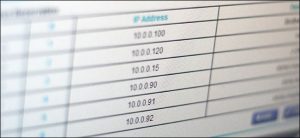1.Mục đích bài viết
Trong bài viết này thegioifirewall sẽ hướng dẫn cấu hình GRE Tunnel giữa hai thiết bị tường lửa Palo Alto để mạng lan trên hai thiết bị này có thể kết nối với nhau.
2.Sơ đồ mạng
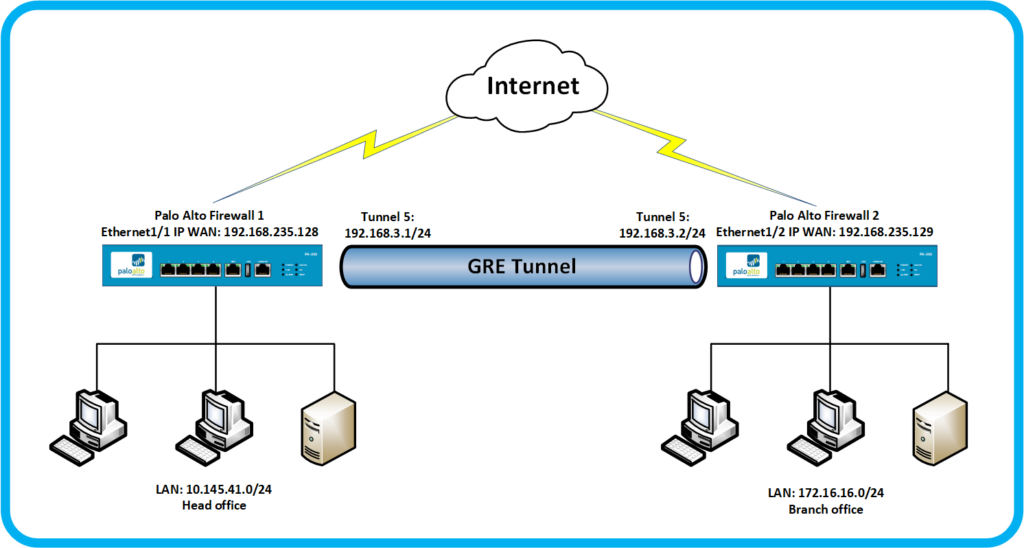
Chi tiết sơ đồ mạng:
Head office:
- Chúng ta có đường truyền internet được kết nối vào thiết bị Palo Alto Firewall 1 trên port ethernet1/1 với IP 192.168.235.128.
- Mạng lan được cấu hình với lớp mạng 10.145.41.0/24.
Branch office:
- Chúng ta có đường truyền internet được kết nối vào thiết bị Palo Alto Firewall 2 trên port ethernet1/2 với IP 192.168.235.129.
- Mạng lan được cấu hình với lớp mạng 172.16.16.0/24.
3.Tình huống cấu hình
Thegioifirewall sẽ thực hiện cấu hình GRE Tunnel giữa 2 site Head và Branch office để 2 lớp mạng lan 172.16.16.0/24 và 10.145.41.0/24 có thể kết nối với nhau.
4.Các bước cấu hình
Head office:
- Tạo tunnel interface.
- Tạo GRE tunnel.
- Thực hiện routing
Branch office:
- Tạo tunnel interface
- Tạo GRE tunnel
- Thực hiện routing
5.Hướng dẫn cấu hình
5.1.Head office
5.1.1.Tạo tunnel interface
Để tạo tunnel interface chúng ta vào Network > Interfaces > Tunnel > Nhấn Add.
Chúng ta cần cấu hình 2 phần là Config và IPv4.
Cấu hình Config theo thông số sau:
- Interface Name: tunnel.5
- Virtual Routers: chọn VR1
- Security Zone: chọn Trust-Player3
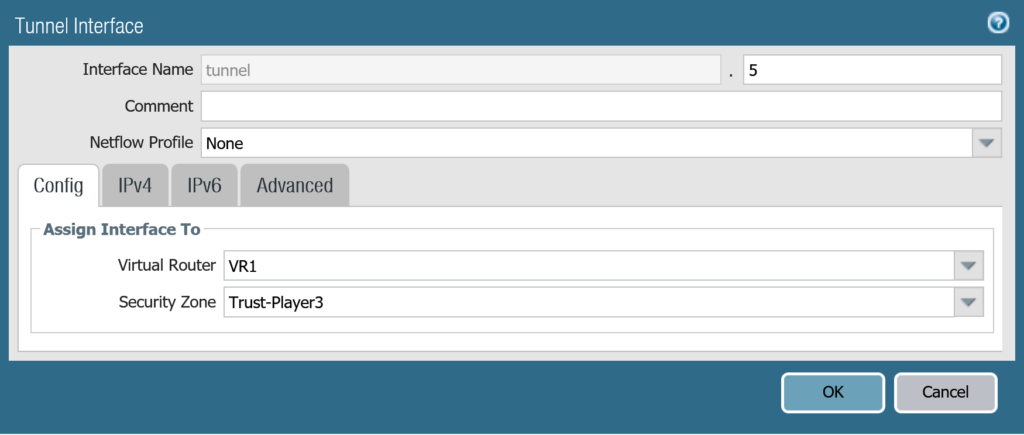
Cấu hình IPv4 với các thông số sau:
- IP: nhấn Add và nhập 192.168.3.1/24
- Nhấn OK để lưu
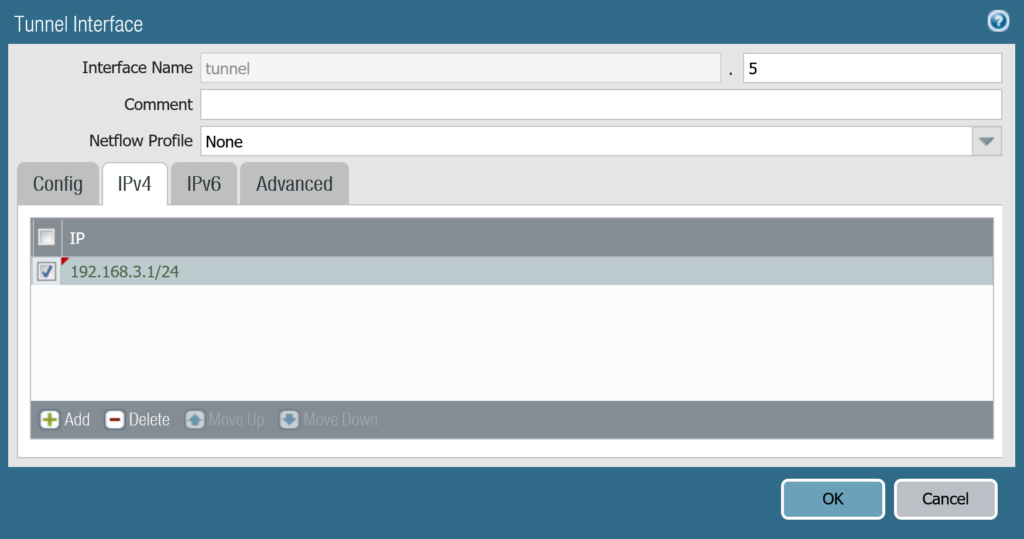
Nhấn Commit để lưu các thay đổi cấu hình.
5.1.2.Tạo GRE Tunnel
Để tạo GRE tunnel vào Network > GRE Tunnels > Nhấn Add.
Cấu hình theo các thông số sau:
- Name: gre-to-PA2
- Interface: ethernet1/1
- Local Address: IP-chọn ip 192.168.235.128/24 từ menu
- Peer Address: nhập IP WAN của PA2 là 192.168.235.129/24
- Tunnel Interface: chọn tunnel.5
- Nhấn OK để lưu
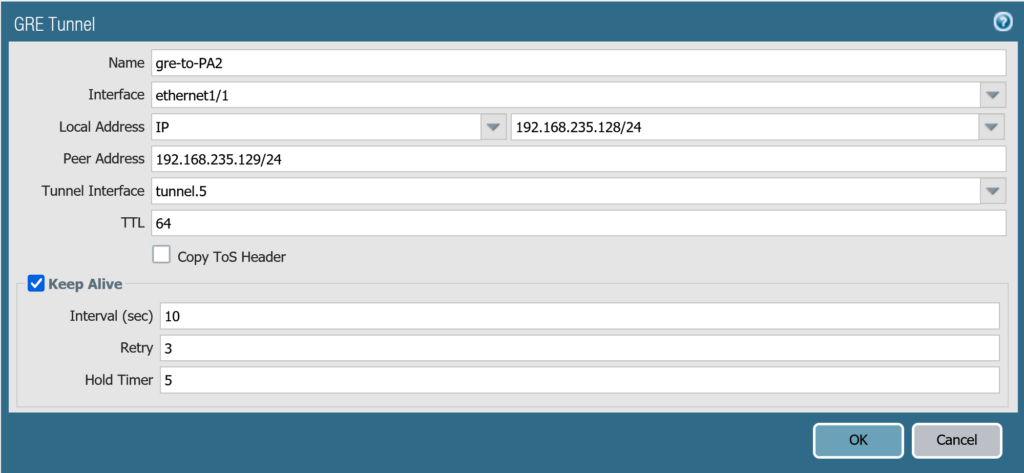
5.1.3.Thực hiện Routing
Chúng ta cần phải routing lớp mạng của site branch office là 172.16.16.0/24 thông qua cổng tunnel.5.
Để routing vào Network > Virtual Routers > nhấn vào tên VR1 để chỉnh sửa cấu hình.
Các bạn lưu ý là trong bản interface ở tab Route settings chúng ta phải có 3 cổng là ethernet1/1 là cổng wan, ethernet1/2 là cổng lan và tunnel.5.
Tiếp theo chúng ta đi đến tab Static Routes tại bảng IPv4 chúng ta nhấn Add để thêm static routes với các thông số sau:
- Name: route-gre
- Destination: 172.16.16.0/24
- Interface: chọn tunnel.5
- Next Hop: chọn IP Address – 192.168.3.2
- Nhấn OK 2 lần để lưu
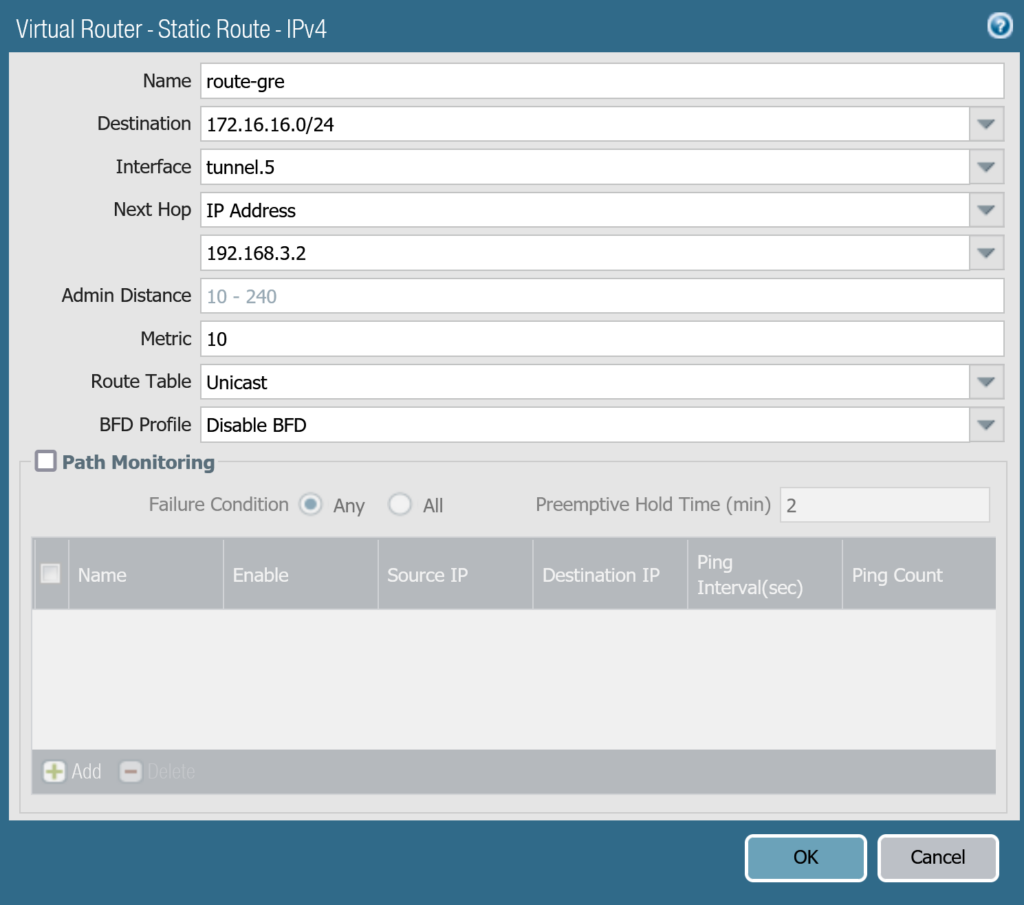
Nhấn Commit để lưu các thay đổi cấu hình.
5.2.Branch office
5.2.1.Tạo tunnel interface
Để tạo tunnel interface chúng ta vào Network > Interfaces > Tunnel > Nhấn Add.
Chúng ta cần cấu hình 2 phần là Config và IPv4.
Cấu hình Config theo thông số sau:
- Interface Name: tunnel.5
- Virtual Routers: chọn VR1
- Security Zone: chọn Trust-Player3
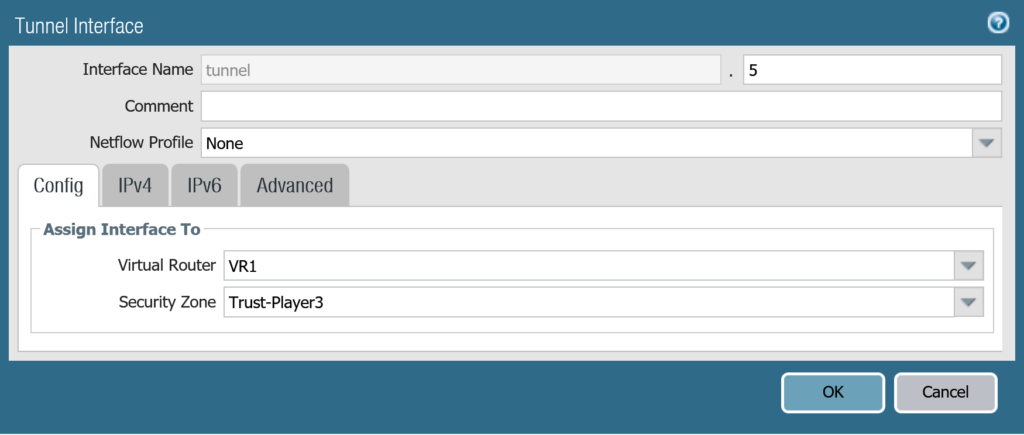
Cấu hình IPv4 với các thông số sau:
- IP: nhấn Add và nhập 192.168.3.2/24
- Nhấn OK để lưu
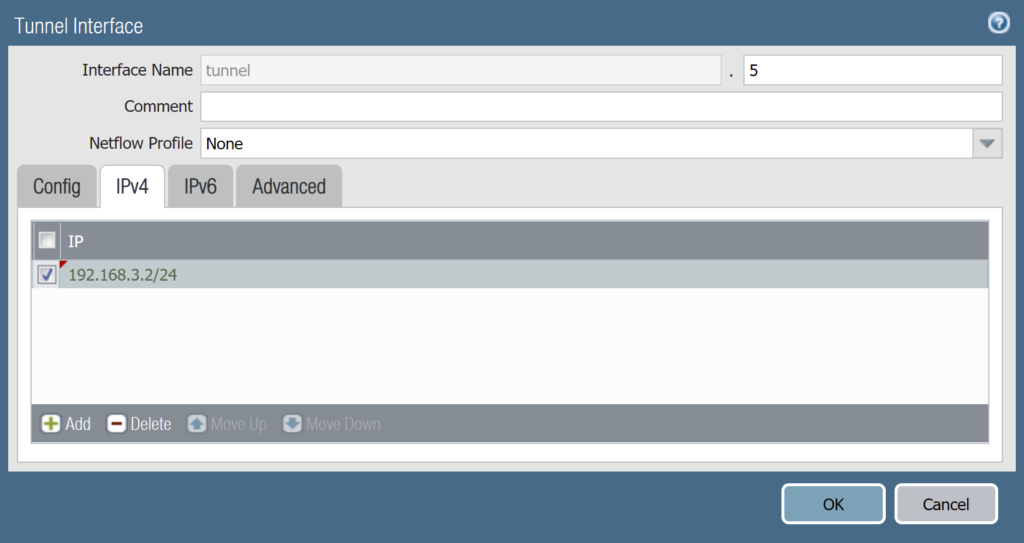
Nhấn Commit để lưu các thay đổi cấu hình.
5.2.2.Tạo GRE Tunnel
Để tạo GRE tunnel vào Network > GRE Tunnels > Nhấn Add.
Cấu hình theo các thông số sau:
- Name: gre-to-PA2
- Interface: ethernet1/1
- Local Address: IP-chọn ip 192.168.235.129/24 từ menu
- Peer Address: nhập IP WAN của PA1 là 192.168.235.128/24
- Tunnel Interface: chọn tunnel.5
- Nhấn OK để lưu
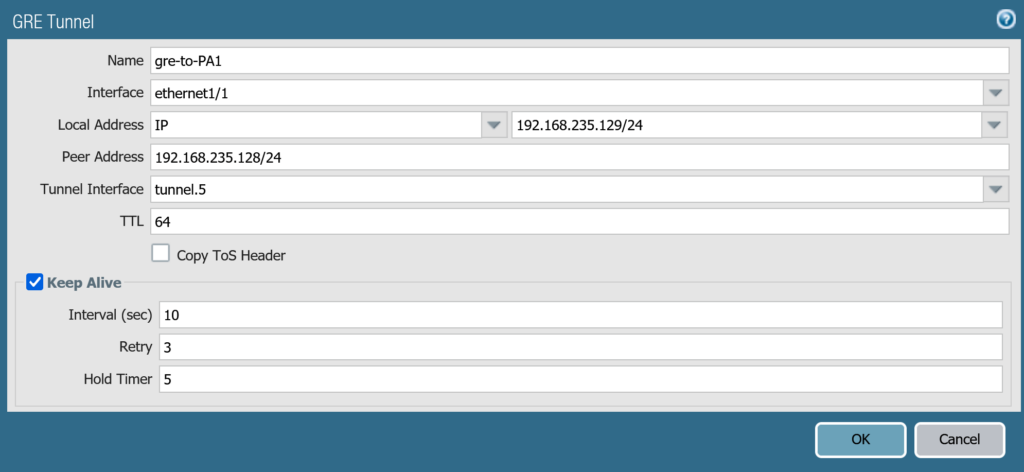
5.2.3.Thực hiện Routing
Chúng ta cần phải routing lớp mạng của site branch office là 10.145.41.0/24 thông qua cổng tunnel.5.
Để routing vào Network > Virtual Routers > nhấn vào tên VR1 để chỉnh sửa cấu hình.
Các bạn lưu ý là trong bản interface ở tab Route settings chúng ta phải có 3 cổng là ethernet1/1 là cổng wan, ethernet1/2 là cổng lan và tunnel.5.
Tiếp theo chúng ta đi đến tab Static Routes tại bảng IPv4 chúng ta nhấn Add để thêm static routes với các thông số sau:
- Name: route-gre
- Destination: 10.145.41.0/24
- Interface: chọn tunnel.5
- Next Hop: chọn IP Address – 192.168.3.1
- Nhấn OK 2 lần để lưu
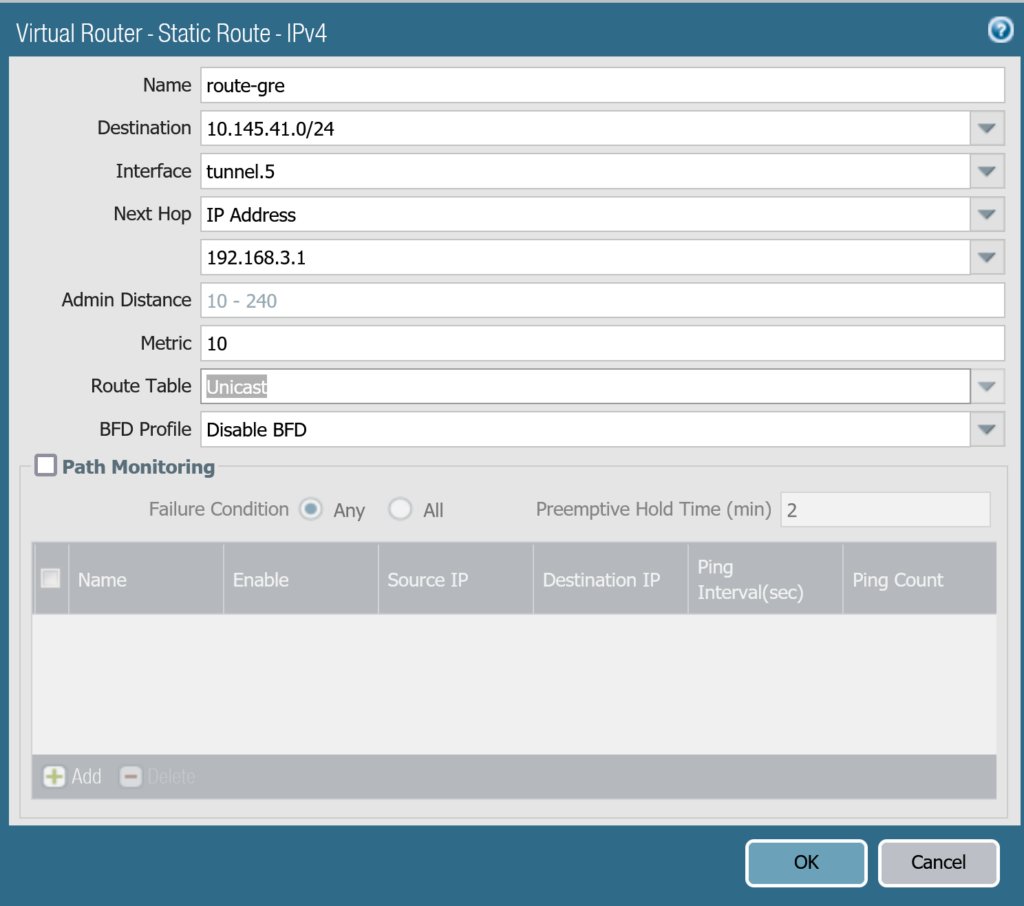
Nhấn Commit để lưu các thay đổi cấu hình.