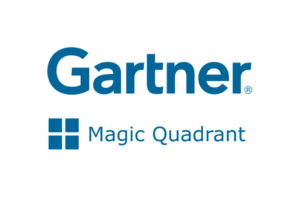Bởi vì sự ảnh hưởng của vi-rút corona, hiện tại tất cả chúng ta đang phải làm việc tại nhà, vì vậy chúng ta ngày càng phụ thuộc vào Zoom cho các cuộc họp, như một phương tiện thiết yếu để duy trì kết nối với nhau. Vì vậy, điều quan trọng là phải nhớ cách sử dụng Zoom một cách hiệu quả và tốt nhất, đặc biệt là khi chia sẻ thông tin nhạy cảm trên màn hình của bạn trong khi gọi.
Chia sẻ nội dung trong Zoom
Bạn có thể chia sẻ nội dung trong các cuộc họp Zoom bằng cách nhấp vào biểu tượng “Share” nằm trong các tùy chọn điều khiển cuộc họp của bạn. Chọn nội dung bạn muốn chia sẻ bằng cách nhấp vào các ứng dụng riêng lẻ đã mở trên máy tính của bạn.
Bạn không nên chọn” Share your screen”, điều này sẽ chia sẻ toàn bộ desktop của bạn với tất cả những người tham dự cuộc họp. Chúng ta cần tránh vô tình chia sẻ những thông tin bí mật trong cài đặt nhóm.
Khi thực hiện cuộc gọi Zoom, bạn nên bật chế độ “Do Not Disturb” tức là chế độ “Không làm phiền” cho cả Microsoft Team và Skype và tắt các thông báo email. Bạn cũng có thể đóng Outlook, Skype và các nhóm khác trước khi thực hiện cuộc gọi. Điều này sẽ ngăn mọi thông tin quan trọng của bạn xuất hiện nếu vô tình chia sẻ màn hình của mình. Và nhớ đóng mọi tab không cần thiết trong trình duyệt của bạn.
Bảo mật cho các cuộc họp quan trọng
Có những trường hợp mà những người bên ngoài công ty có thể nhập các số ID Zoom ngẫu nhiên để tham gia và nghe lén các cuộc họp. Bạn nên làm theo các bước dưới đây để bảo mật các cuộc họp của bạn.
• Chọn “chỉ những người dùng đã được xác thực” mới có thể tham gia các cuộc họp, khi lên lịch một cuộc họp. Đây là cài đặt tốt nhất cho các cuộc họp nhạy cảm và quan trọng, nếu tất cả những người được mời tham gia có tài khoản Zoom (bao gồm tất cả nhân viên công ty).
• Sử dụng tính năng “sảnh chờ” bắt buộc mới của Zoom sẽ giúp bảo vệ và chống lại người dùng bên ngoài trái phép tham gia cuộc họp của bạn. Tính năng sảnh chờ sẽ là phòng giữ cho tất cả những người tham gia Zoom của bạn nhưng đến từ bên ngoài công ty, những người này sẽ ở sảnh chờ cho đến khi chủ cuộc họp hoặc nhân viên công ty thừa nhận họ. Một cửa sổ sẽ xuất hiện trên bảng điều khiển Zoom của bạn hiện thị những người đang chờ được cho phép tham gia cuộc họp và bạn chỉ cần nhấp vào nút “Admit” để cho họ tham gia cuộc họp.
• Cân nhắc sử dụng mật khẩu cho các cuộc họp để tăng thêm một lớp bảo mật.
• Không sử dụng Personal Meeting ID (PMI) khi lên lịch cuộc họp. PMI của bạn được gán tự động cho bạn như một phòng họp cá nhân vĩnh viễn và ID không bao giờ thay đổi, do đó nó kém an toàn hơn so với sử dụng ID được tạo ngẫu nhiên.
• Chỉ cho phép chủ cuộc họp mới có thể chia sẻ nội dung. Mặc dù cài đặt này có nghĩa là chủ cuộc họp sẽ cần cấp các đặc quyền chia sẻ với những người tham dự cuộc họp khác, nhưng điều đó ngăn mọi người tham gia không xác định đột nhiên chia sẻ nội dung của họ.
• Hãy nhớ kiểm tra tất cả những người tham gia cuộc gọi của bạn. Yêu cầu những người dùng không xác định xác nhận danh tính chính họ.
Những điều nên tuân thủ khi tham gia cuộc gọi Zoom:
• Sử dụng video trong các cuộc họp bất cứ nơi nào có thể. Video rất quan trọng trong việc xây dựng sự tương tác, nhưng bạn có thể tắt video nếu kết nối của bạn kém.
• Cố gắng nhìn vào camera khi bạn đang nói chuyện
• Kiểm tra môi trường và background của bạn:
- Ánh sáng phải đến từ phía trước của bạn (phía sau màn hình của bạn), để chiếu sáng tốt nhất và nhìn rõ khuôn mặt của bạn. Nếu bạn có một cửa sổ phía sau bạn, hãy đóng rèm cửa hoặc rèm lại, nếu không bạn sẽ bị ngược sáng.
- Giữ cho background của bạn tránh xa sự phiền nhiễu. Bạn có thể sử dụng nền ảo nếu bạn có màn hình xanh hoặc nếu máy tính xách tay của bạn có thể sử dụng nền ảo mà không cần màn hình xanh.
• Kiểm tra mic và camera của bạn. Sử dụng tai nghe và micrô nếu bạn có chúng, để giảm tiếng ồn xung quanh.
• Tắt mic và giữ im lặng trong cuộc họp trừ khi bạn đang nói hoặc có câu hỏi. Và khi bạn thiết lập một cuộc họp, hãy chọn tắt tiếng tất cả những người khi vào tham gia cuộc họp.
• Cố gắng không làm nhiều tác vụ khi tham gia cuộc họp. Và nếu bạn phải làm, hãy chắc chắn rằng bạn đã tự tắt tiếng.
• Nếu bạn là người tổ chức một cuộc họp, hãy đảm bảo bạn sử dụng tùy chọn “Leave Meeting” thay vì “End Meeting for All” nếu các đồng nghiệp của bạn vẫn đang thảo luận.
• Nếu bạn sử dụng chế độ ghi lại cuộc họp, hãy chắc chắn rằng bạn đã nhận được sự đồng ý từ những người tham dự khác trước
• Có thể tải Zoom và cài đặt trên nhiều thiết bị như trên điện thoại hoặc máy tính bảng của mình.