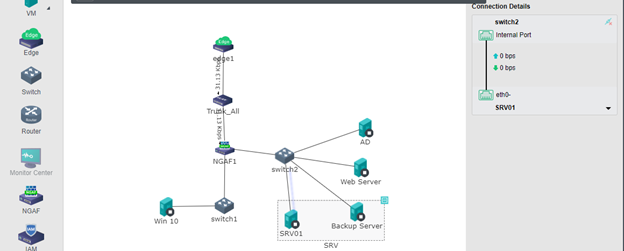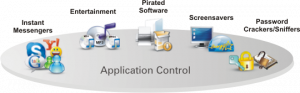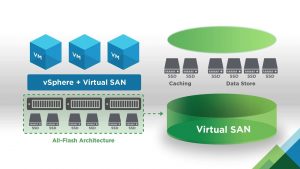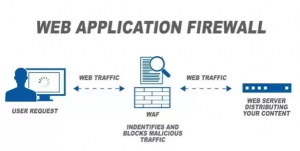Overview
Trên hệ thống Sangfor HCI, quản trị viên có thể tạo và quản lý cả các VM, lưu trữ của VM và hệ thống kết nối sơ đồ mạng cho các máy chủ trong doanh nghiệp. Bài viết này sẽ hướng dẫn cách tạo máy ảo Windows Server 2016 trên HCI và kết nối với sơ đồ mạng của doanh nghiệp.
1. Sơ đồ cấu hình
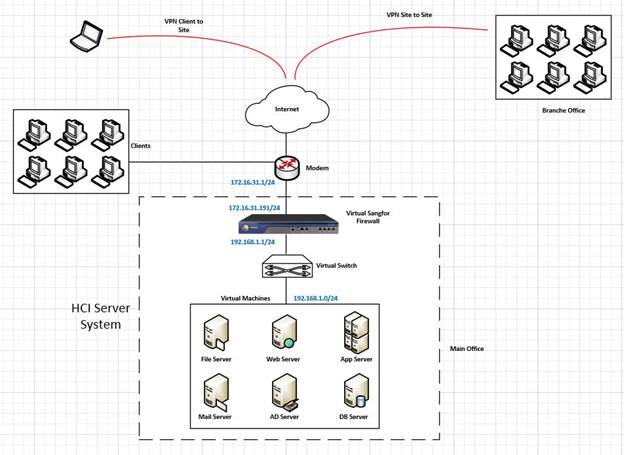
2. Mô tả chi tiết hệ thống
Hệ thống HCI yêu cầu phải có tối thiểu 2 server chạy song song với nhau, để tạo ra các bản backup cho các server, đồng thời chạy HA để khi một server có sự cố thì hệ thống vẫn hoạt động ổn định, giảm thiểu thời gian downtime.
Hệ thống HCI tích hợp cả Compute, Network và Storage trong cùng 1 server để giảm thiểu chi phí cho các thành phần riêng lẻ.
Tất cả hệ thống server của doanh nghiệp cũng sẽ được bảo vệ bởi thiết bị máy ảo Sangfor firewall, đồng thời tạo các kết nối an toàn đến hệ thống server bởi người dùng từ xa hoặc kết nối từ các site chi nhánh của doanh nghiệp.
3. Hướng dẫn cấu hình.
Bước 1: Đi đến Compute tab > New > Create new virtual Machine.
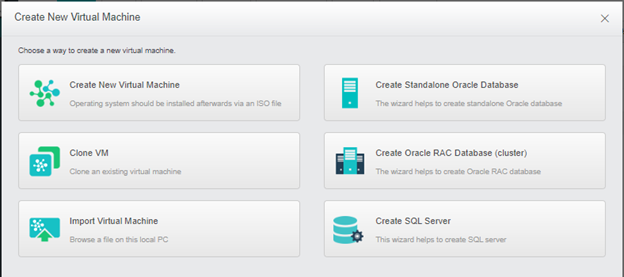
Bước 2: Cửa sổ tạo virtual machine hiện ra. Ta sẽ tiến hành điền và lựa chọn các thông số sau:
- Name: Điền tên máy ảo bạn sẽ cài đặt
- Group: Chọn group mà máy ảo thuộc về. Các group này bạn có thể tạo ra theo ý mình.
- HA: Nếu tick chọn “Migrate to another node if the node fails” thì máy ảo sẽ được recover trên node khác trong trường hợp node chạy máy ảo bị lỗi.
- Datastore: Chọn datastore sẽ lưu máy ảo.
- Working Node: Khi chọn auto máy ảo sẽ được tự động cài đặt trên node có tài nguyên nhiều hơn hoặc bạn cũng có thể chỉ định node sẽ cài đặt.
- Guest OS: chỉ định hệ điều hành cho máy ảo. Các loại HĐH khách sau đây được hỗ trợ: Sangfor, Windows, Linux, Linux và các loại khác. Hệ điều hành Sangfor chủ yếu dành cho phần mềm aCenter.
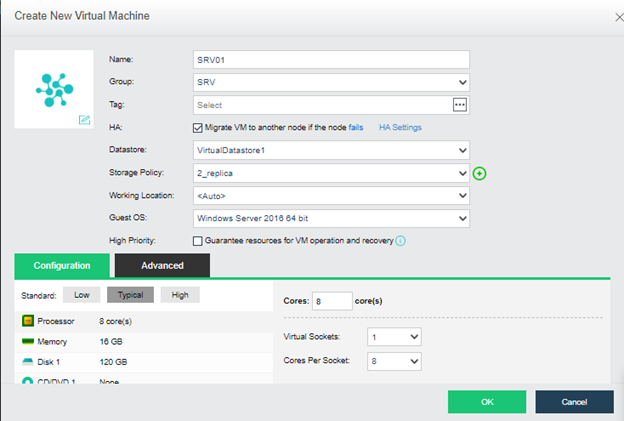
Configuration tab: Cho phép bạn định cấu hình tài nguyên phần cứng, chẳng hạn như Processor, Memory, Disk, CD/DVD và NIC, v.v. Có 3 tiêu chuẩn bạn có thể lựa chọn để cấu hình là: Low, Typical và High.
Bạn sẽ lựa chọn kiểu Typical và điền các thông số sau:
- Processor: Chỉ định số lượng virtual sockets và core trên mỗi socket cho máy ảo. Khi Core được định cấu hình, các mục Virtual socket và Core per Socket sẽ tự động được điền với các giá trị tối ưu, để đạt được hiệu suất VM tốt nhất.
- Enable NUMA Scheduler: Khi được bật, quyền truy cập bộ nhớ và hiệu suất VM sẽ được nâng cao.
- Memory: Chỉ định kích thước bộ nhớ cho máy ảo. Tối thiểu là 512 MB và tối đa là 256 GB.
- Disk: Chỉ định ổ đĩa cho máy ảo. Có 4 lựa chọn:
- + New disk: Tạo 1 ổ đĩa mới.
- Disk Capacity: Chỉ định dung lượng (GB) của đĩa ảo.
- Thin Provisioning: sẽ tự động tăng kích thước đĩa dựa trên việc sử dụng, nhưng hy sinh hiệu năng.
- Dynamic Provisioning: cung cấp phân bổ kích thước đĩa cao hơn một chút so với Thin Provisioning, nhưng gần bằng 90% hiệu suất của Pre-allocation (Dynamic Provisioning chỉ hoạt động từ 3 node cluster).
- Pre-allocation: người dùng sẽ cải thiện hiệu suất VM IO.
- Support Virtio: sẽ thay đổi bộ điều khiển IDE mặc định thành Sangfor Virtio, cải thiện đáng kể hiệu suất IO (Yêu cầu phải có Sangfor vmTools).
- + Existing disk: Hỗ trợ định dạng đĩa ảo hyper-V (vhd, vhdx), nó sẽ tự động chuyển đổi sang định dạng qcow2.
- + Physical disk: Ánh xạ đĩa vật lý vào máy ảo trong khi vẫn giữ được lợi thế của lưu trữ ảo. Được sử dụng khi VM có yêu cầu cài đặt trên các loại đĩa (Chẳng hạn như HĐH phải cài đặt trên SSD thay vì HDD).
- + Shared disk: Shared disk được tạo trong Virtual Storage > Shared disk. Được sử dụng trong môi trường đặc biệt như Oracle RAC hoặc Microsoft Cluster Shared Volume. Không thể lưu trữ VM trong Shared disk.
- CD/DVD1: Lựa chọn file ISO để cài đặt. Bạn có thể lựa chọn file ISO đã được tải lên trước đó để cài.
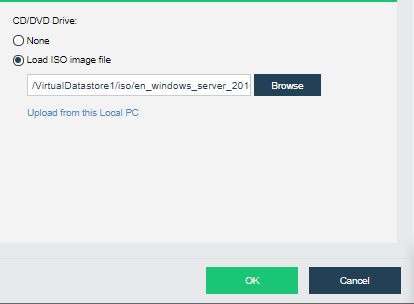
+ Upload file lên nếu file bạn muốn cài không có trong danh sách.
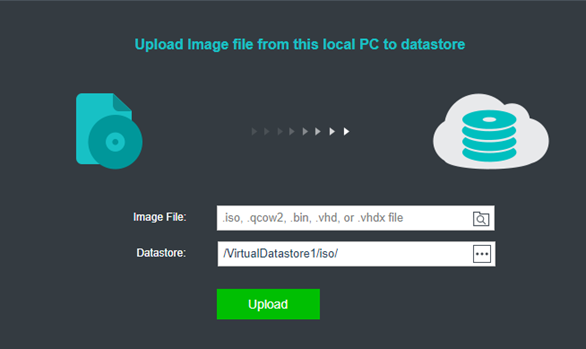
+ Eth0: Chỉ định những gì máy ảo được kết nối.
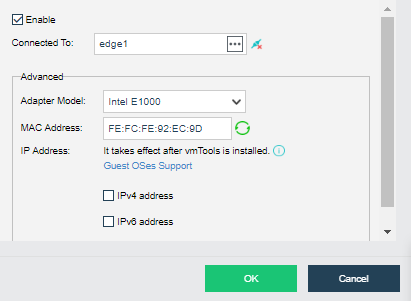
+ Other Hardwares: Bao gồm Graphics Adapter, Mouse Type, Keyboardd Type và BIOS Option.
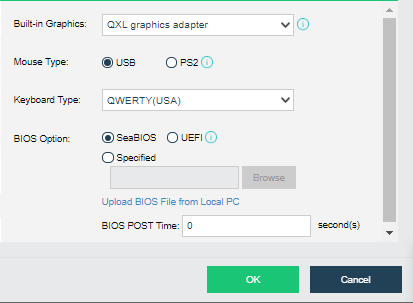
+ Add Hardware: Lựa chọn thêm các phần cứng bạn muốn.
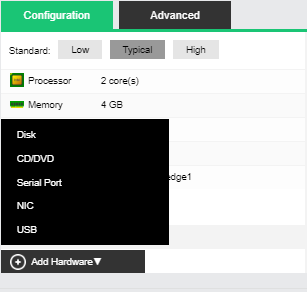
Click Ok để hoàn thành việc thiết lập trước cài đặt.
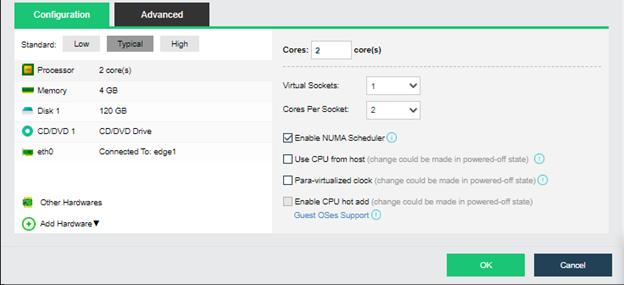
Bước 3: Đi đến Compute tab > SRV sẽ thấy máy ảo SRV01 đã được tạo, ta tiến hành power on máy ảo SRV01 để cài đặt.
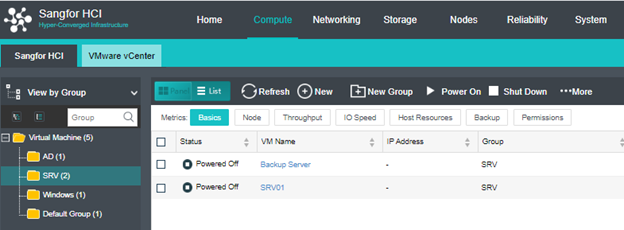
Click vào máy ảo SRV01 để di chuyển đến cửa sổ Console.
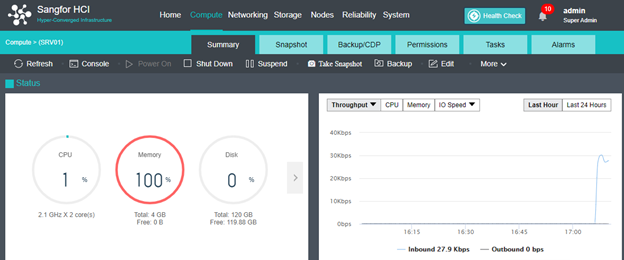
Click Console tab, tiến hành kết nối và cài đặt Server như bình thường.
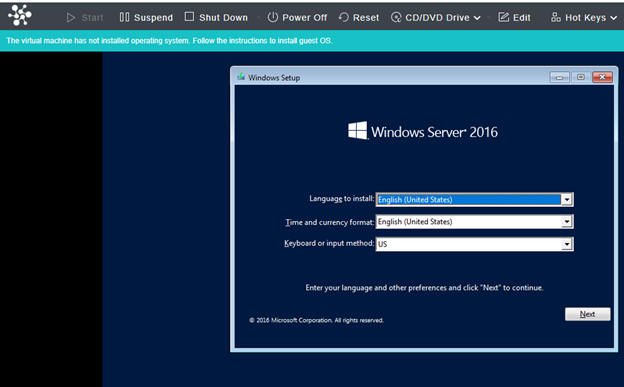
Bước 4: Cài đặt Sangfor vmTool: Cung cấp thông tin chạy VM chính xác cho nền tảng quản lý. Thông tin về VM như sử dụng CPU, sử dụng RAM, sử dụng IO, địa chỉ IP và tốc độ lưu lượng.
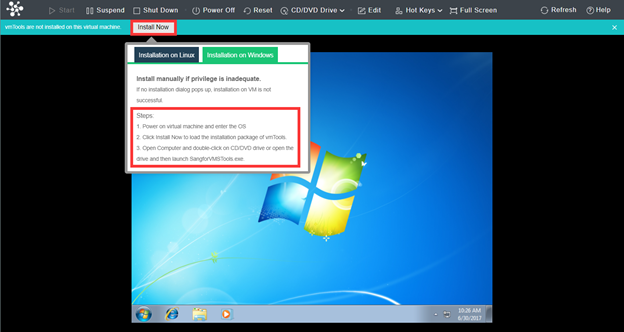
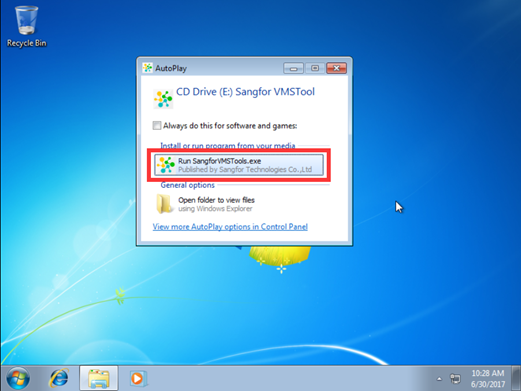
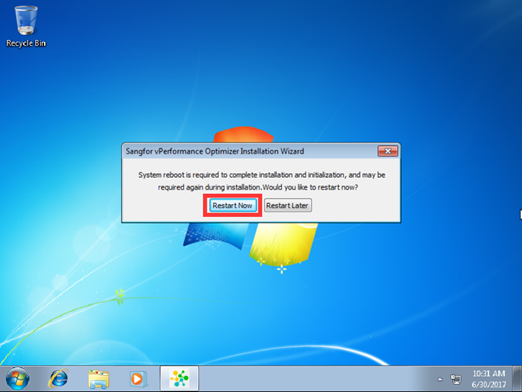
Cài đặt máy ảo SRV01 hoàn tất.
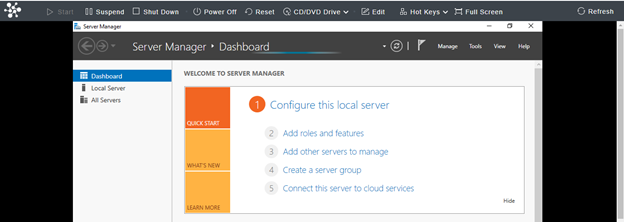
Bước 5: Tiến hành kết nối SRV01 vào hệ thống mạng. Chọn Network tab > Topology. Sẽ thấy máy ảo SRV01 đã xuất tiến hành kết nối với mô hình mạng.
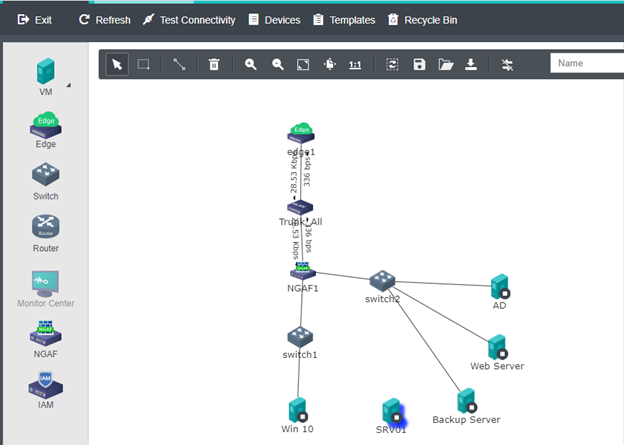
Đã kết nối SRV01 vào hệ thống mạng.