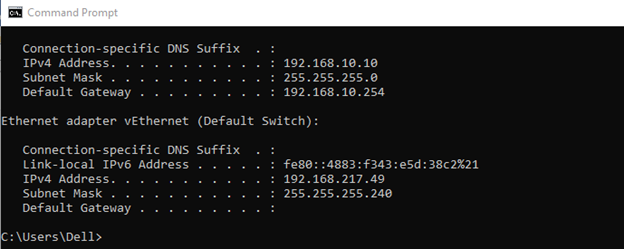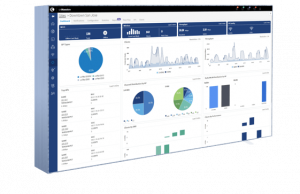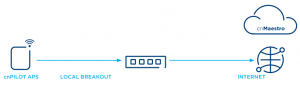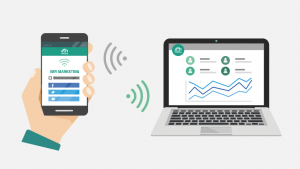Overview
Thiết bị cnPilot E600 là một điểm truy cập WiFi trong nhà (Indoor), phát sóng chuẩn 802.11ac wave2, anten MIMO 4×4, hoạt động trên hai băng tần 2.4GHz và 5GHz. Với một tập hợp phong phú các tính năng phù hợp cao cấp cho các doanh nghiệp quy mô lớn, cnPilot sử dụng giải pháp đám mây cnMaestro để tiến hành quản lý hệ thống mạng.
1.Hướng dẫn cấu hình
Bước 1: Di chuyển đến AP Group tab > click chọn tên AP Group bạn muốn.
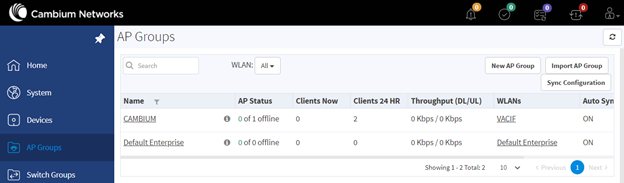
Bước 2: Click chọn Configuration tab > Network > DHCP Pool. Click chọn Add New.
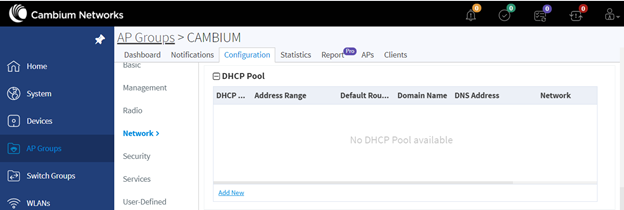
Bước 3: Trong cửa sổ Add DHCP. Điền các thông số sau:
DHCP Pool: Điền Pool ID (Chọn 1 số từ 1-16)
Address Range: Điền dải địa chỉ ip cấp phát
Default router: địa chỉ IP thiết bị end user trỏ về
Domain name:
DNS address: DNS server
Network:
+ IP: là ip network của lớp mạng cấp phát
+ Subnet Mask: subnet mask của lớp mạng.
Lease time: thời gian cấp phát ip lớp mạng trên.
Click Add khi điền xong các thông số.
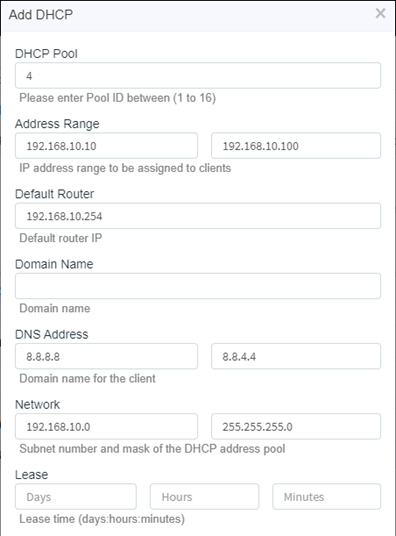
Bước 4: Bạn di chuyển lên mục VLANs. Click Add New.
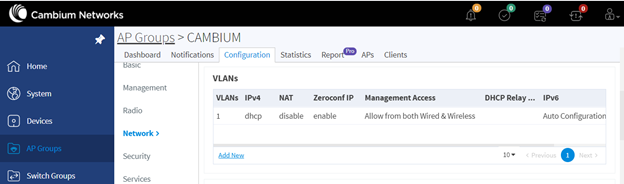
Trong cửa sổ Add VLAN. Điền các thông số sau.
VLAN ID: Điền 1 số bạn muốn từ 1 – 4096.
IP Address:
- DHCP: Nhận IP từ DHCP server
- Static IP: gán IP tĩnh cho VLans
NAT: Nat định tuyến mạng Wlan theo external ra bên ngoài mạng. Click Add để thêm VLAN vừa tạo.
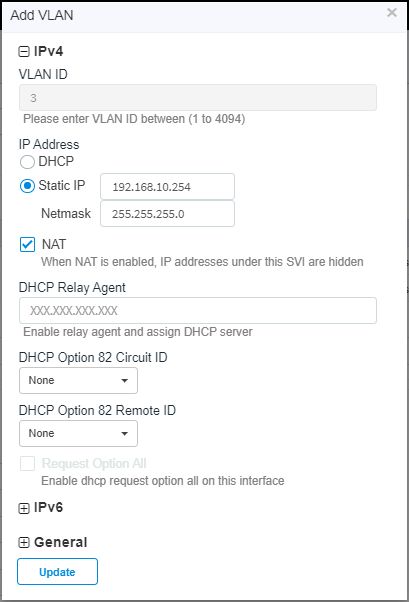
Di chuyển xuống và click Save để lưu cấu hình.
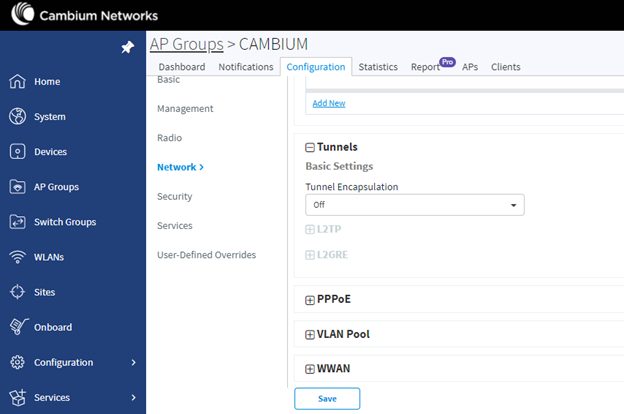
Bước 5: Di chuyển đến WLANs tab và click chọn SSID bạn muốn.
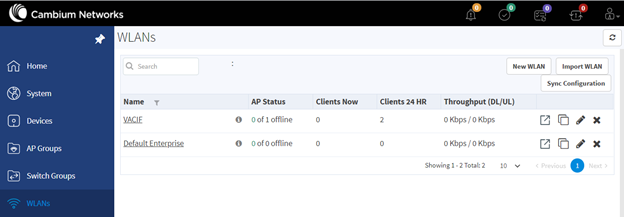
Tiếp theo bạn di chuyển xuống mục Vlan và thay đổi Vlan bạn muốn cấp DHCP. Như trong bài viết này là Vlan 3.
Click Save để lưu cấu hình.
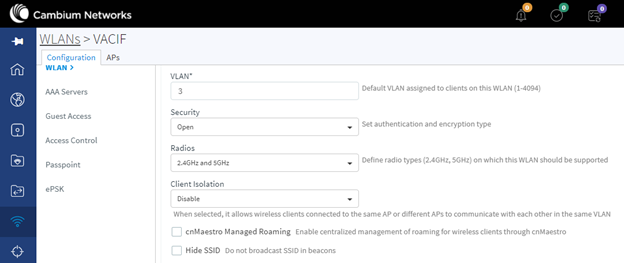
2. Kiểm tra kết quả.
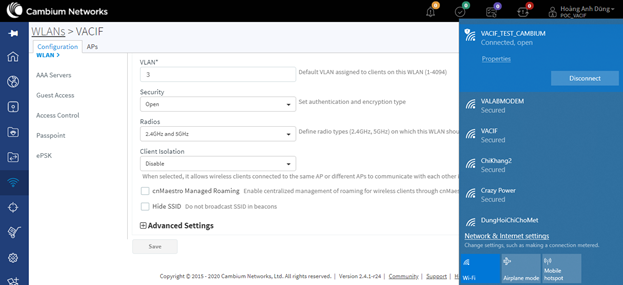
Sau khi kết nối laptop đến wifi và kiểm tra thì laptop nhận DHCP như đã cấu hình.