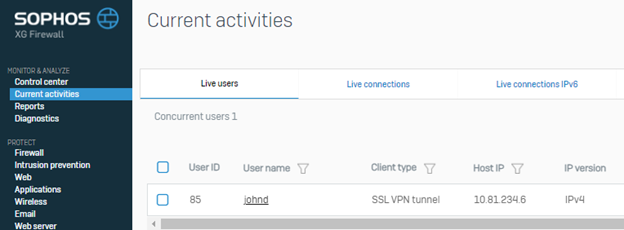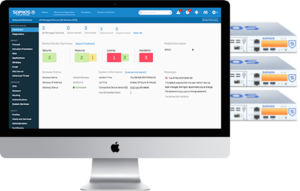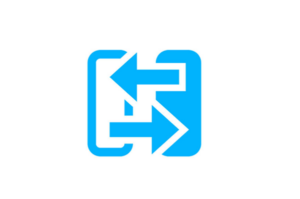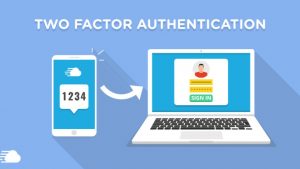Overview.
Sophos Connect Client cho phép bạn thực thi các cài đặt bảo mật nâng cao và linh hoạt, chẳng hạn như kết nối đường hầm tự động. Bạn cũng có thể cấu hình và thiết lập kết nối SSL VPN truy cập từ xa bằng Sophos Connect Client bạn chỉ cần thực hiện các bước sau:
+ Cấu hình cài đặt SSL VPN (Remote Access).
+ Gửi tệp cấu hình cho người dùng.
+ Cấu hình Firewall Rule.
+ Gửi ứng dụng Sophos Connect Client cho người dùng. Ngoài ra, người dùng có thể tải xuống từ User Portal.
Hiện tại, Sophos Connect Client không hỗ trợ macOS cho SSL VPN. Nó cũng không hỗ trợ các nền tảng di động cho IPsec và SSL VPN. Đối với macOS và các nền tảng di động, bạn nên sử dụng ứng dụng OpenVPN Connect Client.
Bài viết sẽ hướng dẫn các bạn cấu hình SSL VPN (Remote Access) với Sophos Connect Client.
Sơ đồ mạng

Hướng dẫn
Bước 1: Tạo User và Group remote access
Để tạo Group: Bạn đi đến phần Configure > Authentication > Group > Add.
Group Name: Điền tên group bạn muốn.
Surting quota: Chọn Unlimited internet Access
Access time: Allowed all the time
Click Save.
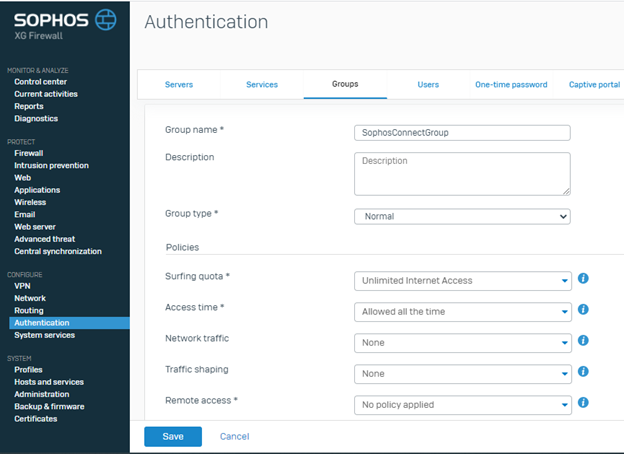
Bạn chuyển qua tab User.
User name: Điền tên user (Đây là tên dùng để xác thực user)
Name: Tên người dùng.
Password: Điền password cho user
Email: Điền email của user
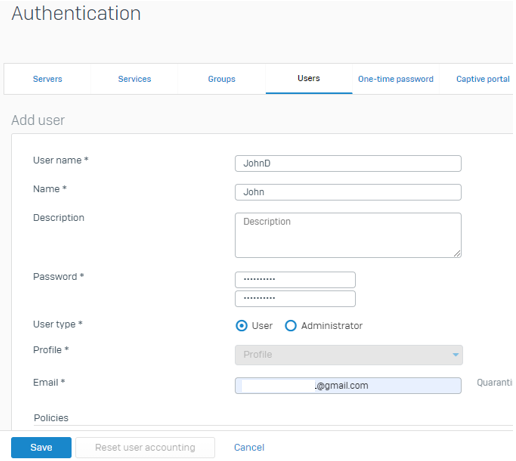
Kéo xuống phần Policies.
Chọn Group là tên Group đã tạo ở bước trên. Click Save.
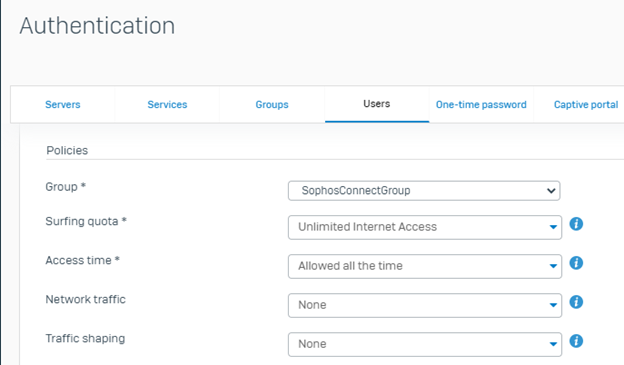
Bước 2: Tạo Local Subnet và remote SSL VPN range.
Tạo Local Subnet:
Đi đến Hosts and Services > IP Host > Add.
Name: Điền tên Local Subnet bạn muốn
Type: chọn Network
Ip address: Điền ip subnet local của bạn.
Click Save.
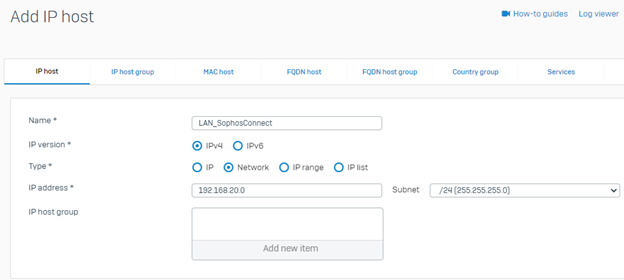
Tạo Remote SSL Range.
Bạn check trong VPN > Show VPN setting.
Ipv4 lease range: Đây là SSL VPN range mặc định của Sophos. Bạn cũng có thể chỉnh tạo range mới.
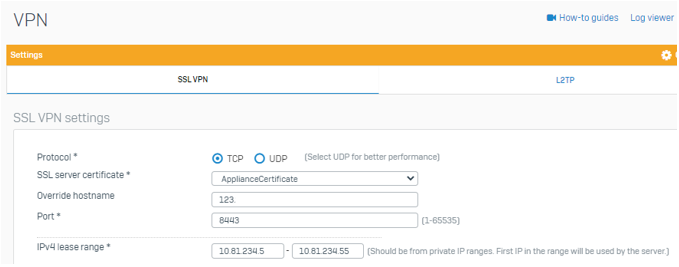
Chọn Ip host > Add.
Name: Điền tên ban muốn
Type: chọn IP range.
Ip address: Điền ip range như đã check ở bước trên.
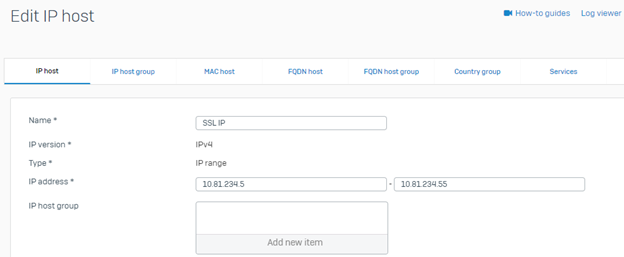
Bước 3: Cấu hình SSL VPN (Remote Access)
Đi đến Configure > VPN > SSL VPN (Remote Access) > Add
General Settings:
Name: Điền tên bạn muốn
Policy Member: Chọn group đã tạo ở bước 1.
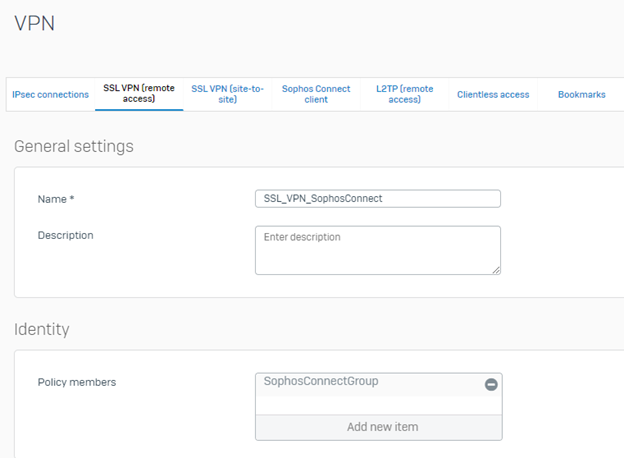
Permitted network resource (Ipv4): Chọn local subnet tạo ở bước 2 và các subnet khác trong LAN bạn muốn sử dụng để SSL VPN. Click Apply.
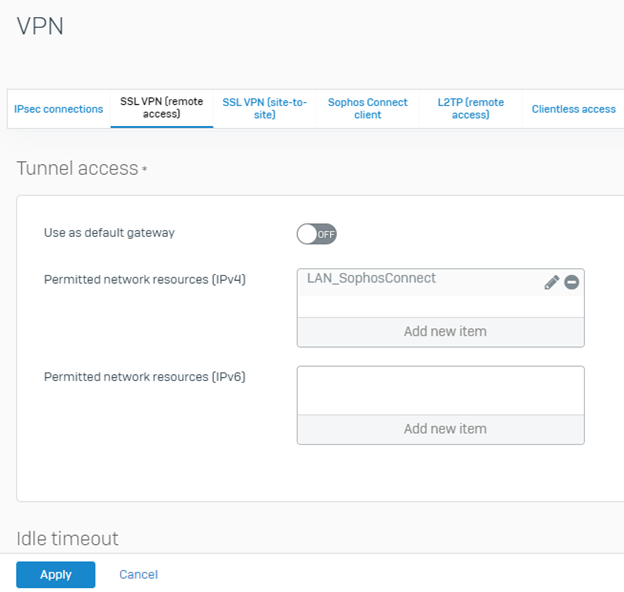
Bước 4: Check Authentication Service
Đi đến Authentication > Services. Check Firewall authentication methods.
Check Selected authentication server là Local.
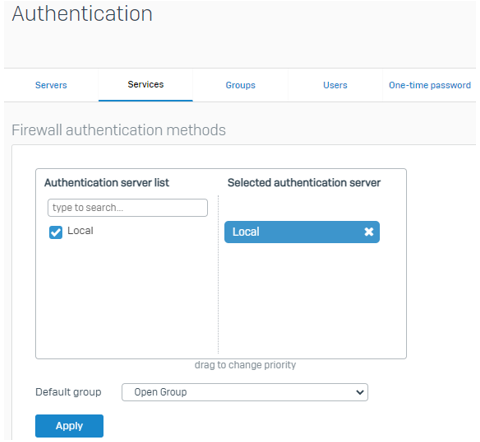
Kéo xuống và check SSL VPN authentication methods là Local.
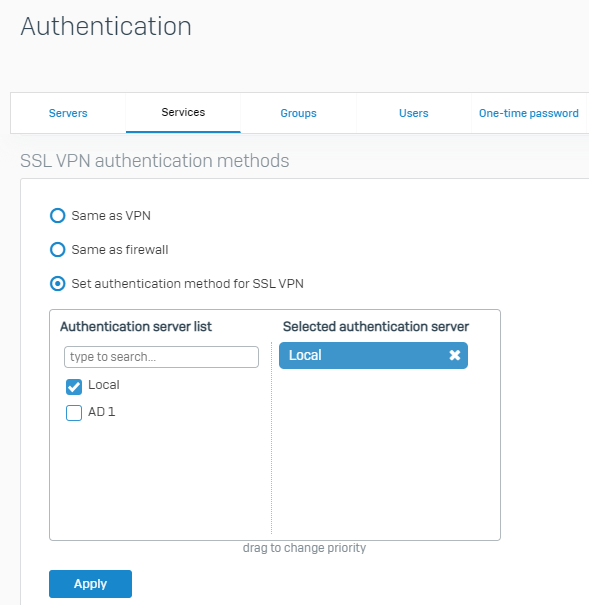
Check Device Access Setting
Đi điến Administration > Device access. Check SSL VPN và User Portal được tích chọn trong LAN và WAN.
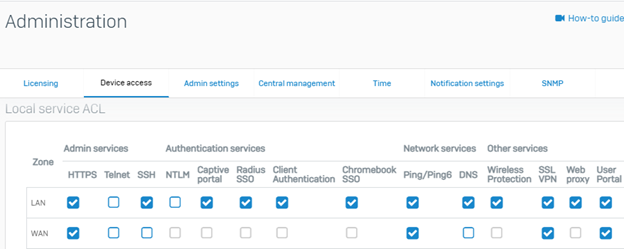
Bước 5: Tạo Firewall rule cho SSL VPN remote access.
Bạn tạo rule như hình dưới.
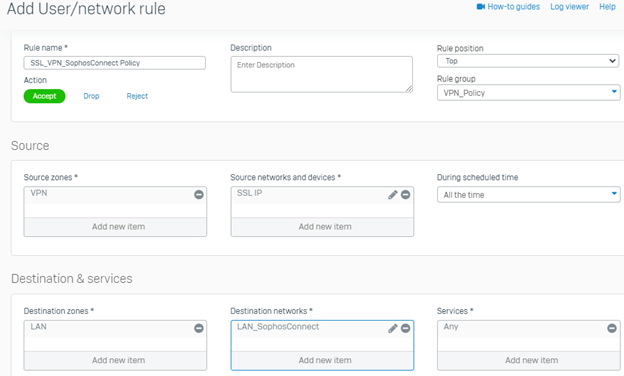
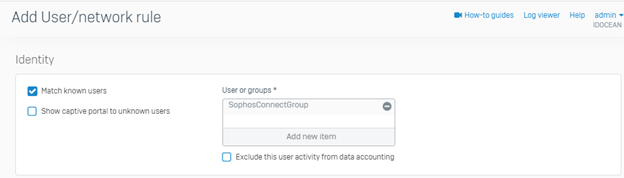
Bước 6: Download Sophos Connect Client
Có 2 cách để download Sophos Connect.
Cách 1: Người dùng tự downlaod. Đăng nhập và Download trên User Portal. Click Download client for Windows.
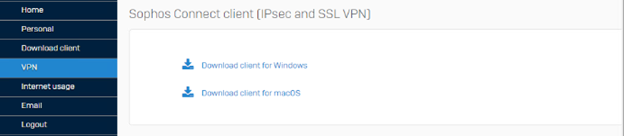
Cách 2: Trên Sophos v17 bạn download bằng cách đi đến VPN > Sophos Connect Client > Download.
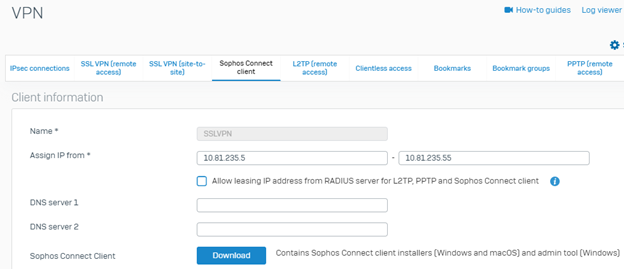
Trên Sophos V18, nếu bạn không thấy tab Sophos Connect client, bạn có thể đi đến Ipsec (Remote Access) chọn Download client để tải xuống Sophos Connect.
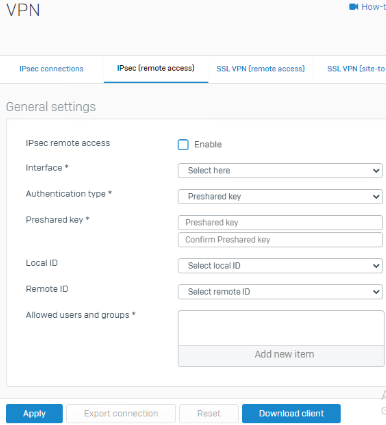
Bước 7: Download file cấu hình để Import lên Sophos Connect.
Download file cấu hình trên User Portal. Click chọn Download configuration for other OSs.
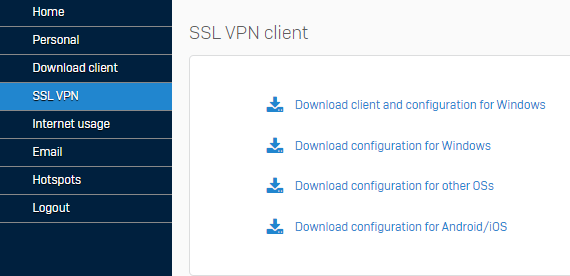
Bạn sẽ tải xuống 1 file có đuôi .ovpn
Bước 8: Cài đặt và cấu hình Sophos Connect Client trên máy người dùng.
Sau khi tải sophos connect bạn click chọn run SophosConnect_2.1.20 (Ipsec_and_SSLVPN).msi và cài đặt theo hướng dẫn.
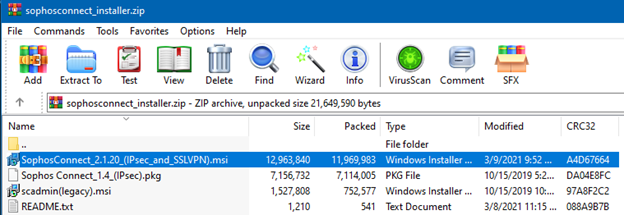
Import file đuôi chấm .ovpn
Sau khi cài đặt bạn ở Sophos Connect > click Import connection.
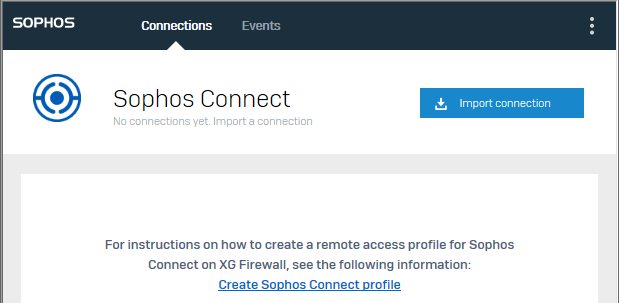
Chọn file đuôi .ovpn ở bước trên. Click Open.
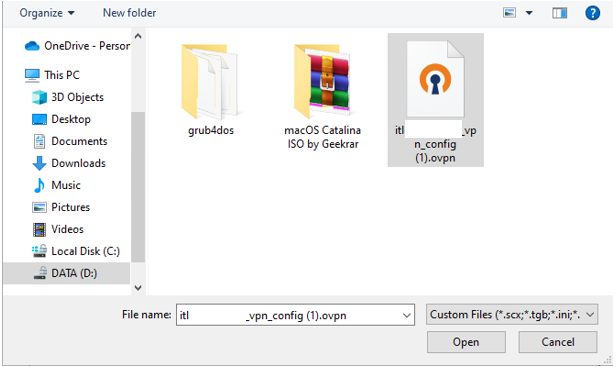
Chọn Connect.
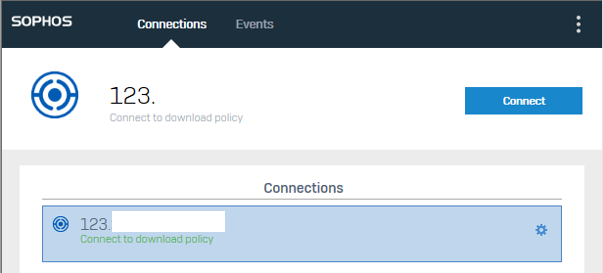
Authenticate user. Nhập user và password được cấp để VPN. Click Sign in.
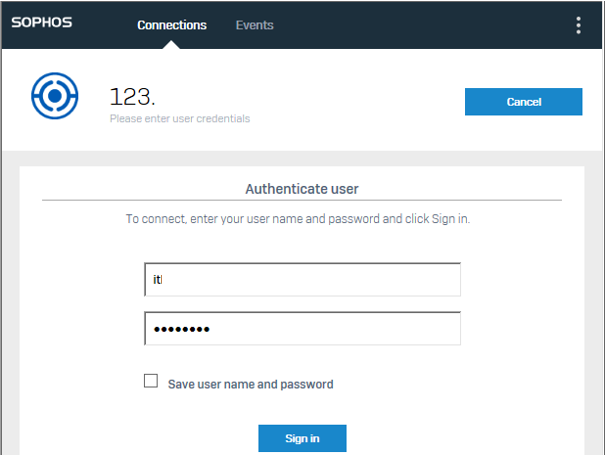
SSL VPN thành công.
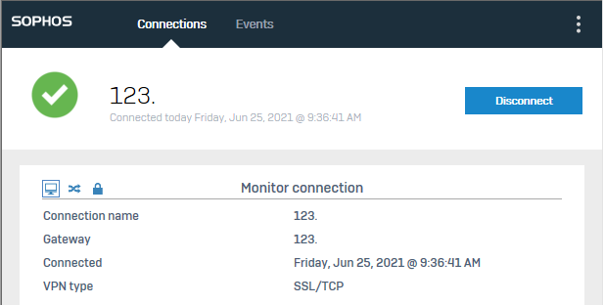
Check trên máy tính đã nhận ip range SSL VPN là 10.81.234.6.
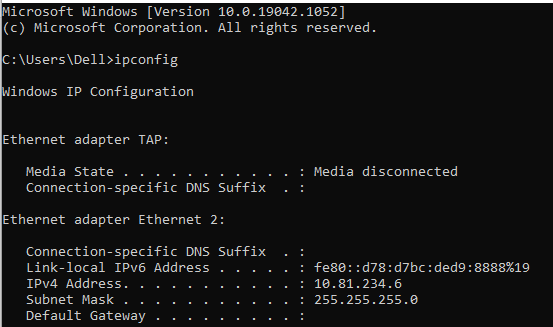
Check trên Sophos. Bạn đi đến Current Activities > Live User.
User johnD đang kết nối.