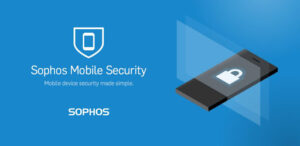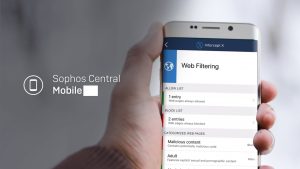Overview
Để đảm bảo thông tin nhạy cảm của công ty trên thiết bị di động luôn an toàn và được tách biệt khỏi dữ liệu cá nhân trên thiết bị di động, với Sophos Container các thông nhạy cảm này sẽ được bảo vệ an toàn và được mã hóa AES-256 dành cho thiết bị iOS và Android cho phép người dùng truy cập nội dung được lưu trong container với Sophos Secure Email cho email, liên hệ, calendars và Sophos Secure Workspace cho tài liệu và duyệt web của công ty
Sophos Secure Workspace là một ứng dụng quản lý nội dung di động được tích hợp sẵn dành cho iOS và Android, cung cấp một cách an toàn để quản lý, share và chỉnh sửa các tài liệu kinh doanh cũng như xem nội dung web. Chỉnh sửa tài liệu định dạng Office mà không cần rời khỏi môi trường container để đảm bảo nội dung được mã hóa vẫn an toàn.
Bài viết sẽ hướng dẫn cấu hình Sophos Container Policy với tính năng Work Document để xem, chỉnh sửa và tích hợp với các Storage Provider như Google Drive, Dropbox, OneDrive…. quản lý các tài liệu 1 cách an toàn.
Hướng dẫn
Bước 1: Đăng nhập Sophos Central. Trong phân My Products chọn Mobile.
Trong Configure > Android > Create > Sophos container policy.
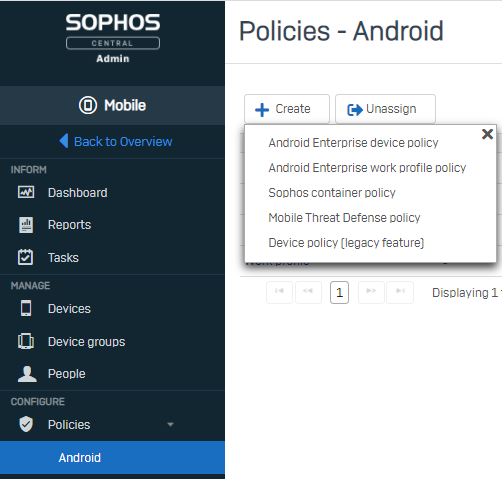
Trong Edit Policy:
Name: Điền tên policy bạn muốn
Click Add configuration.
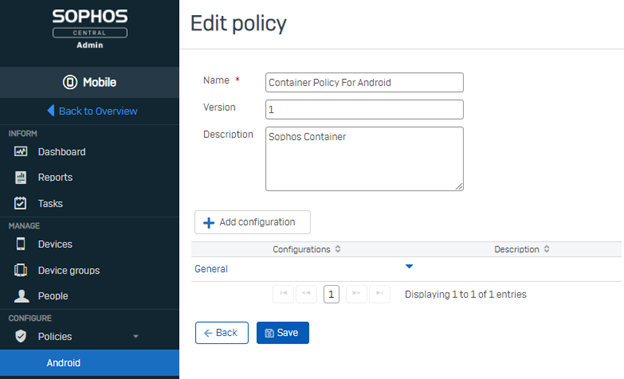
Trong mục Basic Configurations chọn Work Documents.
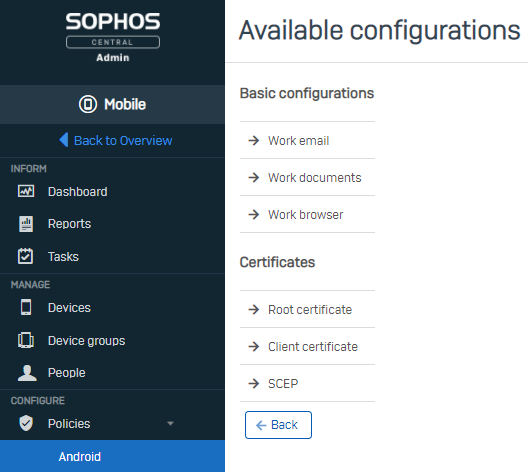
Tiếp theo bạn chọn Enable các Storage Providers bạn muốn như Google Drive, Dropbox, Onedrive,…
Đối với mỗi Storage Providers, bạn có thể xác định các cài đặt sau riêng biệt như:
Offline: Người dùng được phép thêm file từ các Storage Providers vào mục Favorites để sử dụng offline.
Open in (encrypted): Người dùng có thể chia sẻ các tệp được mã hóa với các ứng dụng khác thông qua Open In.
Open in (unencrypted): Người dùng có thể chia sẻ các tệp không được mã hóa với các ứng dụng khác thông qua Open In.
Clipboard: Người dùng có thể sao chép các phần của tài liệu và dán chúng vào các ứng dụng khác.
Click Apply.
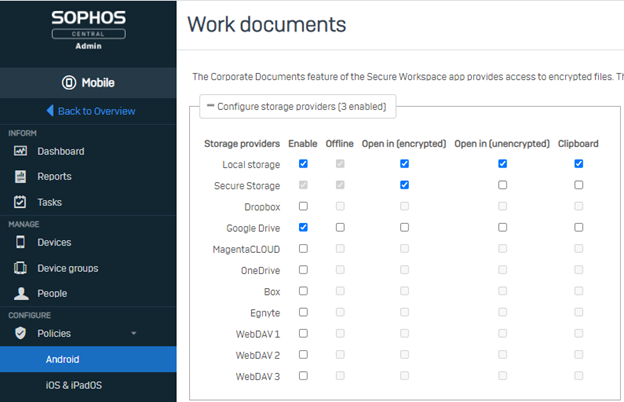
Click Save.
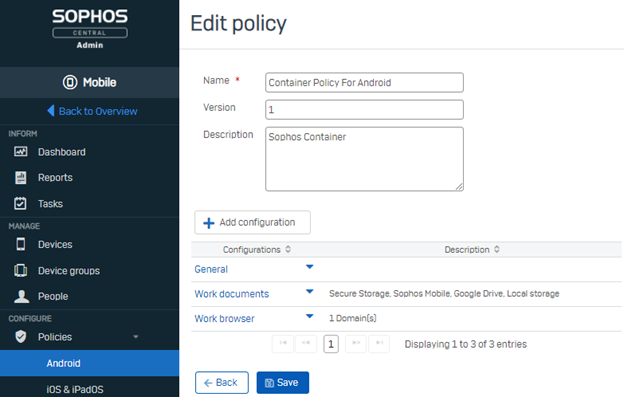
Bước 2: Assgin Policy.
Click chọn mũi tên xanh tại Container Policy For Android vừa tạo, chọn Assgin.
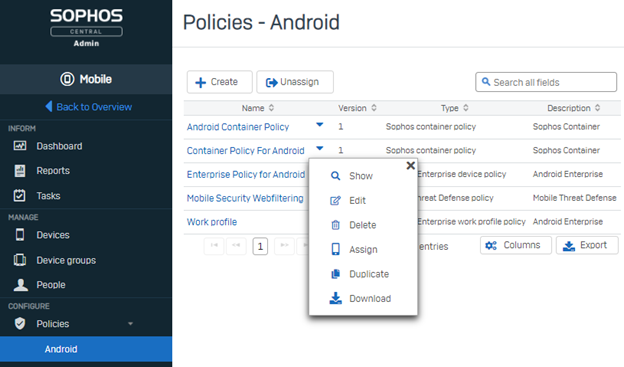
Tại Select devices bạn tick chọn thiết bị bạn muốn áp dụng policy trên (Ex: JohnRedmi). Bạn cũng có thể chọn Select devices groups để áp dụng policy cho nhiều thiết bị có trong group. Click Finish.
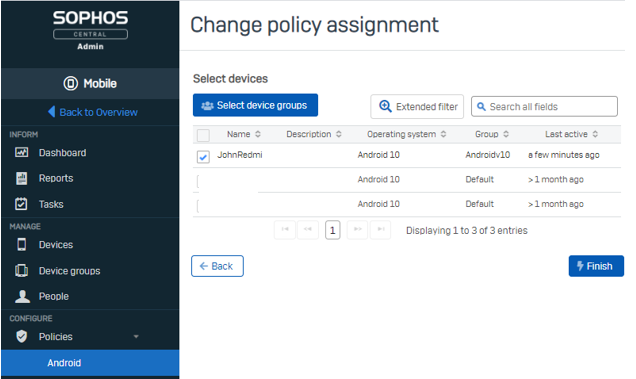
Bước 3: Tạo Share Document.
Trong phần Configure > Documents > Add.
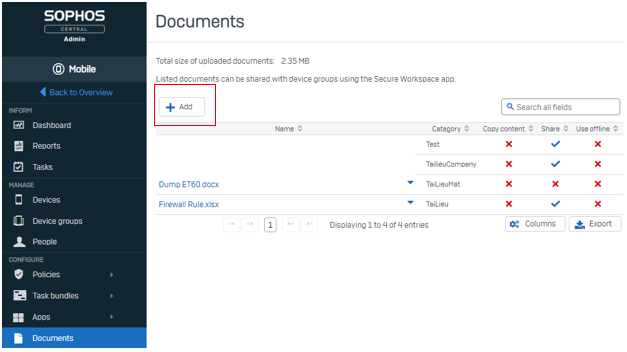
Trong Edit Document:
Category: Bạn điền tên bạn muốn cho tài liệu
Click chọn Share document
Assgined groups: Bạn chọn Group sẽ áp dụng document policy.
Click Upload a file và chọn file bạn muốn chia sẻ (Ex: Endpoint Detection & Response). Sau đó click Save.
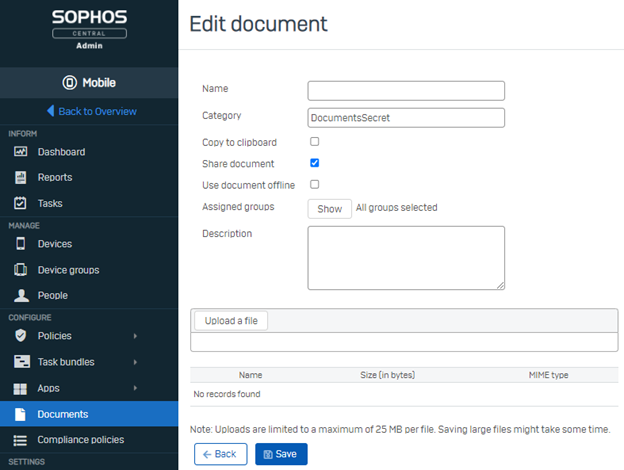
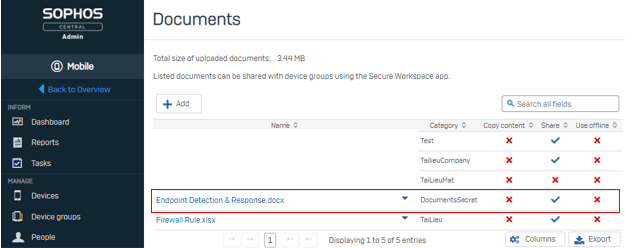
Bước 4: Cài đặt Sophos Secure Workspace
Để áp dụng Sophos Container Policy bạn cần cài đặt Sophos Secure Workspace trên thiết bị điện thoại.
Sau khi đã cấu hình xong các policy điện thoại được áp dụng policy sẽ nhận được thông báo cài đặt Sophos Secure Workspace như hình dưới.
Bạn click Open, bạn sẽ được chuyển hướng đến Google Play và tiến hành cài đặt app.
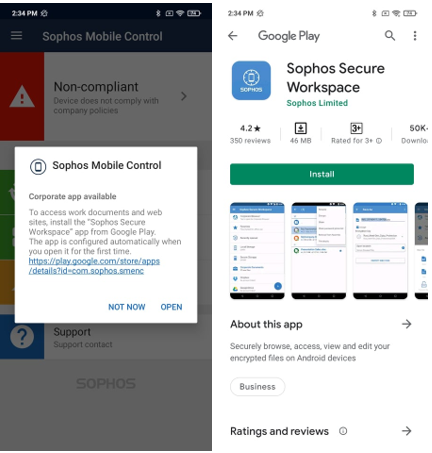
Sau khi cài đặt xong có thể bạn sẽ nhận được thông báo “Sophos Container – Access Denied” như hình dưới.
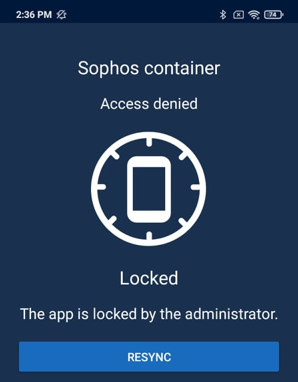
Bạn cần cấp quyền cho user có thể truy cập Sophos Container. Trên Sophos Central Mobile bạn chọn Device > chọn tên thiết bị có thông báo như trên> click Action > Chọn Set Sophos Container Access.
Select container mode: Chọn Allow, click Ok.
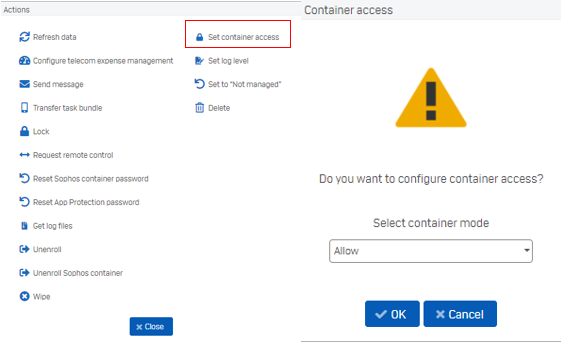
Sau đó trên thiết bị di động đã cho phép truy cập Sophos Container sẽ yêu cầu bạn tạo password cho sophos container, bạn tiến hành nhập và confirm password đã nhập. Click Set.
Giao diện Sophos Secure Workplace sau khi cài đặt thành công.
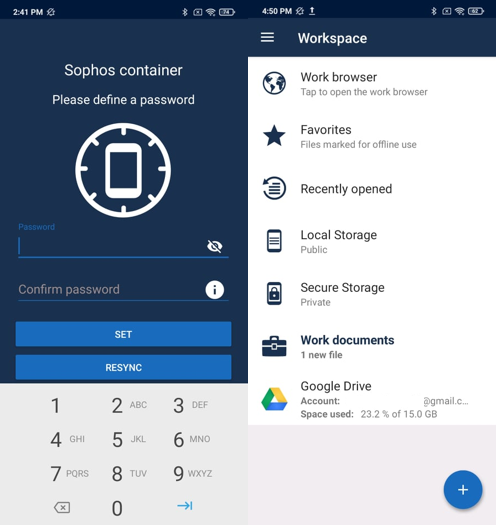
Check Work Documents đã có 1 file share mới, đó là file ta đã share trong Document ở bước trên. Bạn mở vào để kiểm tra file Share.
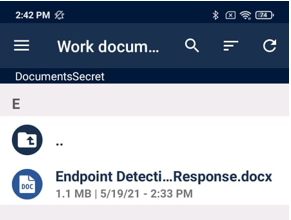
Với Google Drive bạn có thể add email chứa các file bạn lưu trên google drive của mình.