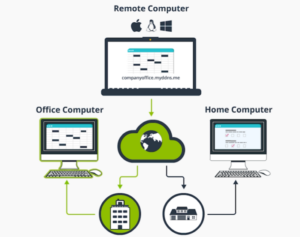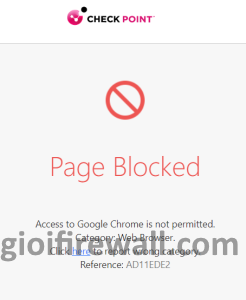Trong phần này, chúng ta sẽ bắt đầu làm việc với công cụ quản trị bảo mật Checkpoint SmartConsole. Mình sẽ cài đặt giao diện mới của nó và kết nối Security Management Server (SMS) và Security Gateway (SG).
- Cài đặt.
SmartConsole là máy khách GUI dựa trên Windows. Để cài đặt nó, chúng ta cần có một gói cài đặt. Cách dễ nhất để có được nó là tải xuống từ SMS của chúng ta. Mở WebUI tới SMS trong môi trường lab (https://192.168.1.100) và đăng nhập.
Trên màn hình Tổng quan, nhấn “Download Now!” nút màu xanh lá cây ở đầu trang.
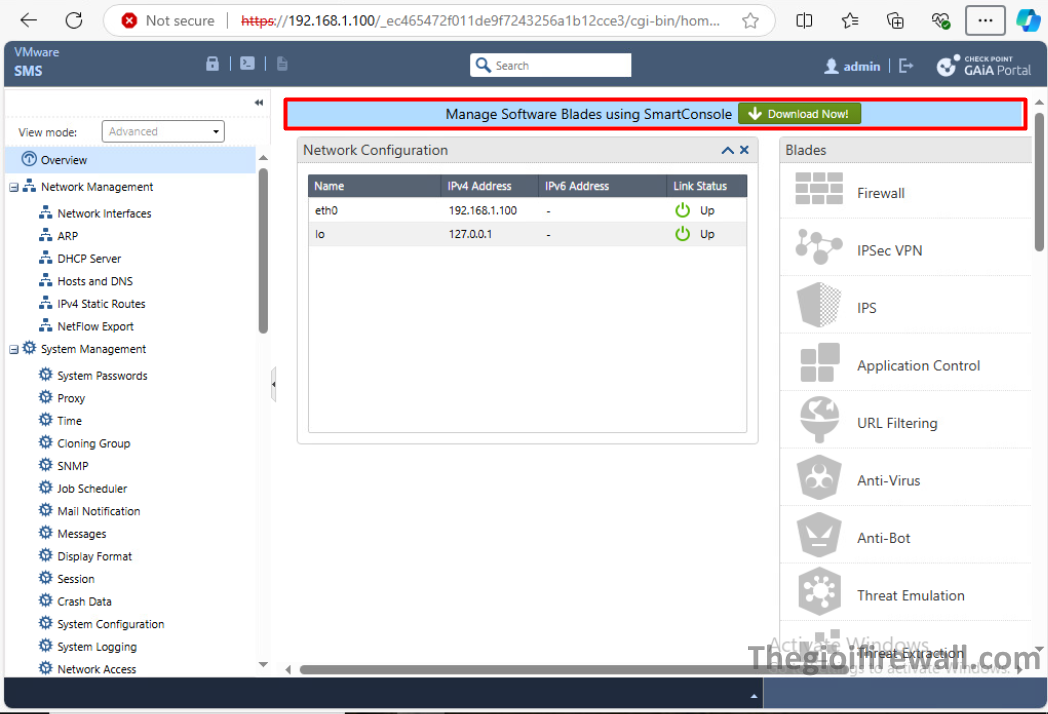
Tải gói cài đặt và bắt đầu cài đặt:
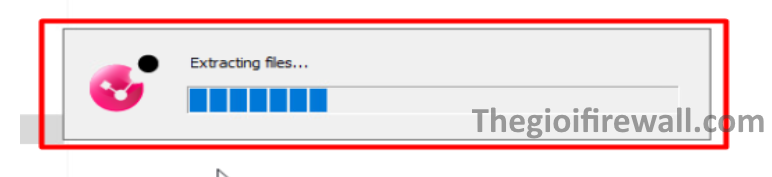
Trong cửa sổ bật lên chào mừng, hãy chấp nhận Checkpoint EULA và nhấn “Install”
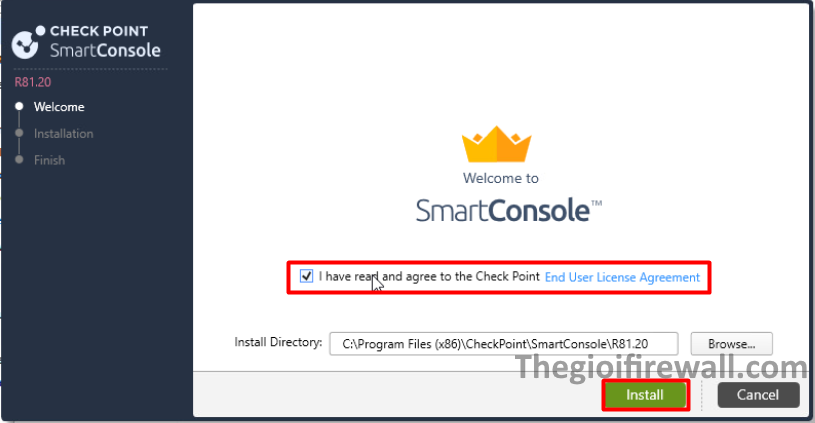
Quá trình cài đặt sẽ mất một chút thời gian
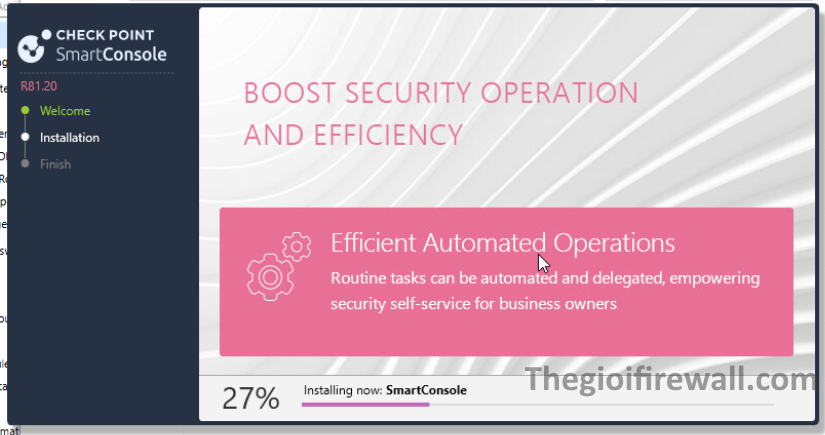
Nhấn “Finish” ở cuối:
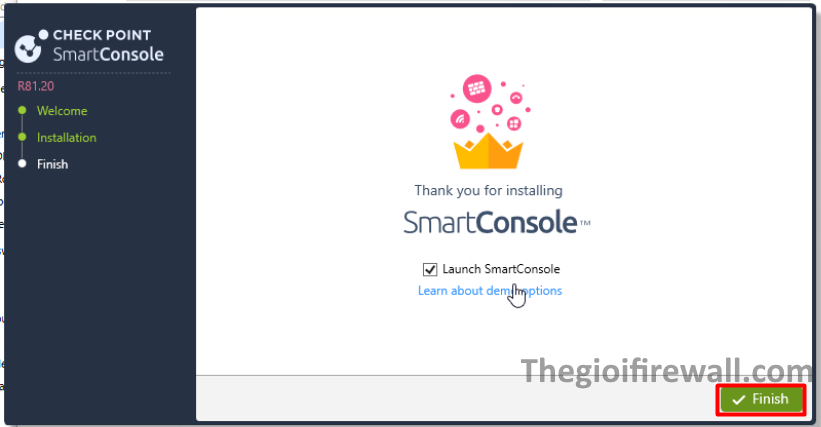
- Kết nối đến SMS.
Khởi chạy ứng dụng SmartConsole. Bạn sẽ thấy màn hình đăng nhập của quản trị viên. Nếu bạn còn nhớ, trong quá trình cài đặt SMS, mình đã chọn sử dụng thông tin đăng nhập hệ điều hành để đăng nhập bằng SmartConsole. Nhập “admin” cho tên người dùng và mật khẩu quản trị viên Gaia cũng như địa chỉ IP của máy chủ SMS của bạn.
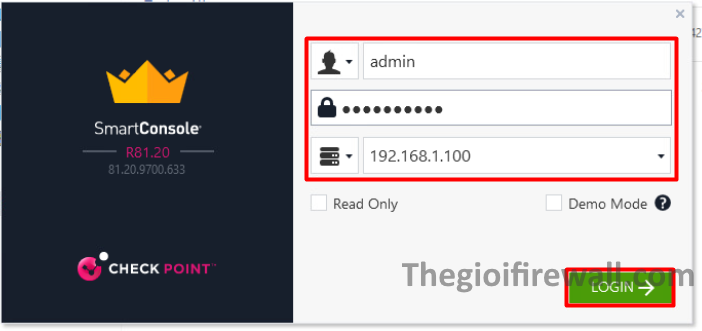
Xác nhận dấu vân tay SMS và nhấn “PROCEED”
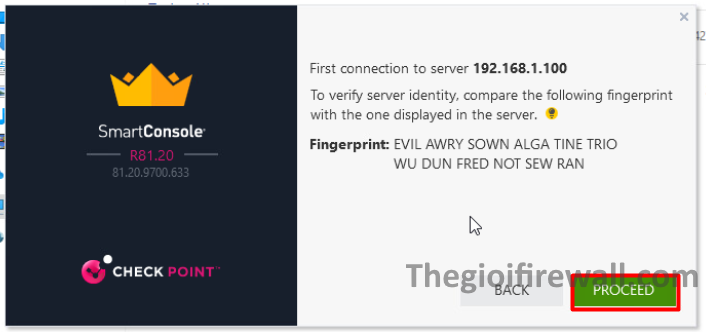
Cửa sổ SmartConsole chính mở ra. Ở giữa có phần hướng dẫn “What’s New” mô tả chức năng cơ bản của ứng dụng SmartConsole.
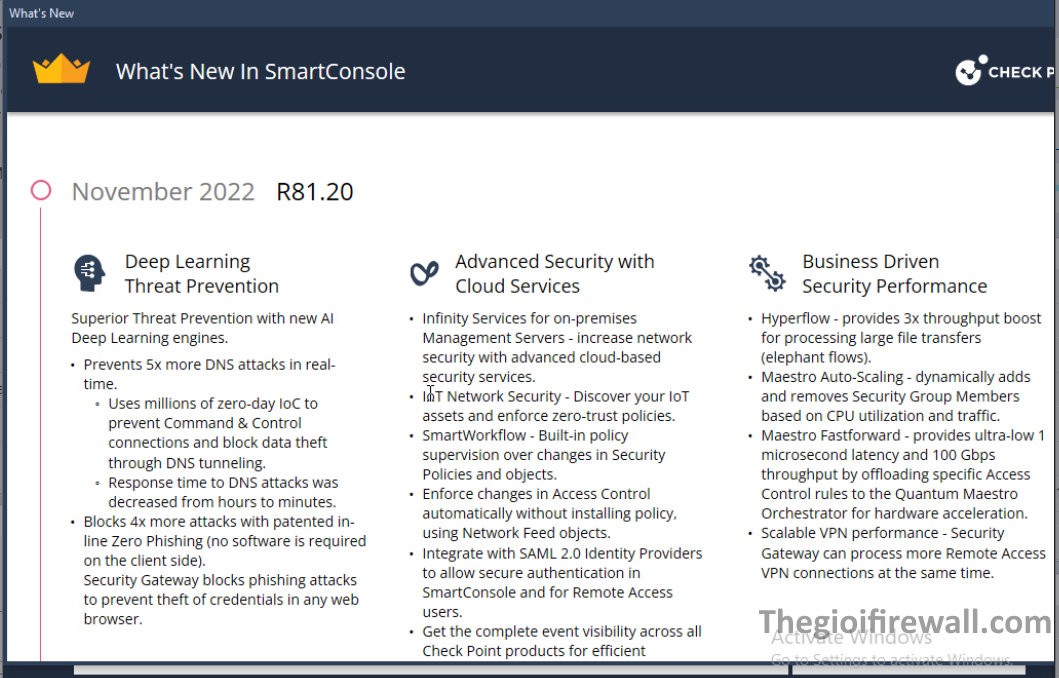
Xem qua các màn hình hướng dẫn, đặc biệt nếu bạn đã quen với R77.30 SmartDashboard. SmartConsole R80.x có giao diện khá khác biệt.
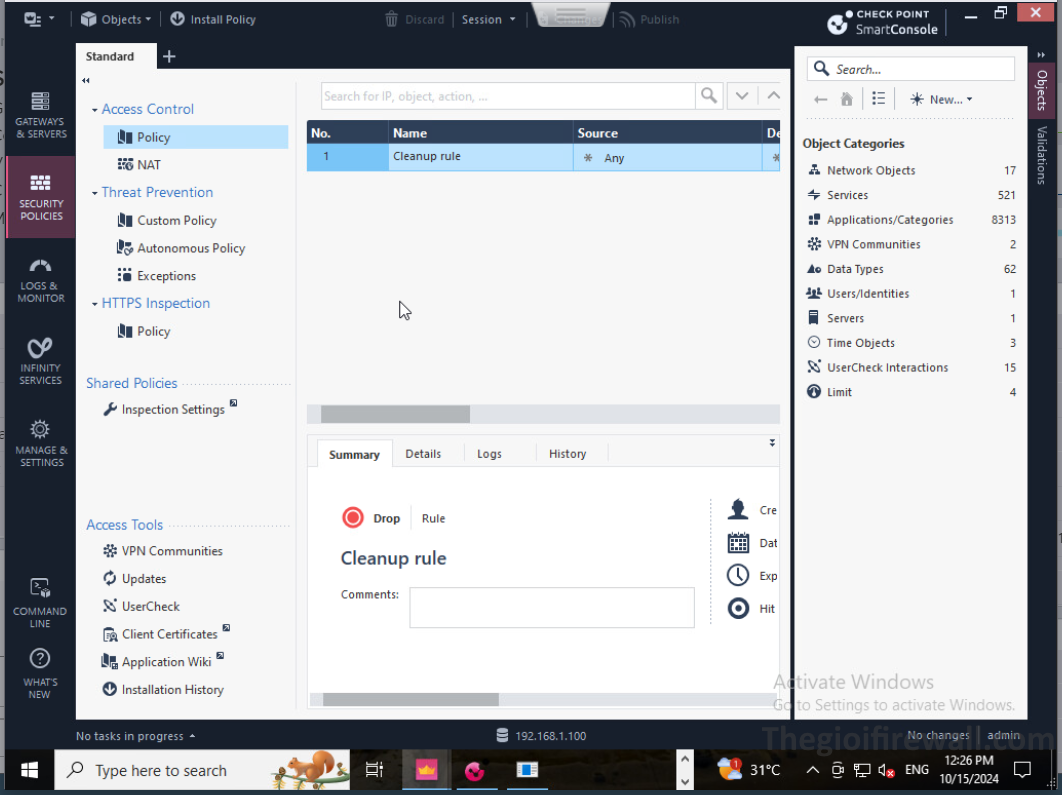
Chế độ xem mặc định là Gateways and Servers, nơi bạn chỉ có một đối tượng duy nhất tại thời điểm này đó là SMS. Ở phần dưới cùng của màn hình, bạn sẽ thấy thông tin tóm tắt về nó: Trạng thái giấy phép, Lưỡi phần mềm đang hoạt động, mức sử dụng CPU và RAM. Để biết thêm thông tin, hãy nhấp vào liên kết Thông tin giấy phép và thiết bị.
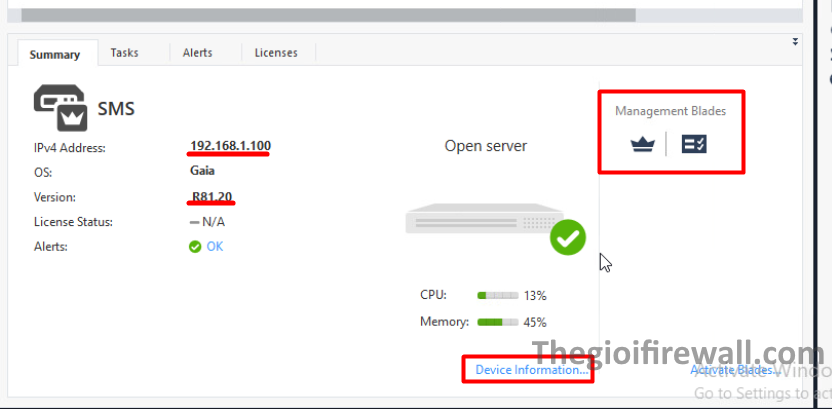
Trong cửa sổ bật lên, chọn Device Status > System Information:
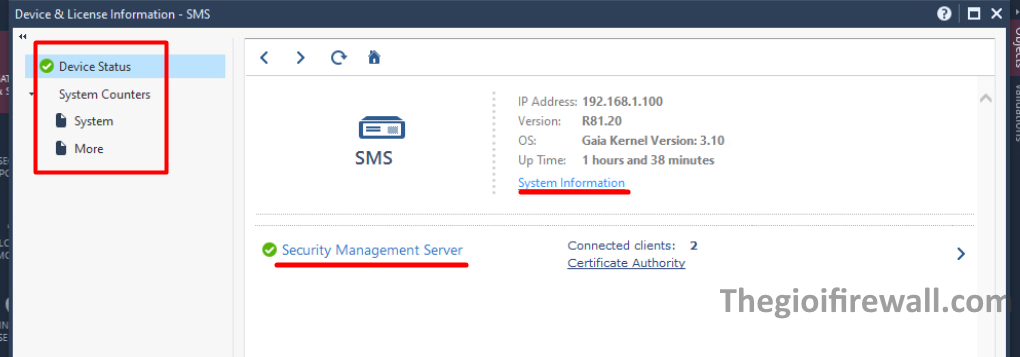
Bạn có thể xem thêm chi tiết về việc sử dụng tài nguyên:
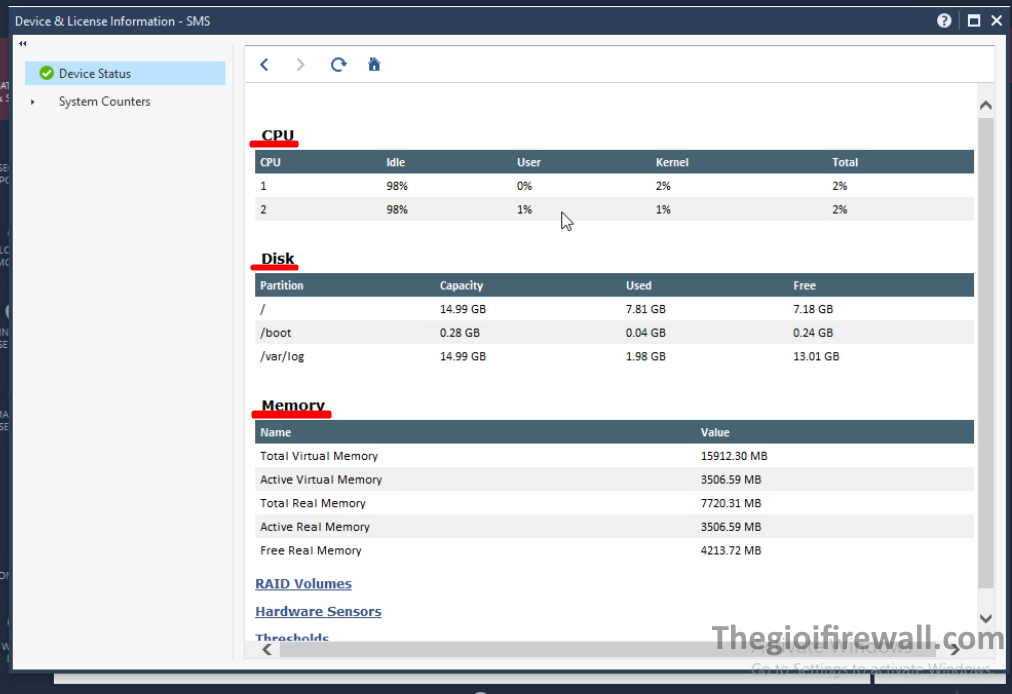
Duyệt qua System Counters > System để xem lại cách trình bày đồ họa của các tài nguyên được sử dụng.
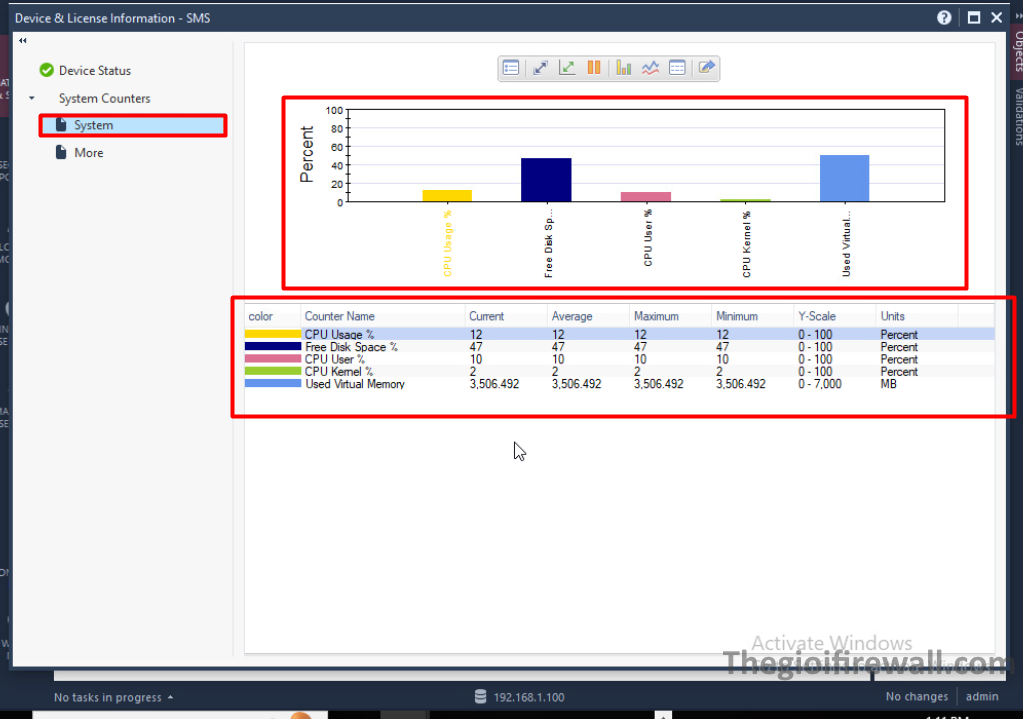
- Kết nối đến GW.
Kết nối SG với SMS. Ở đầu SmartConsole, chọn New > Gateway.
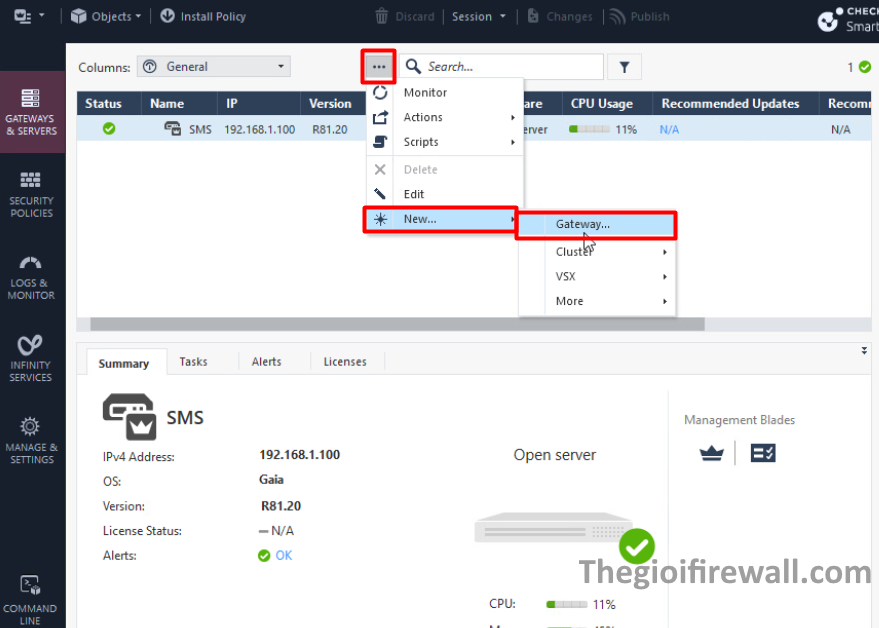
Chọn “Wizard Mode” và tiếp tục.
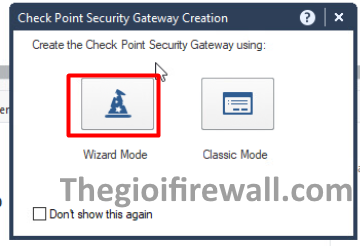
Trong cửa sổ bật lên Wizard, chọn Open Server for Gateway Platform, nhập địa chỉ IP “192.168.1.254” rồi nhấn “Next”.
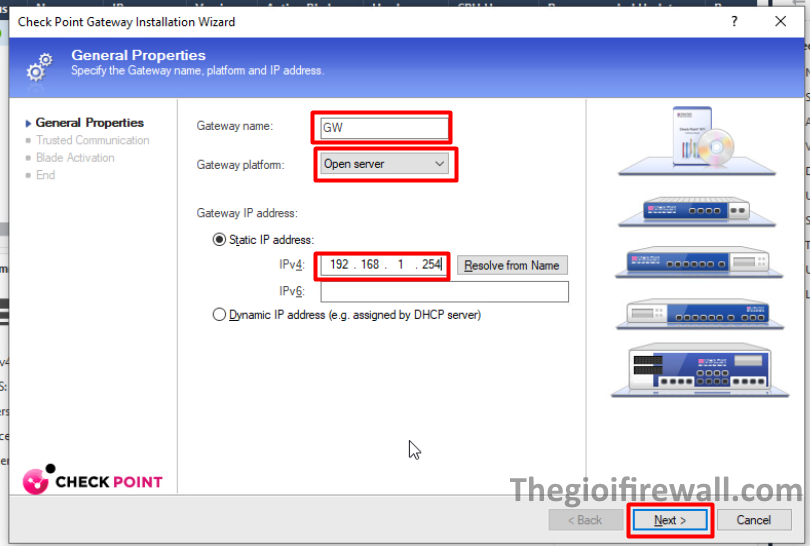
Nhập SIC – Mật khẩu dùng một lần mà chúng ta đã xác định trong quá trình cài đặt SG và nhấn “Next”:
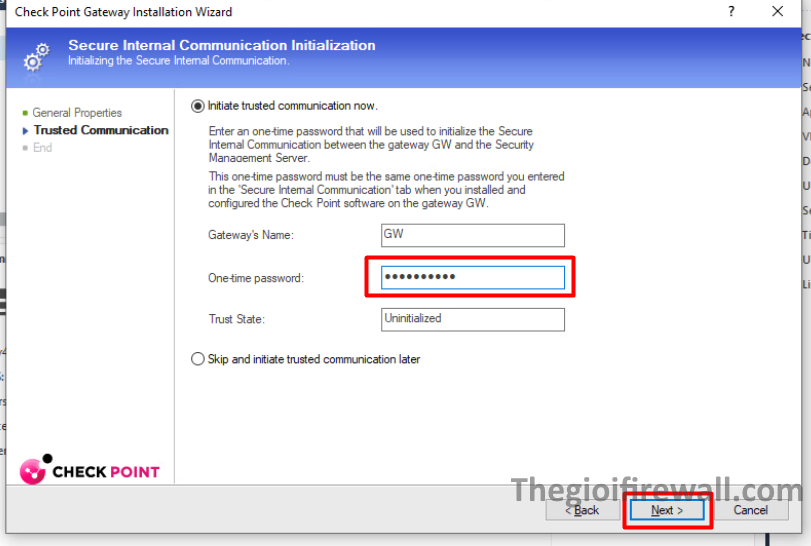
Trong trường hợp bình thường, (SG đã hoạt động và mật khẩu SIC được nhập chính xác), bạn sẽ thấy màn hình hiện lên nhận kết quả cấu trúc liên kết.
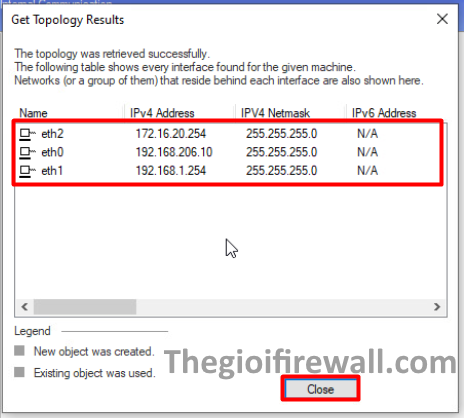
Kiểm tra địa chỉ IP và mạng; sau đó nhấn “Close” và “Next”. Nhấn “Finish” để kết thúc Wizard.
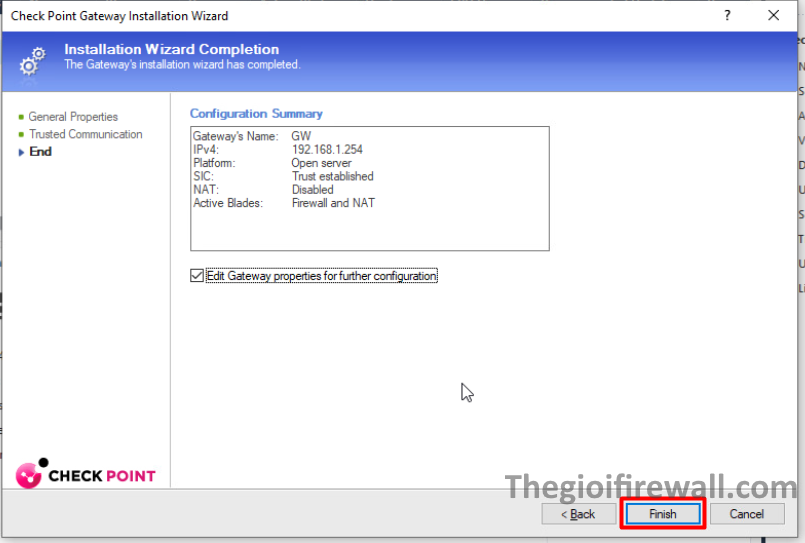
Bây giờ bạn có thể thấy cửa sổ Check Point Security Gateway mới được xác định. Chọn “General Properties” và xem lại “Gateway Software Blade” có sẵn. Như bạn có thể thấy, tường lửa phần mềm Blade được đánh dấu theo mặc định. Không thay đổi bất kỳ cài đặt nào và nhấn “OK”.
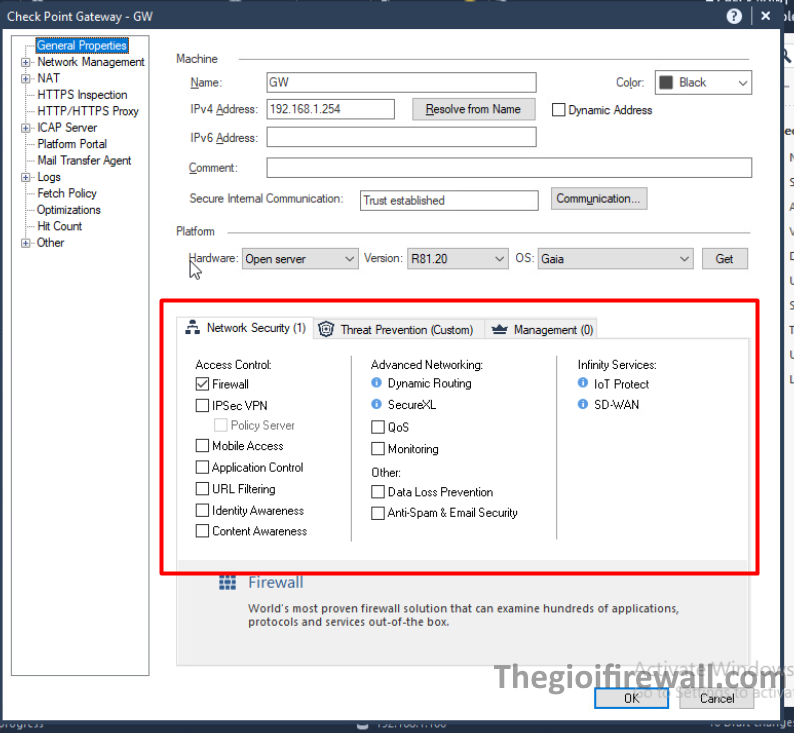
Nhấn nút “Publish” ở đầu màn hình để cung cấp tất cả các thay đổi bạn đã thực hiện cho các quản trị viên khác.
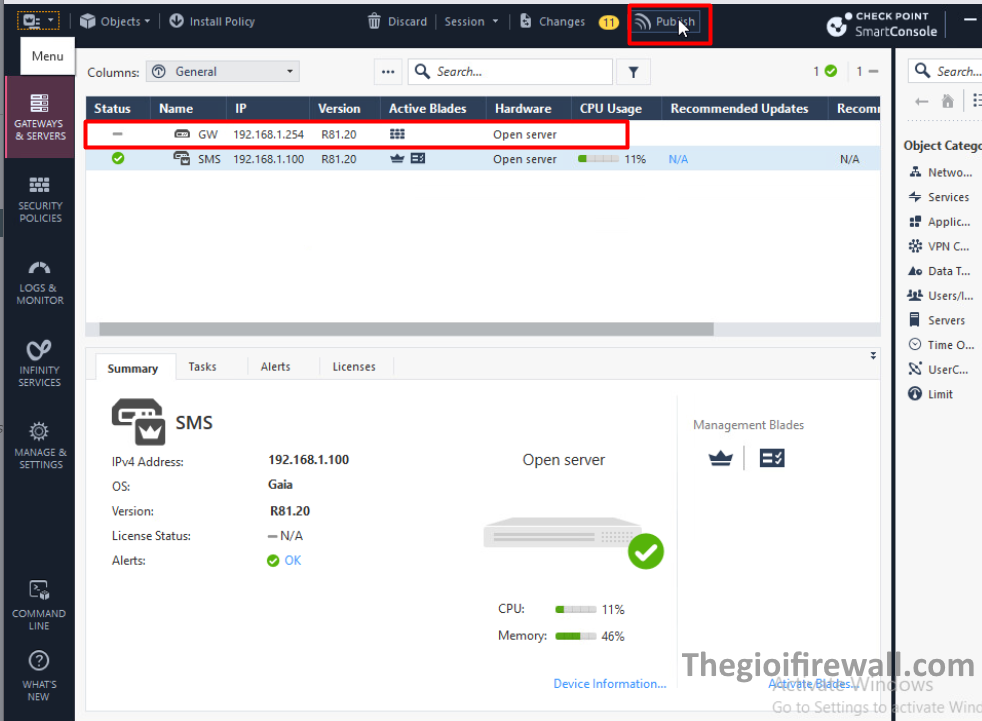
Xác nhận bằng cách nhấn “Publish” trong cửa sổ bật lên.
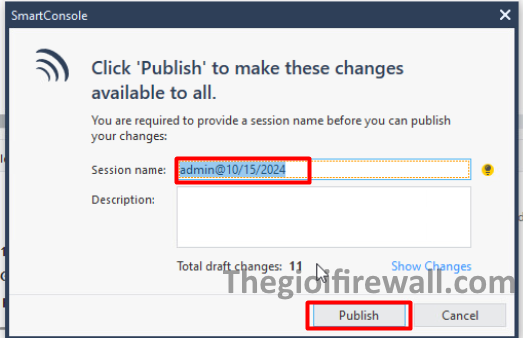
Khi thao tác xuất bản kết thúc, bạn sẽ thấy chỉ báo “Status” màu xanh lục cho SG:
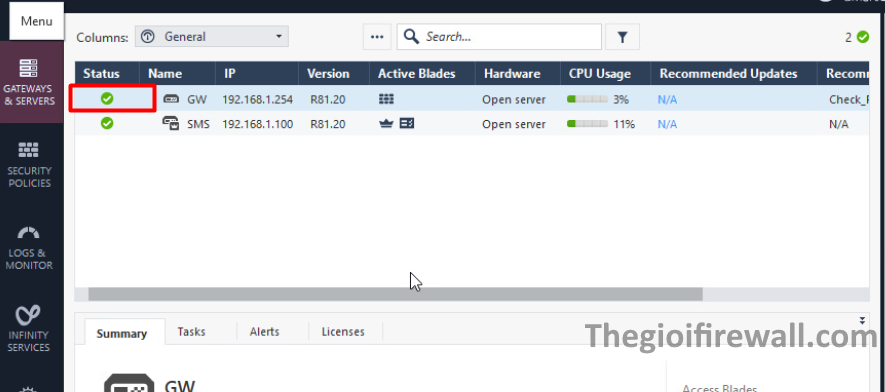
Phần sau, mình sẽ định cấu hình anti-spoofing và thiết lập Access Control policy mới và cài đặt nó trên Security Gateway.