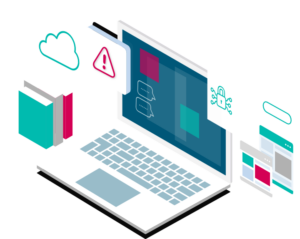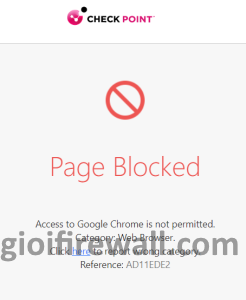Trong phần này, Mình sẽ nói về việc quản lý Hệ điều hành của các thiết bị Check Point dựa trên Gaia, hoàn thiện cấu hình Security Gateway và giới thiệu Giao diện dòng lệnh (CLI).
- Gaia Management Tools.
Để hoạt động bình thường, các thiết bị Checkpoint cần một số cài đặt cấp hệ điều hành: địa chỉ IP, thông số định tuyến, DNS, DHCP, SNMP, bản cập nhật hệ thống và cài đặt sao lưu. Các tham số hệ điều hành có thể được quản lý thông qua WebUI hoặc CLI.
- WebUI.
Chúng ta đã được tiếp cận vào Gaia WebUI trong quá trình khởi tạo máy trong môi trường lab. Để truy cập WebUI, hãy mở trình duyệt web của bạn tới https://<địa chỉ IP của thiết bị>.
Gaia WebUI hỗ trợ các trình duyệt sau:
- Internet Explorer 8 or higher (including IE11).
- Microsoft Edge
- Chrome 14 or higher
- Firefox 6 or higher
- Safari 5 or higher
Bạn có thể kiểm tra xem trình duyệt của bạn có được hỗ trợ trong đường dẫn sau.
Hãy kết nối với Security Gateway mà ta đã cài đặt ở phần trước. Để làm như vậy, hãy mở https://192.168.1.254 từ PC LAB hoặc PC SmartConsole. Sau khi đăng nhập với tư cách quản trị viên, bạn sẽ đến trang Tổng quan.
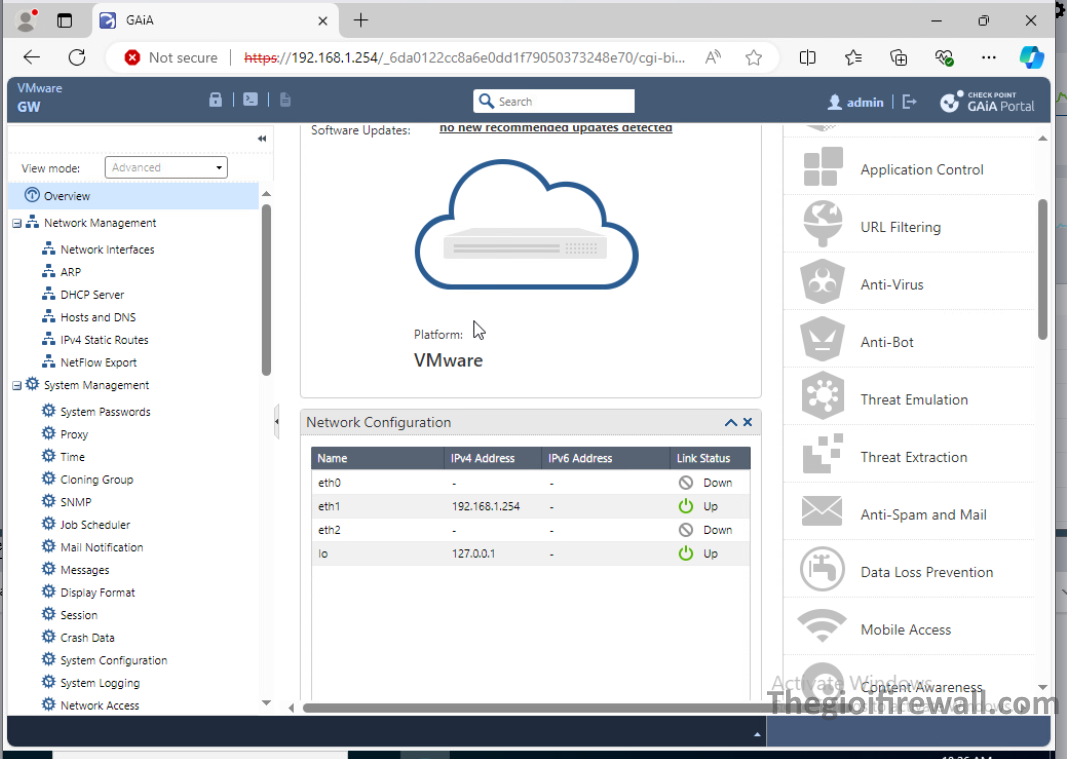
Các cài đặt được chia thành các loại sau:
- Quản lý mạng
- Quản lý hệ thống
- Định tuyến nâng cao
- Quản lý người dùng
- Tính sẵn sàng cao
- BẢO TRÌ
- Nâng cấp (CPUSE)
- Network Interface Setup.
Trong phần trước, mình chỉ thiết lập một giao diện mạng của Security Gateway, eth1. Chúng ta cần thiết lập hai giao diện khác, như trong phần thiết lập của mô hình lab.
Để làm như vậy, hãy đi tới Network Management > Network Interfaces. Tất cả các giao diện vật lý được hệ thống phát hiện đều được liệt kê ở đây.
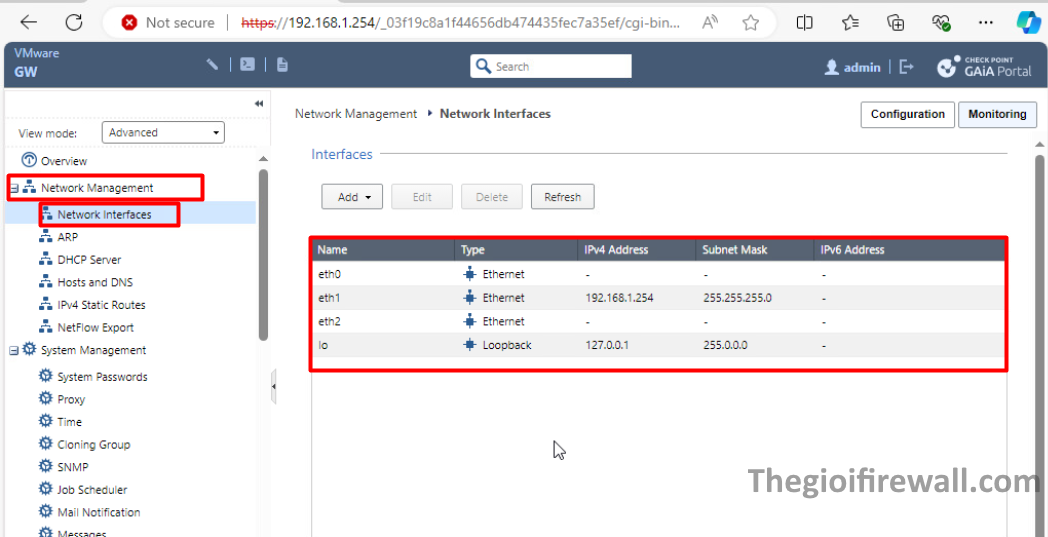
Nhấp đúp chuột vào eth0. Trong cửa sổ bật lên, tích vào ô Enable để để kích hoạt nó. Và thiết lập địa chỉ IP tĩnh cho cổng eth0. Nhấn OK để kết thúc.
Đặt ip tĩnh cho đường WAN GW là 192.168.206.5/24
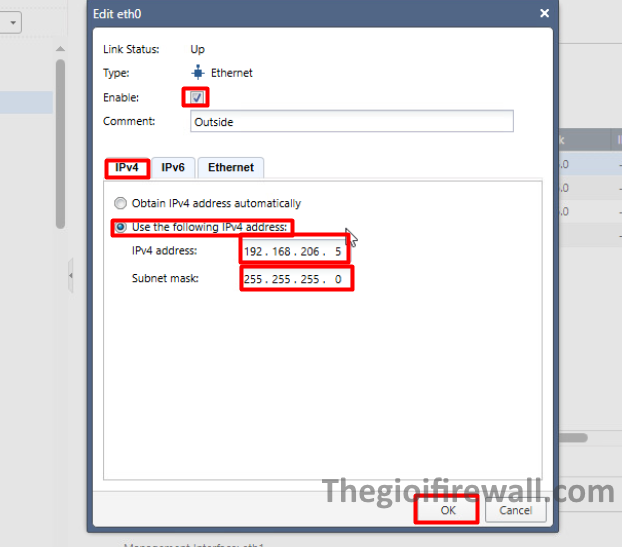
Thiết lập eth1 theo cách tương tự cho eth2:
Đặt ip tĩnh cho đường LAN xuống Server của GW 172.16.20.254/24
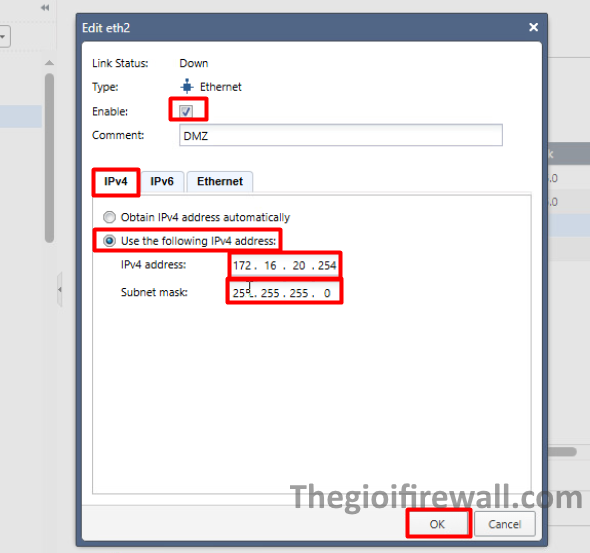
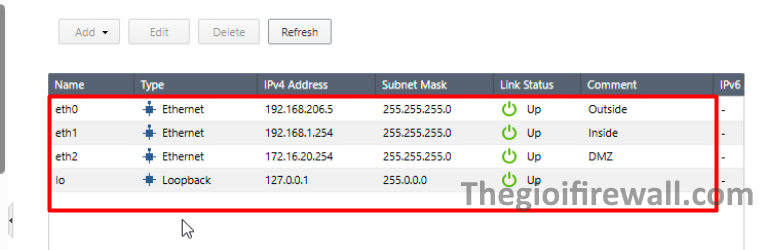
- Setting Default Gateway.
Bây giờ, hãy thiết lập cổng mặc định. Đi tới Network Management > IPv4 Static Routes. Mục duy nhất ở đó là Mặc định.
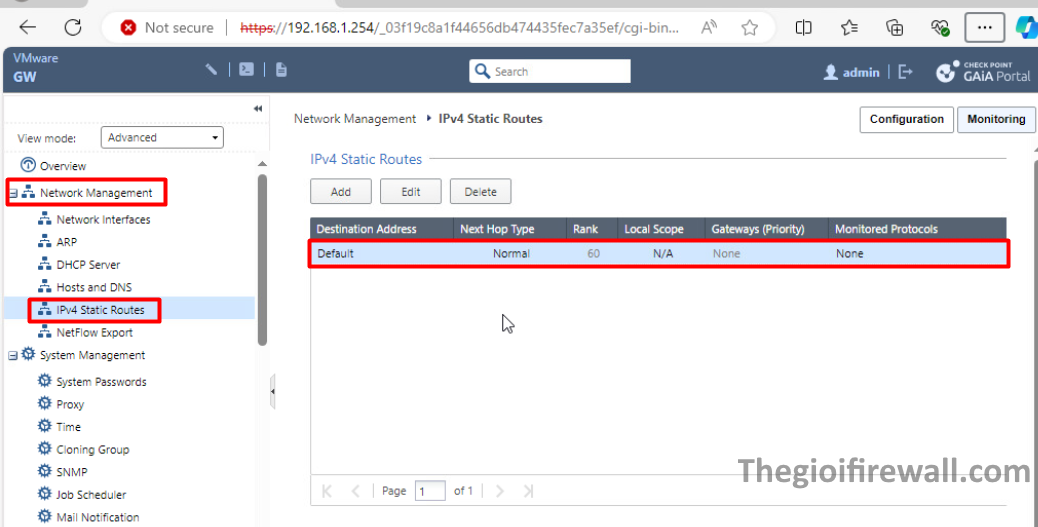
Nhấp đúp vào nó và chọn Add Gateway > IP Address.
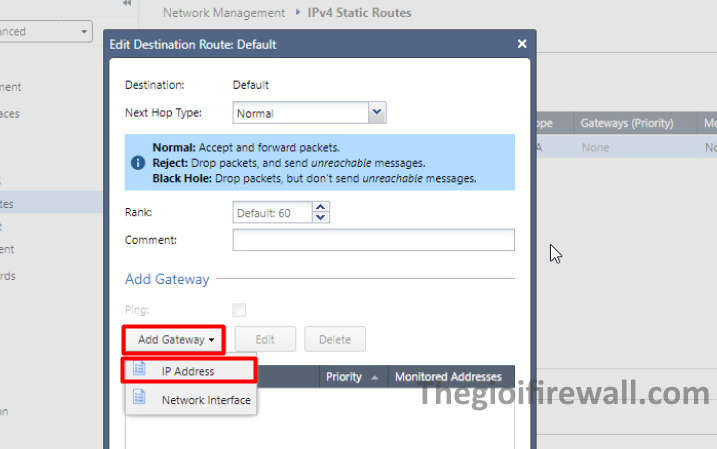
Nhập địa chỉ IP của cổng mặc định. Trong trường hợp của mình, nó là 192.168.206.1 (Gateway của Security Gateway).
Lưu ý: Hệ điều hành Gaia chỉ cho phép một phiên quản trị duy nhất ở chế độ ghi. Nếu bạn đóng cửa sổ trình duyệt mà không đăng xuất trước hoặc hết phiên do không hoạt động, bạn sẽ thấy cấu hình hệ thống bị khóa trong mục tiếp theo vào WebUI.
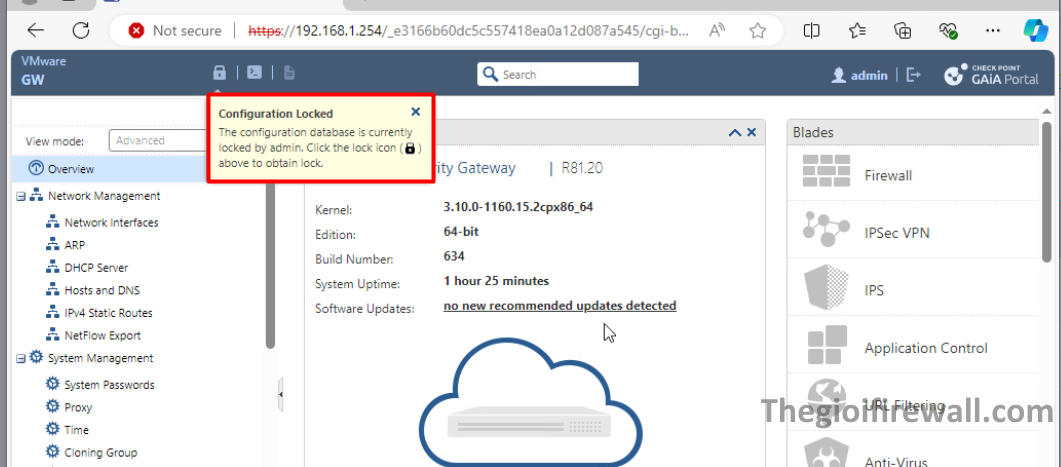
Để mở khóa cài đặt, chỉ cần nhấp vào biểu tượng khóa.
- Gaia command line interface (CLI).
Có thể quản lý cài đặt hệ điều hành Gaia và một số thông số của các sản phẩm Checkpoint đã cài đặt thông qua CLI.
Có một số cách khác nhau để gọi Giao diện dòng lệnh:
- Từ WebUI, nhấp vào biểu tượng “Open Terminal” ở đầu màn hình:
ĐỔI HÌNH.
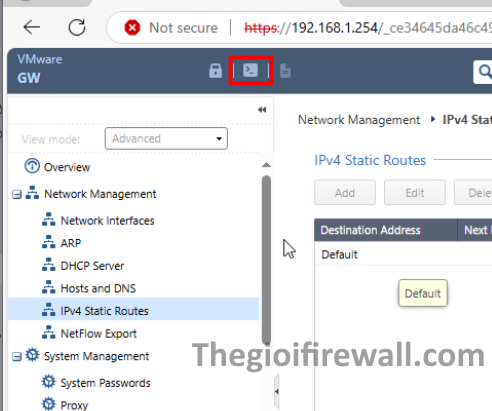
Cửa sổ Terminal với lời nhắc đăng nhập bật lên:
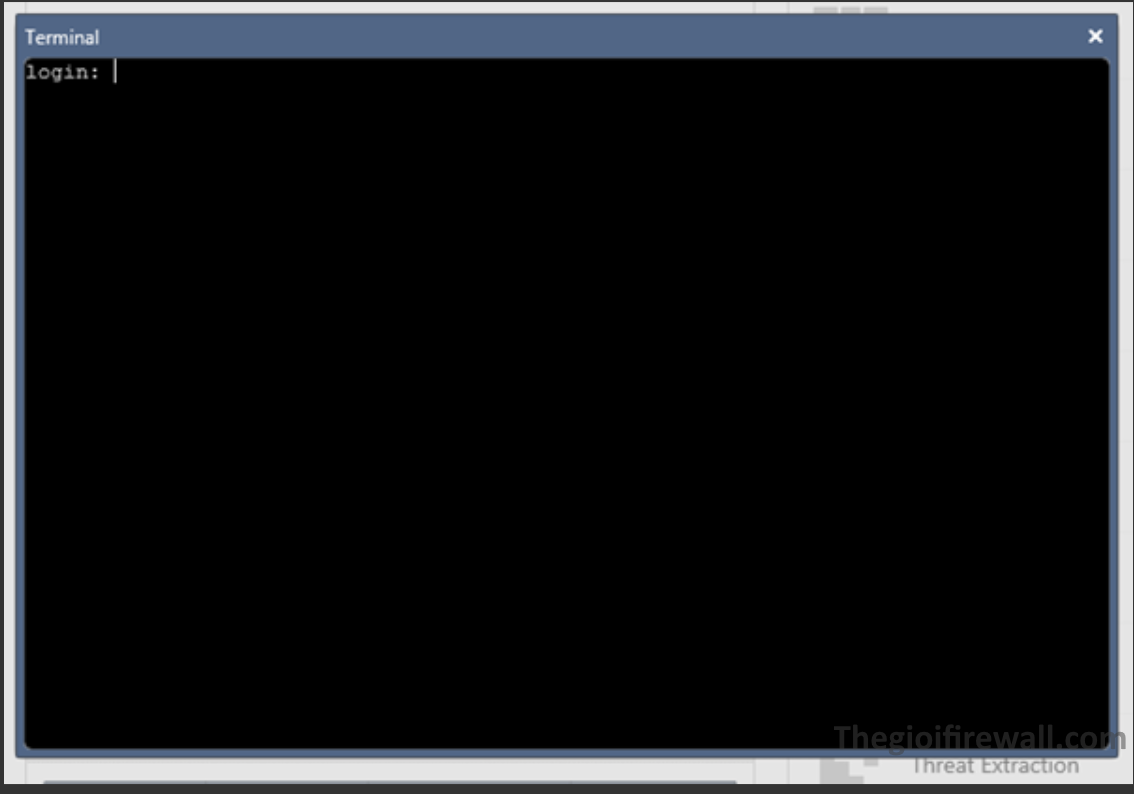
- Kết nối thiết bị đầu cuối cổng giao diện điều khiển
- Kết nối SSH
- Tùy chọn CLI trong SmartConsole
Hãy thử tùy chọn SSH. Mình đang sử dụng ứng dụng khách Putty SSH. Kết nối với địa chỉ IP GW (192.168.1.254). Đăng nhập với tư cách quản trị viên. Bạn sẽ thấy như sau:
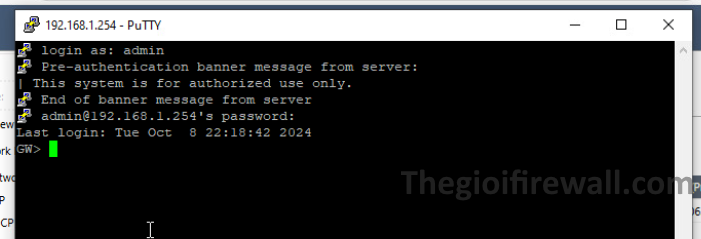
Dòng lệnh kết thúc bằng ký hiệu “>” nghĩa là bạn đang ở trong Clish – Command Line Shell. Đây là shell mặc định trên Gaia OS, có các lệnh quản lý tham số OS: địa chỉ IP, giao diện, định tuyến, cài đặt DNS, v.v. Mặc dù Gaia OS dựa trên RedHat Linux nhưng cú pháp lệnh trong clish khác với bash.
Nếu bạn muốn truy cập bash Linux, bạn cần vào chế độ Expert. Vào chế độ Expert yêu cầu mật khẩu “Expert” khác với mật khẩu người dùng.
Cú pháp Clish CLI rất đơn giản và có thể được mô tả dưới dạng Hoạt động > Tính năng > Tham số.
Chúng ta hãy xem một số ví dụ:
- show commands – Để xem tất cả các lệnh mà người dùng có quyền chạy;
- show commands feature <TAB> – Để xem danh sách tất cả các tính năng;
- show commands feature VALUE – Để hiển thị tất cả các lệnh cho một tính năng cụ thể;
- show commands op <SPACE> <TAB> – Để hiển thị tất cả các hoạt động có thể;
- show commands [op VALUE] [feature VALUE] – Để hiển thị tất cả các lệnh cho mỗi thao tác, cho mỗi tính năng.
Dưới đây là bốn lệnh thao tác được sử dụng thường xuyên nhất: hiển thị, đặt, thêm, xóa. Bạn có thể biết thêm chi tiết về Clish Gaia R81.20 Administration Guide
- Practicing CLISH.
Mở phiên SSH tới Security Gateway và đăng nhập với tư cách quản trị viên. Gõ lệnh show rồi nhấn Tab hai lần. Bạn sẽ thấy tất cả các tính năng có sẵn:
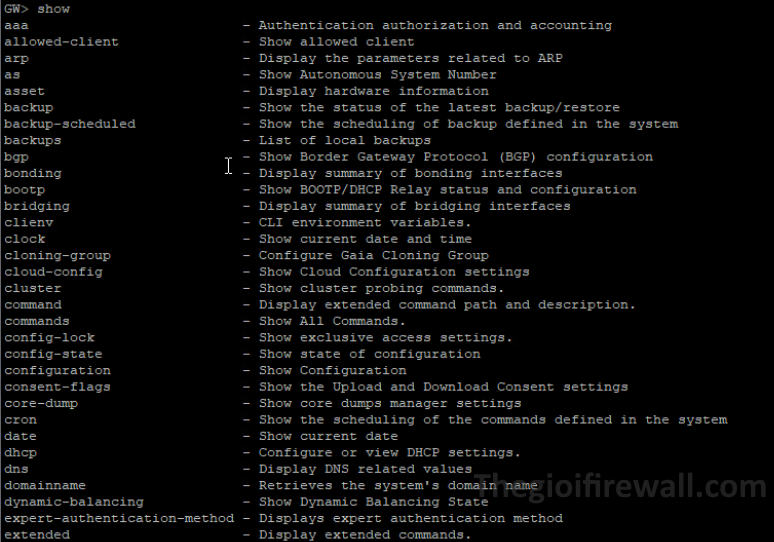
Có một số tùy chọn ở đây, nhưng mình sẽ bắt đầu bằng việc xem lại cấu hình, việc này có thể được thực hiện bằng cách gõ lệnh “show configuration”. Bạn sẽ thấy tất cả cài đặt cấu hình Gaia ở đầu ra, bao gồm cả những cài đặt liên quan đến giao diện mạng:
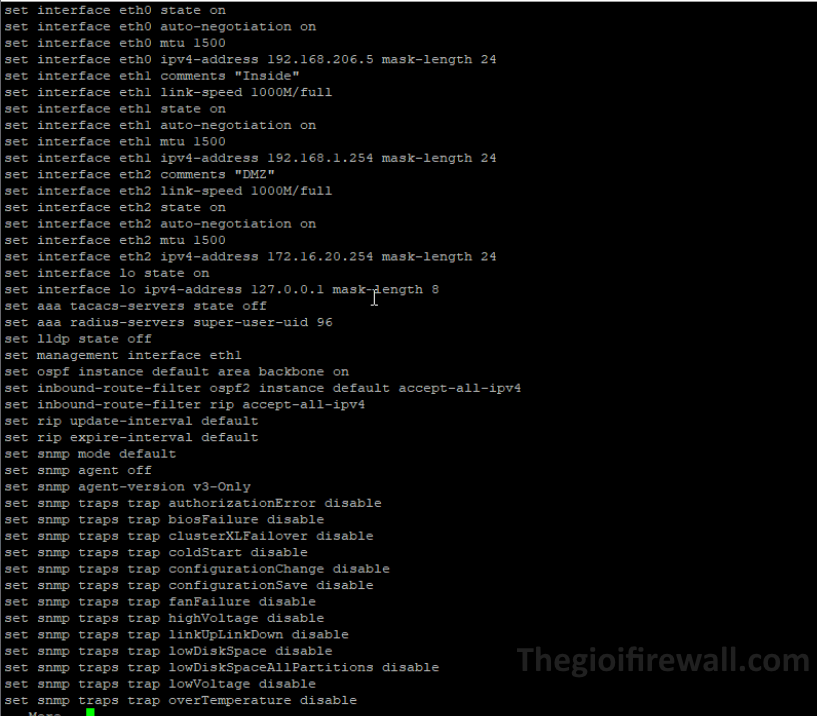
Đừng bao giờ thử đặt bất kỳ tham số Gaia OS nào bằng các công cụ Linux tiêu chuẩn. Các cài đặt này sẽ không tồn tại khi khởi động lại và sẽ bị ghi đè bởi các thay đổi cấu hình clish hoặc WebUI.
Để truy cập bash, bạn cần vào chế độ chuyên gia, bạn thực hiện bằng cách gõ lệnh “Expert”. Bạn sẽ được yêu cầu đặt mật khẩu chuyên gia bằng lệnh “set Expert-password”:
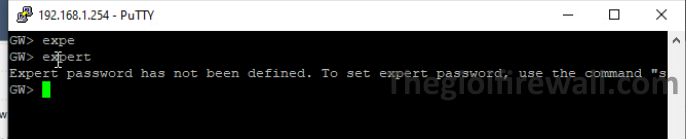
Đặt mật khẩu chuyên gia và nhập lại chuyên gia, sau đó nhập mật khẩu đã định cấu hình.
Dấu nhắc CLI sẽ thay đổi từ “>” thành “#”
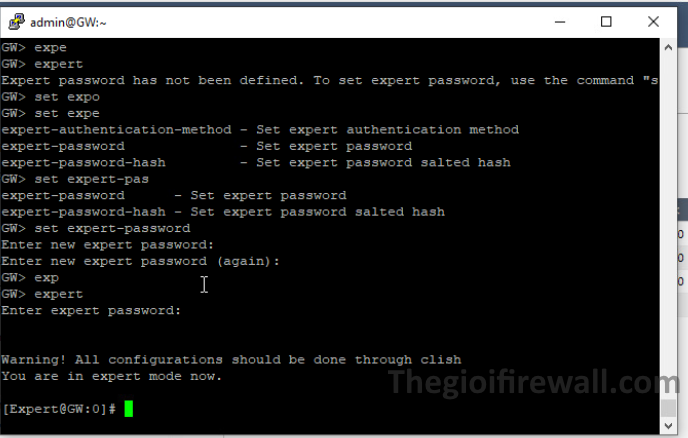
Các công cụ và lệnh Linux tiêu chuẩn hiện đã có sẵn đầy đủ.
Phần 5 này đến đây là kết thúc. Trong phần tiếp theo, mình sẽ cài đặt SmartConsole và bắt đầu định cấu hình hệ thống bảo mật bao gồm Security Management Server và Security Gateway.