1. Mục đích bài viết
Bài viết này sẽ sẽ hướng dẫn cấu hình thực hiện quay số PPPoE trên thiết bị tường lửa Palo Alto và cấu hình các policy cần thiết để cho phép người dùng bên trong mạng nội bộ có thể truy cập internet.
2. Sơ đồ mạng, tình huống cấu hình và các bước cần cấu hình.
2.1 Sơ đồ mạng
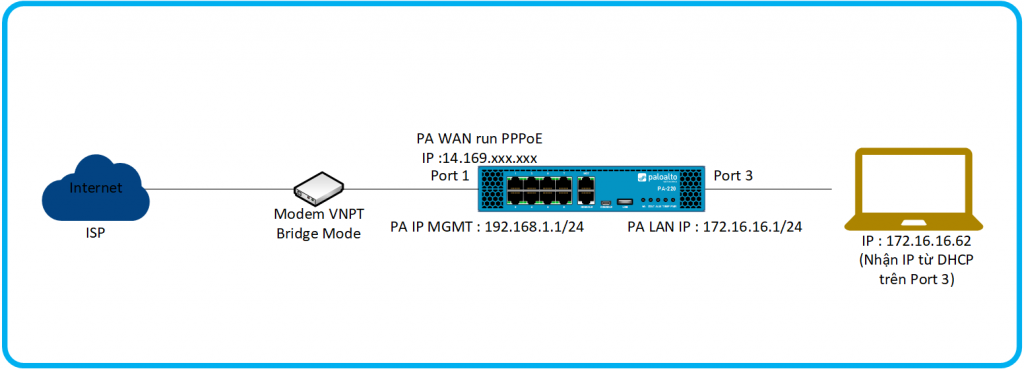
2.2 Tình huống cấu hình
Như sơ đồ mạng phía trên ta có tình huống cấu hình như sau :
- Ban đầu chúng ta có 1 đường truyền internet với ip động và nó đang được modem VNPT quay số PPPoE.
- Nhiệm vụ của chúng ta trong bài viết này là chúng ta sẽ kết nối thiết bị Palo Alto vào hệ thống và thực hiện quay số PPPoE thay thế cho modem VNPT.
2.3 Các bước cần thực hiện
- Cấu hình Bridge mode trên moden VNPT.
- Kết nối đến trang quản trị của tường lửa Palo Alto
- Tạo zone.
- Cấu hình PPPoE trên Palo Alto.
- Cấu hình cổng mạng LAN.
- Tạo Virtual Router.
- Cấu hình DHCP Server.
- Tạo NAT Policy.
- Tạo Security Policy.
- Kiểm tra kết quả.
3. Hướng dẫn cấu hình
3.1 Cấu hình Brigde mode trên modem VNPT
Trước hết bạn truy cập vào modem Gpon theo địa chỉ IP của modem VNPT. Sau đó truy cập thông tin tài khoản rồi nhấn Login.
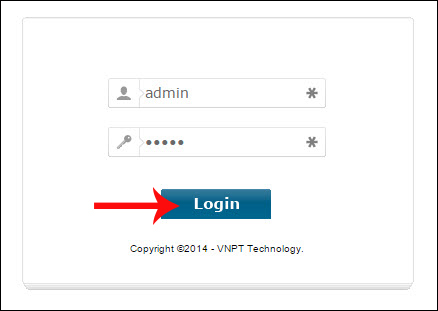
Tiếp đến bạn nhấn vào mục Network Settings rồi nhấn tiếp vào mục WAN. Nhìn sang bên phải nhấn tiếp vào mục Add (Nếu bạn thấy cấu hình PPPoE vẫn còn hiện diện do nhà mạng đã cấu hình trước đó bạn cần xóa nó đi).
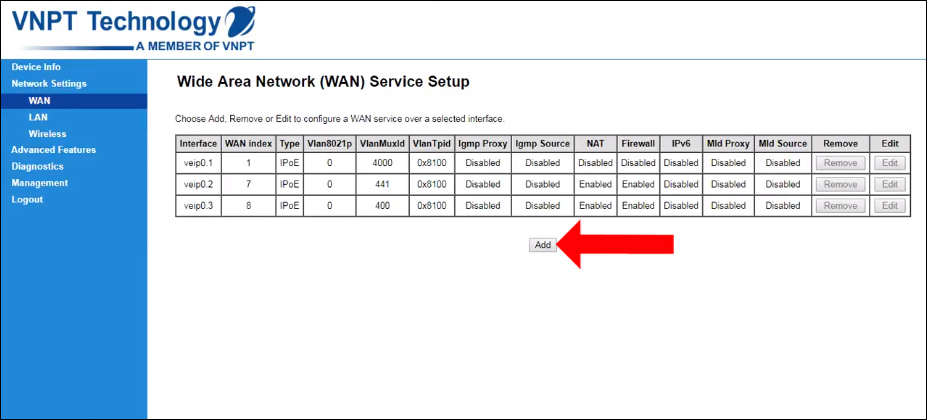
Chuyển sang giao diện mới tích chọn vào chế độ Bridging. Nhìn tiếp bên dưới phần VLAN sẽ điền mặc định của modem Gpon là 11. Nhấn tiếp vào nút Apply/Save để lưu lại.
Như vậy modem đã chuyển sang chế độ Bridge.
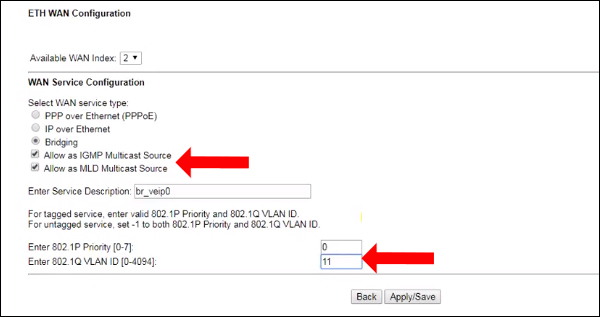
Tiếp đến chúng ta cần tắt WiFi và DHCP. Nhấn vào phần LAN rồi chọn Disable DHCP Server để tắt DHCP. Để tắt WiFi nhấn vào phần Wireless, chọn tiếp Basic rồi bỏ tích Enable Wireless sau đó Apply.
Sau khi hoàn thành cấu hình vui lòng khởi động lại modem VNPT để nó chạy cấu hình mới.
Sau khi khởi động chúng ta kết nối port lan trên modem VNPT với port 1 trên Palo Alto bằng 1 sợi dây cáp mạng.
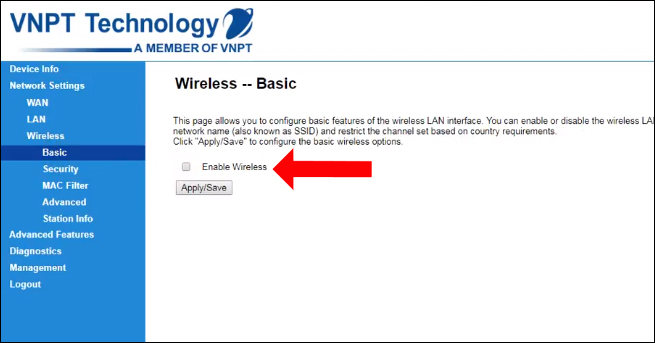
3.2 Kết nối đến trang quản trị của tường lửa Palo Alto
- Chúng ta sẽ kết nối đến trang quản trị của tường lửa bằng cách dùng cáp mạng kết nối máy tính với cổng MGMT của tường lửa Palo Alto.
- Mở trình duyệt và truy cập vào bằng đường dẫn https://192.168.1.1 . Tài khoản và mật khẩu mặc định của tường lửa Palo Alto là admin – admin.
3.3 Tạo zone
- Chúng ta sẽ tạo 2 zone là WAN và LAN.
- Để tạo zone WAN vào Network > Zones > click Add , nhập các thông tin như sau :
- Name : WAN
- Type : Layer 3
- Click OK để lưu.
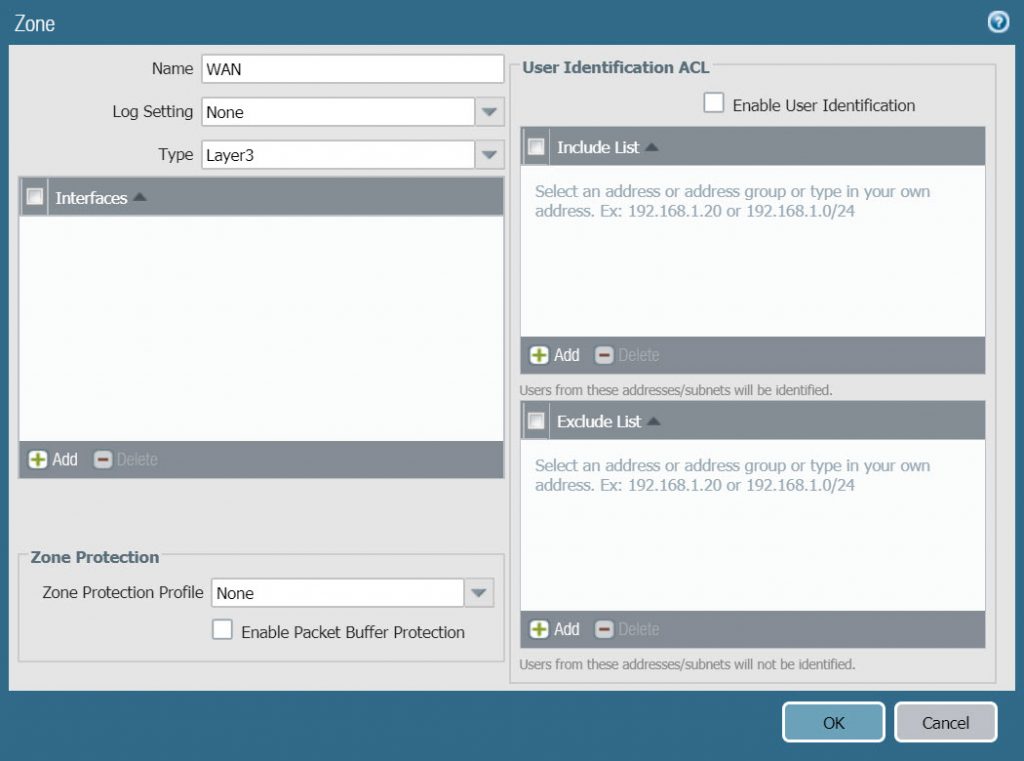
- Tương tự click Add để tạo zone LAN với các thông số sau :
- Name : LAN
- Type : Layer 3
- Click OK để lưu.
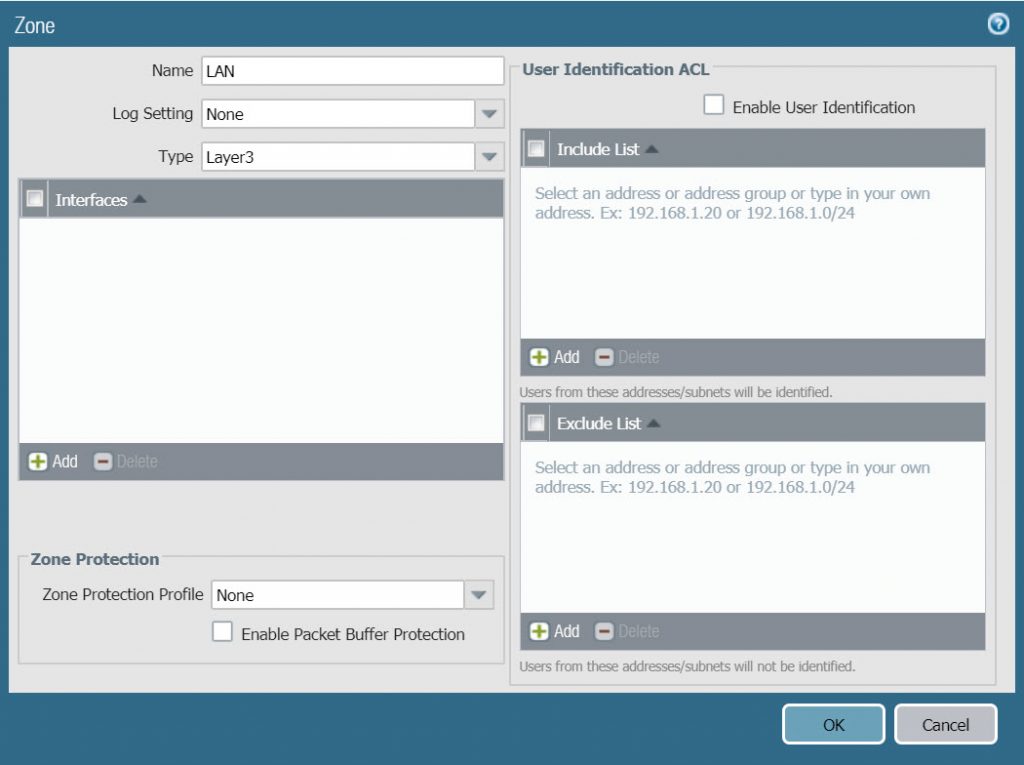
3.4 Cấu hình PPPoE trên Palo Alto
- Chúng ta cần chuẩn bị tài khoản và mật khẩu PPPoE mà nhà mạng cấp cho chúng ta trước khi cấu hình
- Để cấu hình PPPoE trên cổng mạng ethernet1/1 vào Network > Interfaces > click vào tên cổng mạng
- Ở tab Config cấu hình các thông số như sau :
- Interface type : chọn Layer 3
- Security Zone : chọn WAN
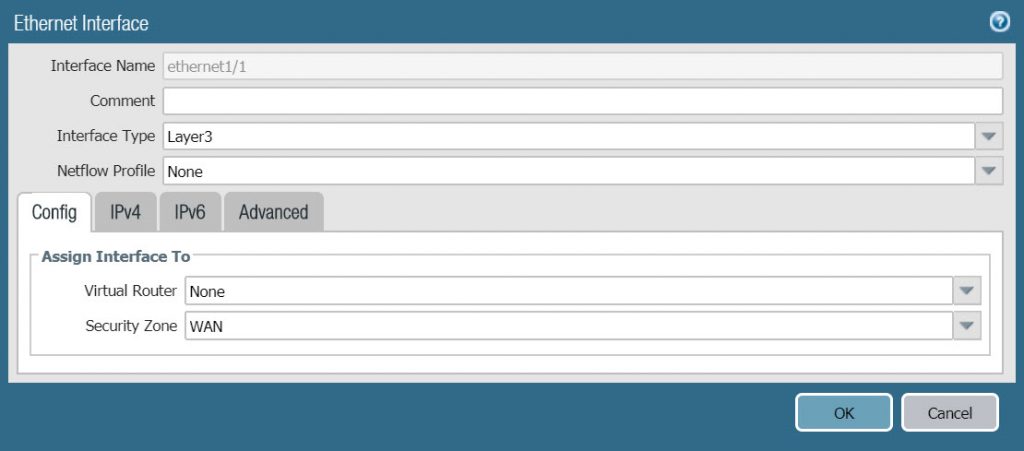
- Ở tab IPv4 cấu hình theo thông số sau :
- Type : chọn PPPoE
- Tích chọn Enable.
- Nhập tài khoản và mật khẩu PPPoE ở 3 ô Username, Password và Confirn Password.
- Click OK để lưu.
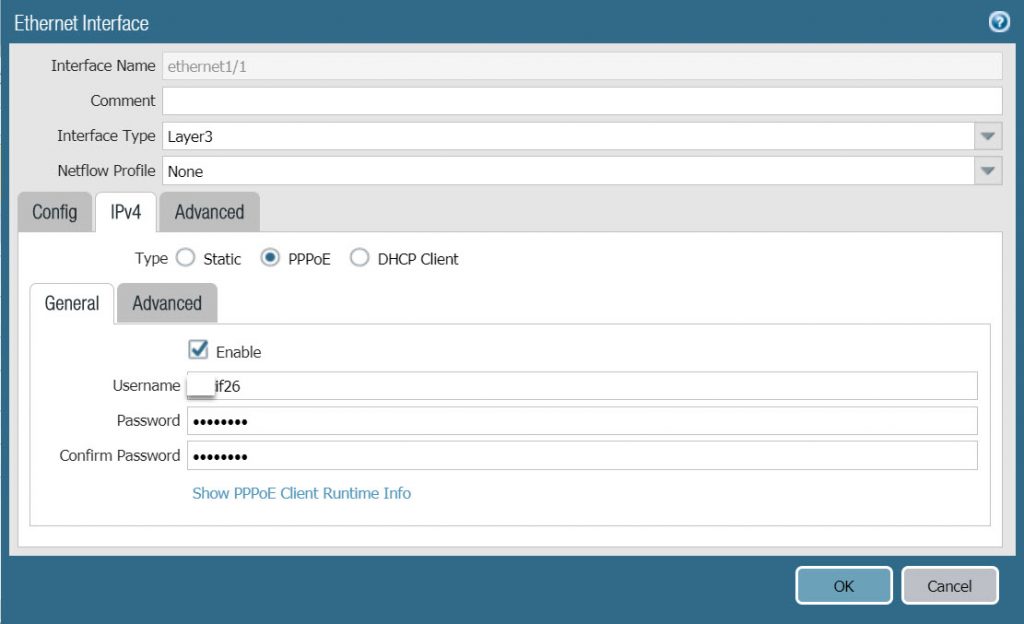
- Để kiểm tra cấu hình PPPoE thành công hay không chúng ta nhấn vào Dymanic-PPPoE tại cổng mạng mà chúng ta đã cấu hình PPPoE.
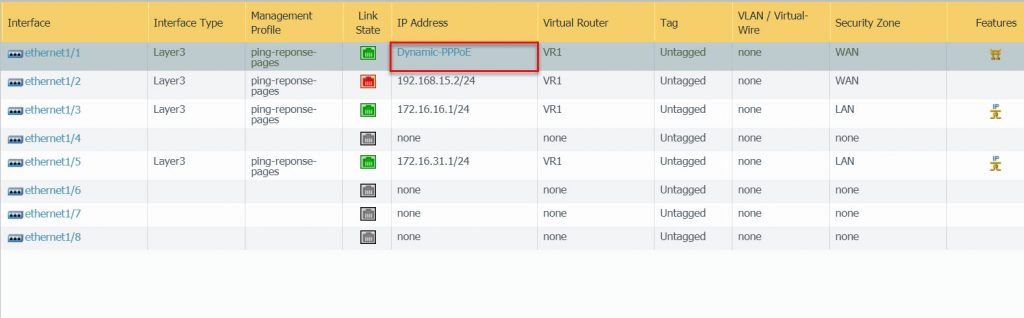
- Kết quả như hình sau :
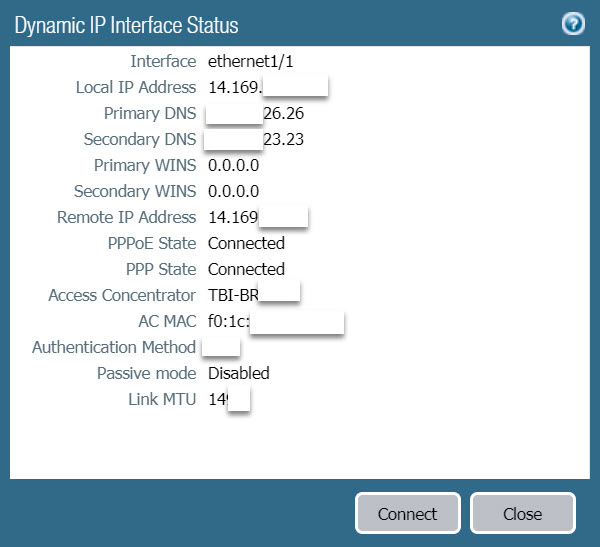
3.5 Tạo cổng mạng LAN
- Để cấu hình cổng mang lan ethernet1/2 click vào tên của cổng.
- Ở tab Config cấu hình theo các thông số sau :
- Interface Type : Layer 3
- Security Zone : LAN
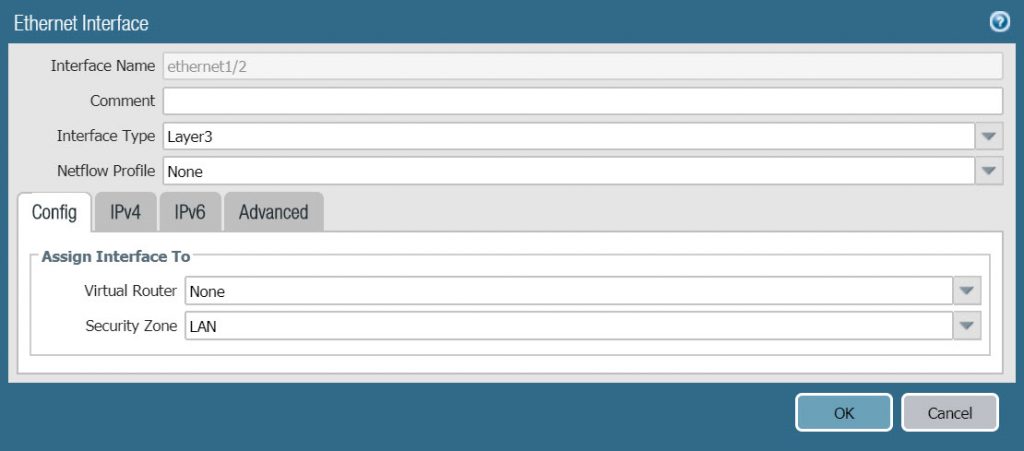
- Ở tab IPv4 chúng ta cấu hình theo thông số sau :
- Type : Static
- Click Add và nhập địa chỉ IP là 172.16.16.1/24
- Click OK để lưu.
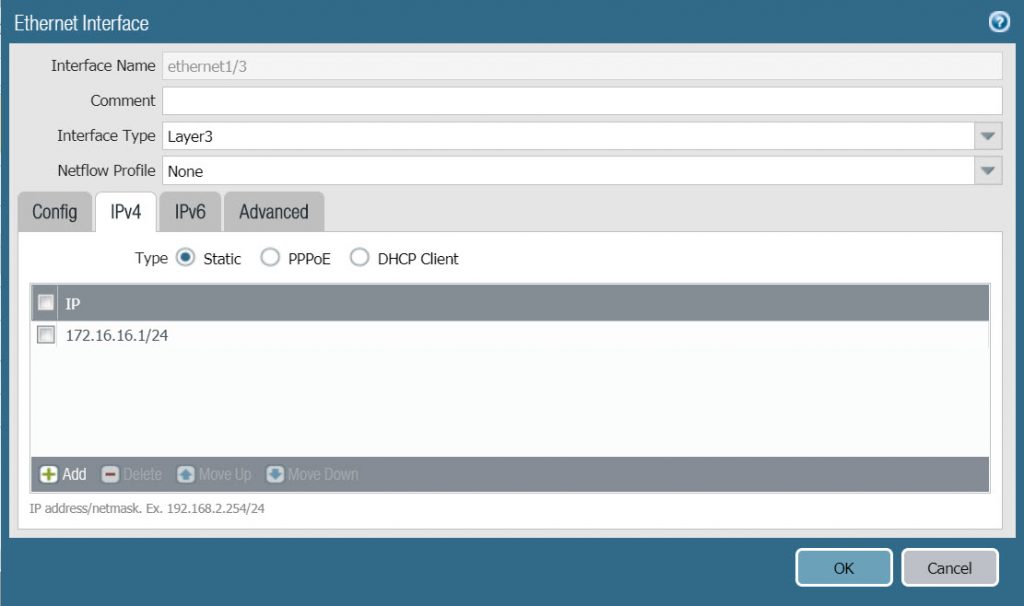
3.6 Tạo Virtual Router
- Để tạo Virtual Router vào Network > Virtual Router > Click Add.
- Ở tab Router Settings cấu hình theo các thông số sau :
- Name : VR1
- Ở bảng General click Add và thêm 2 cổng ethernet1/1 và Ethernet1/3.
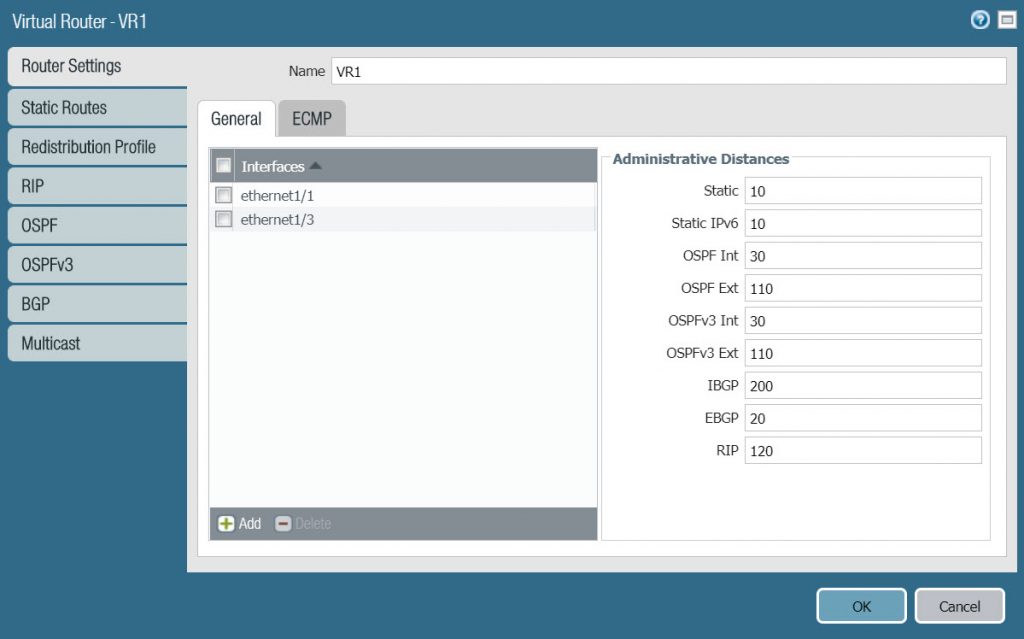
3.7 Cấu hình DHCP Server
- Để cấu hình DHCP Server vào Network > DHCP > click Add.
- Ở tab Lease cấu hình với các thông số sau :
- Interface : chọn ethernet1/3
- Mode : enable
- Ở bảng IP Pools click Add và điền vào dãy IP sẽ được cấp phát là 172.16.16.50-172.16.16.200.
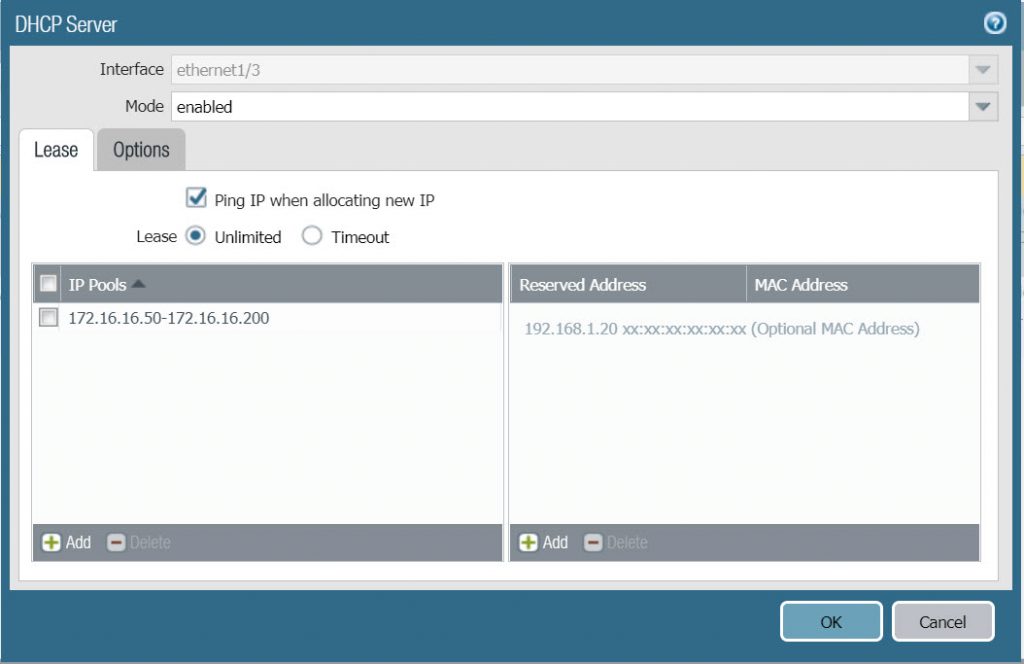
- Ở tab Options cấu hình với các thông số như sau :
- Gateway : 172.16.16.1
- Subnet Mask : 255.255.255.0
- Primary DNS : 8.8.8.8
- Secondary DNS : 8.8.4.4
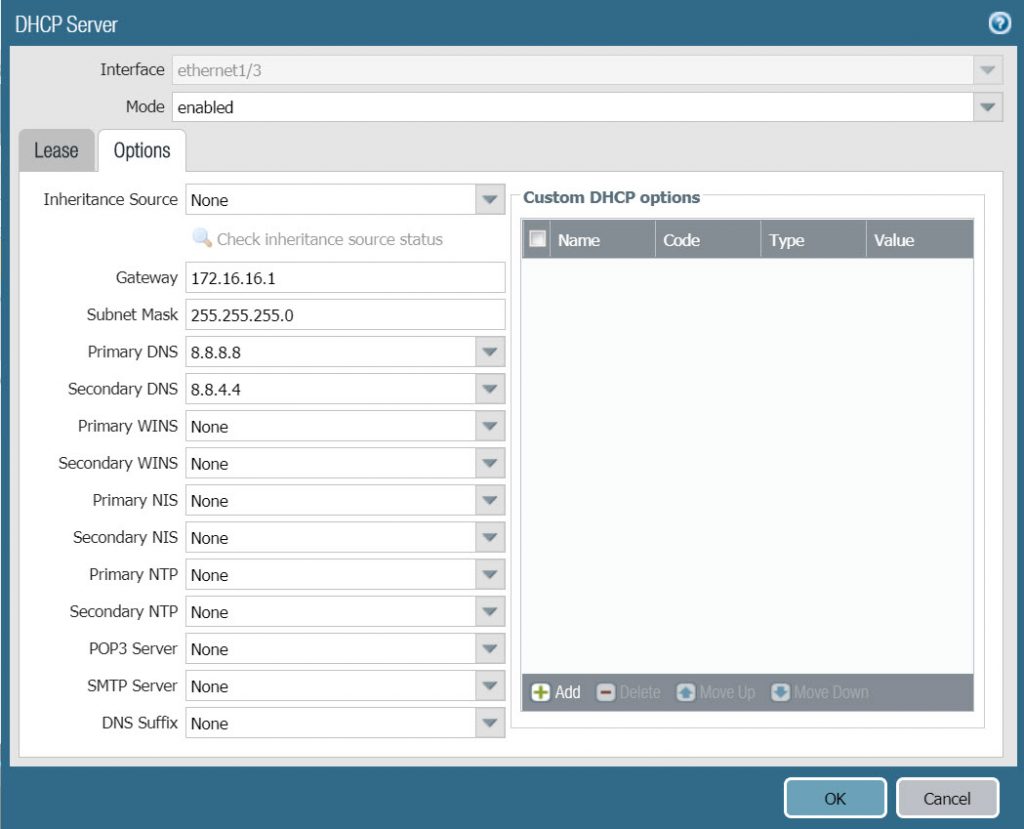
- Click OK để lưu.
3.8 Tạo NAT Policy
- Để tạo NAT Policy vào Policies > NAT > Click Add.
- Ở tab General cấu hình theo các thông số sau :
- Name : Nat-For_VNPT
- NAT Type : ipv4
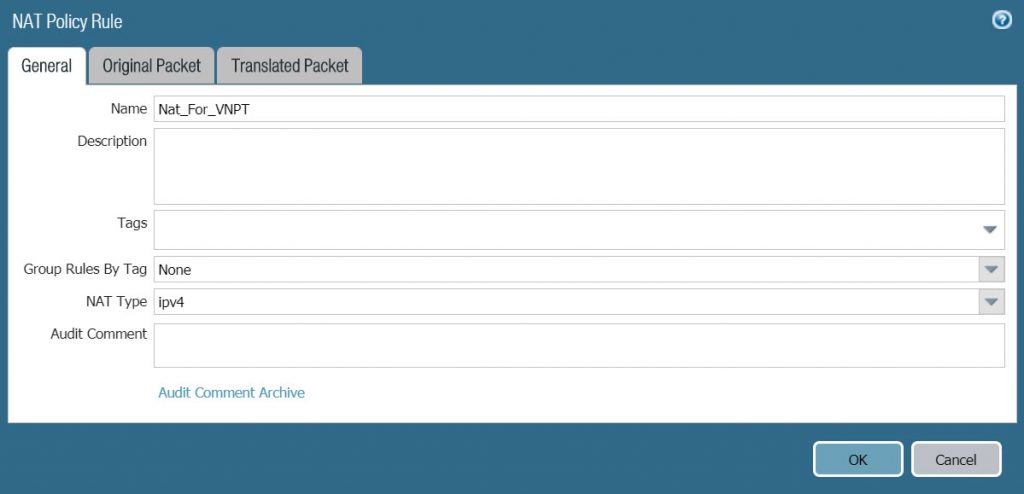
- Ở tab Original Packet cấu hình theo các thông số sau :
- Source Zone : LAN
- Destination Zone : WAN
- Destination Interface : ethernet 1/1
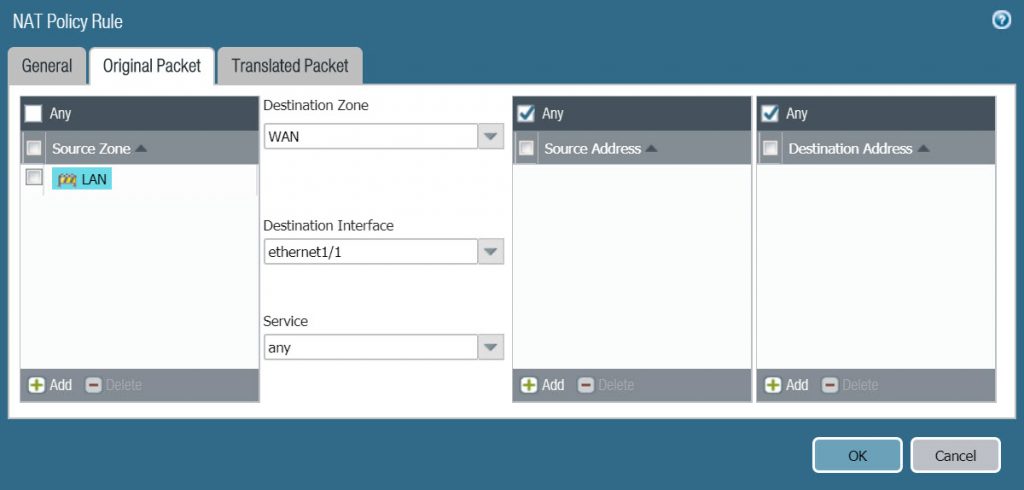
- Ở tab Translated Packet > Source Address Translation cấu hình theo các thông số sau :
- Translation Type : Dynamic IP and Port
- Address Type : Interface Address
- Interface : ethernet1/1
- IP Address : None
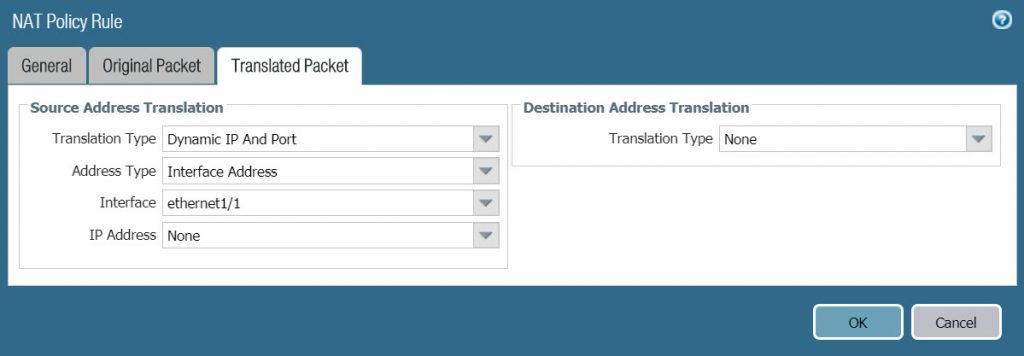
3.8 Tạo Security Policy Rule
- Để tạo vào Policies > Security > Click Add.
- Ở tab General cấu hình theo thông số sau :
- Name : Access_Internet
- Rule Type : universal (default)
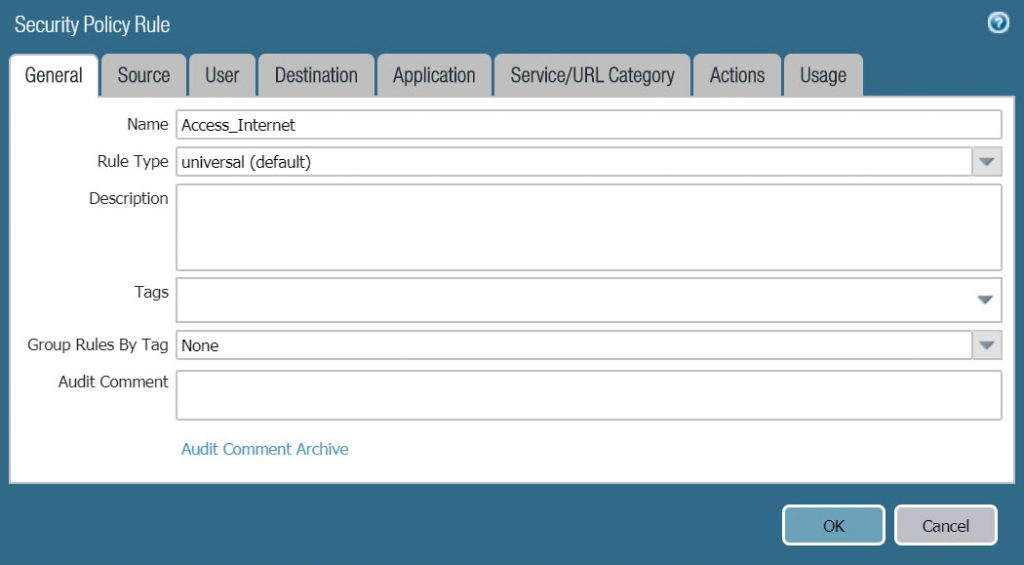
- Ở tab Source chọn LAN ở Source Zone.
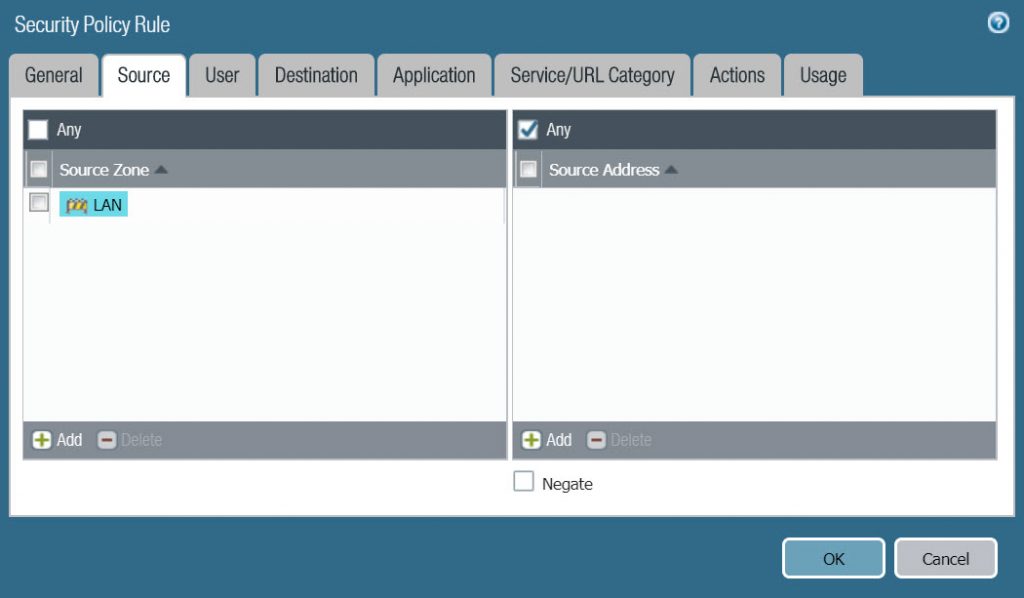
- Ở tab Destination chọn WAN ở Destinatoin Zone
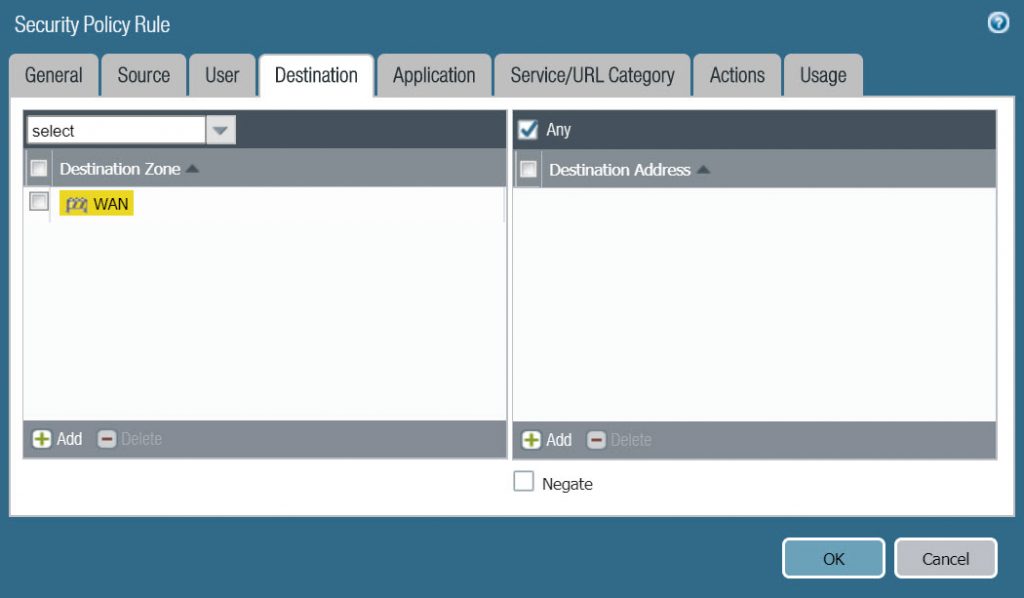
- Ở tab Application chọn Any.
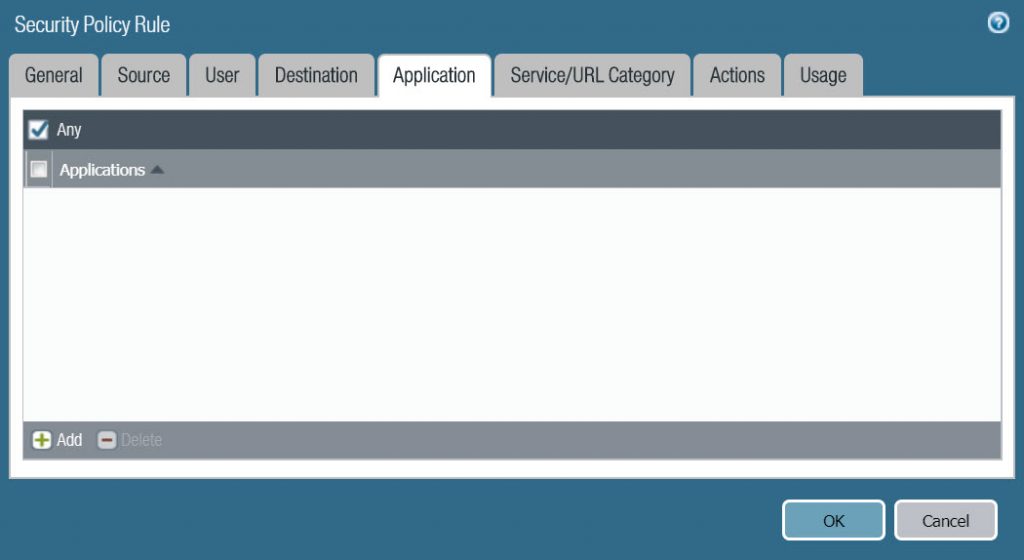
- Ở tab Service/URL Category chọn any.
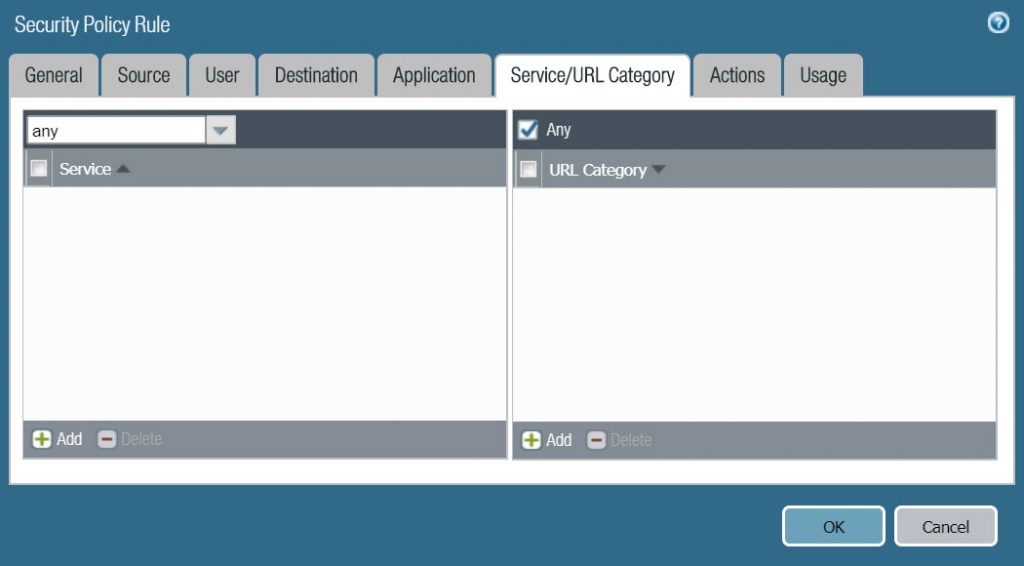
- Ở tab Action cấu hình như sau :
- Action Setting : Allow
- Log Setting : Log at Session End.
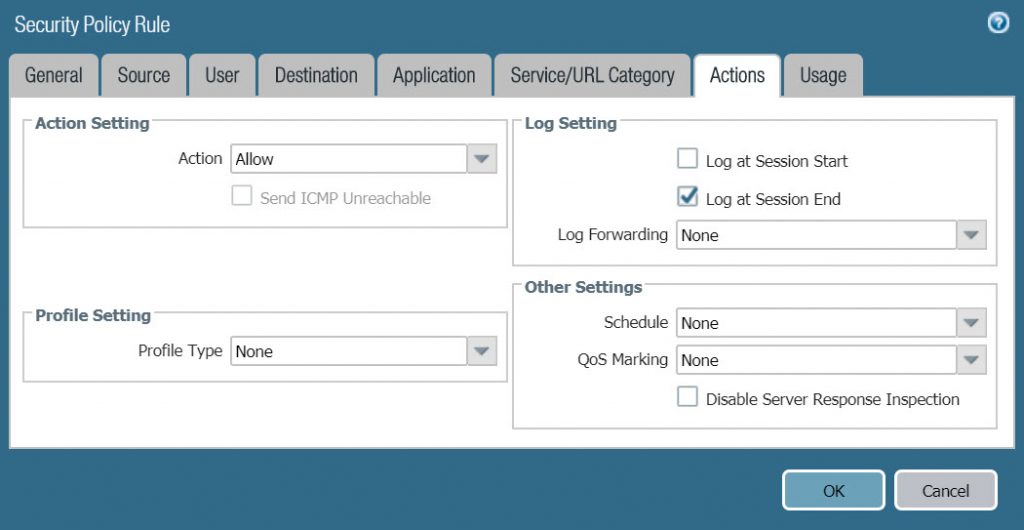
- Click OK để lưu.
3.9 Kiểm tra kết quả
- Sau khi hoàn thành cấu hình sử dụng cáp mạng kết nối máy tính với cổng ethernet1/3 trên tường lửa Palo Alto.
- Bật ứng dụng Command Line lên và gõ lệnh ipconfig để kiểm tra xem máy có nhận IP từ DHCP Server được cấu hình trên cổng ethernet1/3 hay không.

- Mở trình duyệt và thử truy cập vào trang google.
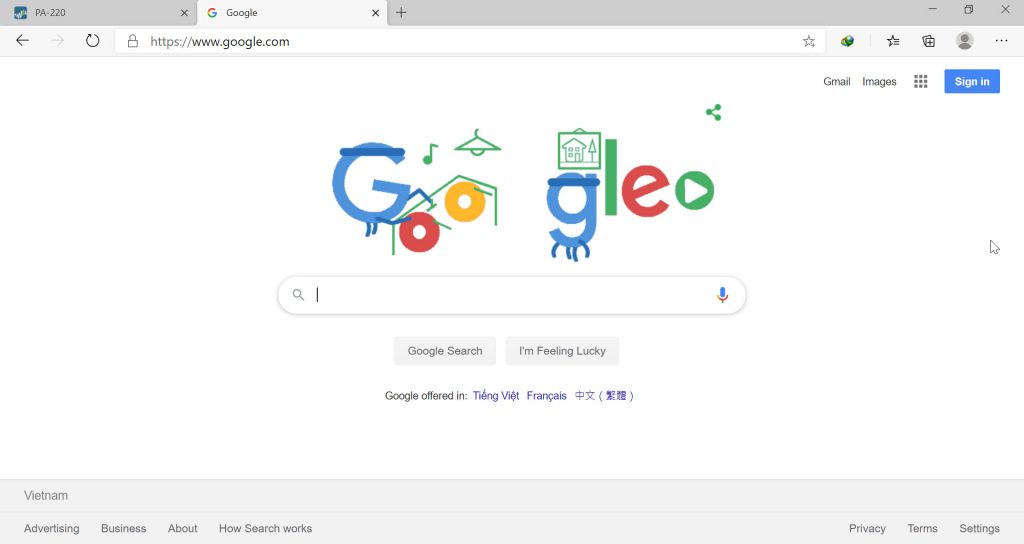
Như vậy chúng ta đã thực hiện thành công việc cấu hình PPPoE cũng như cho phép user truy cập internet trên Palo Alto.


