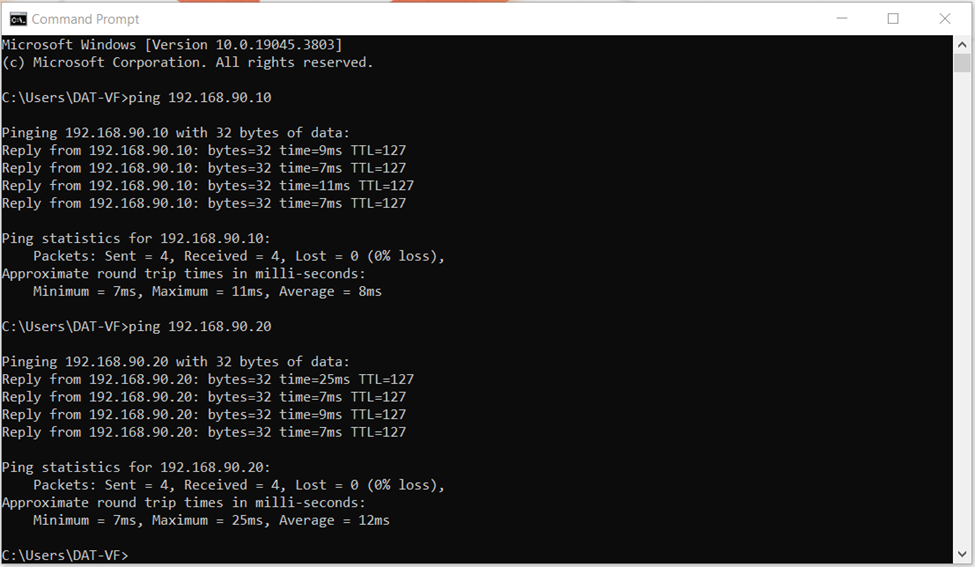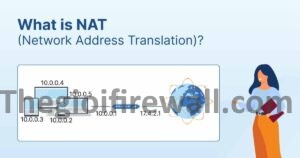Tổng quan :
VPN Client-to-Site là một loại kết nối mạng ảo (Virtual Private Network – VPN) trong đó người dùng cá nhân hoặc nhóm người dùng có thể kết nối an toàn đến mạng nội bộ của một tổ chức từ xa thông qua Internet.
Sơ đồ :
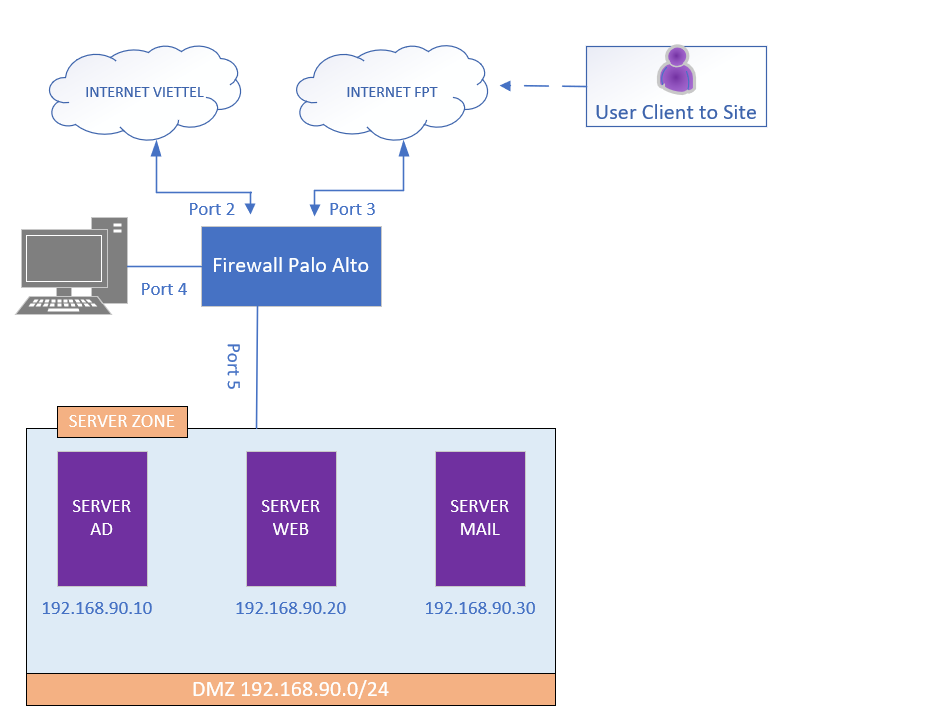
Mục lục :
- B1. Tạo certificate cho VPN
- B2. Tạo SSL/TLS Service Profile
- B3. Tạo user dùng đăng nhập VPN
- B4. Tạo Authentication Profile
- B5. Tạo Portal
- B6. Tạo tunnel VPN
- B7. Tạo GlobalProtect Gateway
- B8. Tiến hành đăng nhập GlobalProtect Portal
- B9. Kiểm tra kết quả
Nội dung bài viết :
B1. Tạo certificate cho VPN
Đầu tiên các bạn vào Device >> Certificate management >> Generate
Các bạn tiến hành điền thông tin như sau ( danh mục name có thể điền tùy ý )
Nhấn Generate để tạo
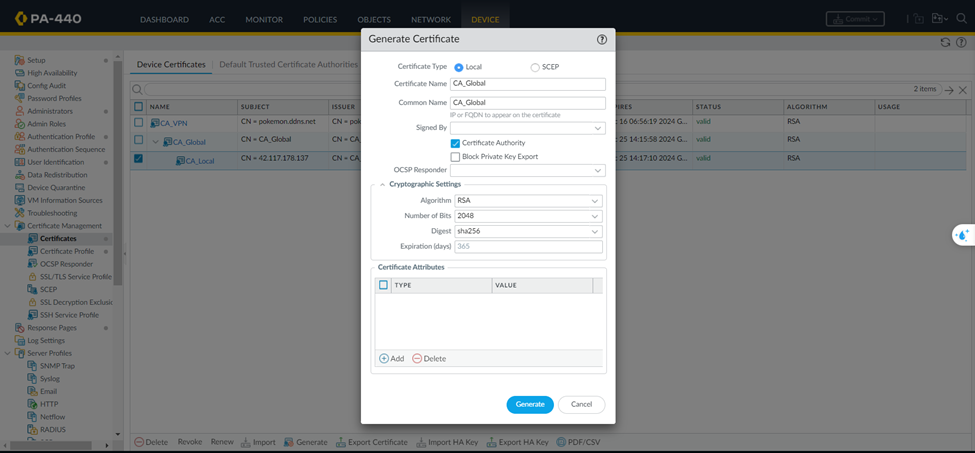
Tương tự, tạo thêm Certificate với Common Name là IP WAN
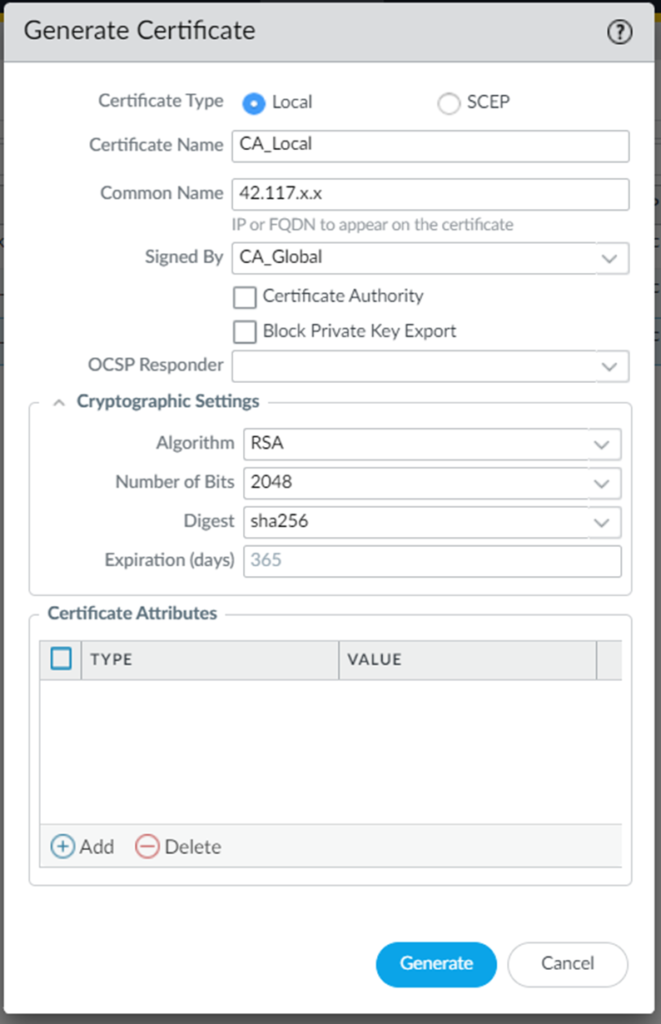
B2. Tạo SSL/TLS Service Profile
Theo đường dẫn Device > Certificate Management > SSL/TLS Service Profile
Các bạn nhấn Add và điền thông tin như ảnh
Riêng ở mục Certificate : chọn Certificate đã tạo ở bước 1
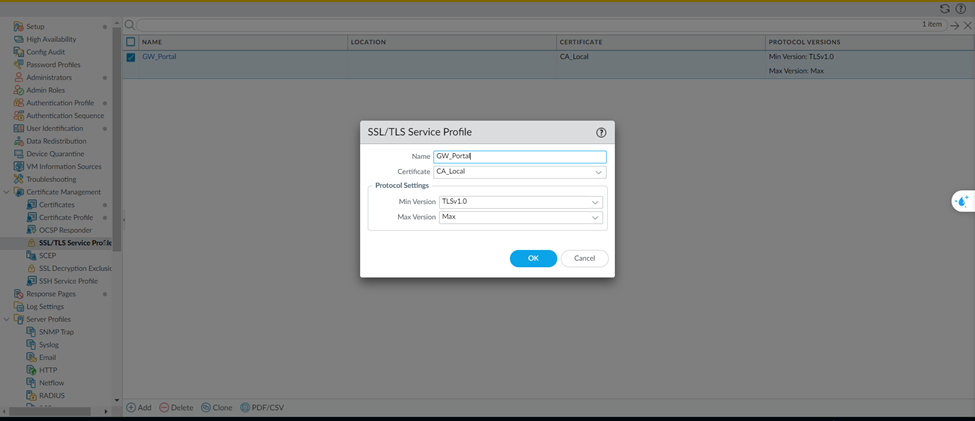
B3. Tạo user dùng đăng nhập VPN
Các bạn theo đường dẫn sau : Device > Local User Database > Users
Nhấn Add để tạo
Các bạn tiến hành nhập Name và Password >> nhấn OK để tạo
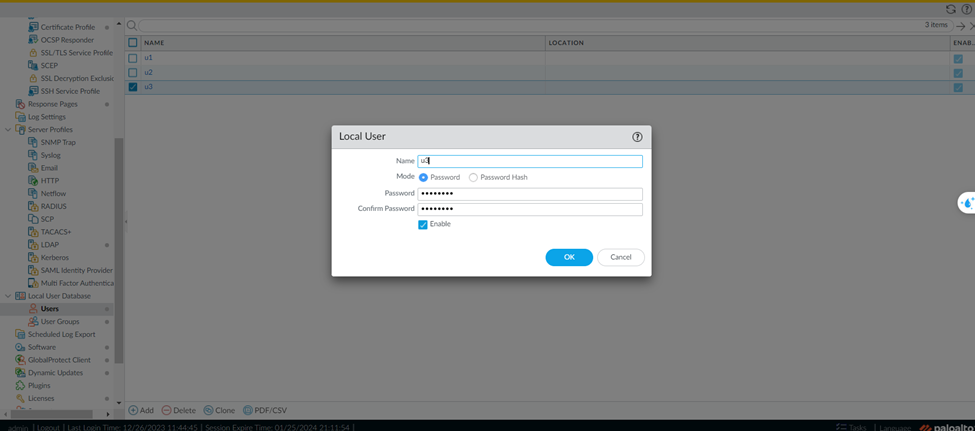
B4. Tạo Authentication Profile
Device > Authentication Profile > nhấn Add
Tại Tab Authentication
Name : nhập tùy ý
Type : Local Database
Username Modifier : chọn %USERINPUT%
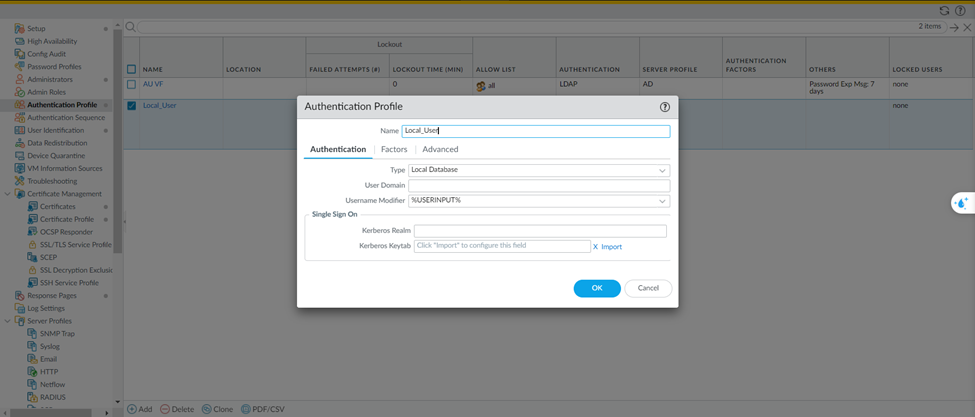
Tab Advanced :
Tại Allow List tiến hành Add những User mà bạn đã tạo để được cấp quyền VPN
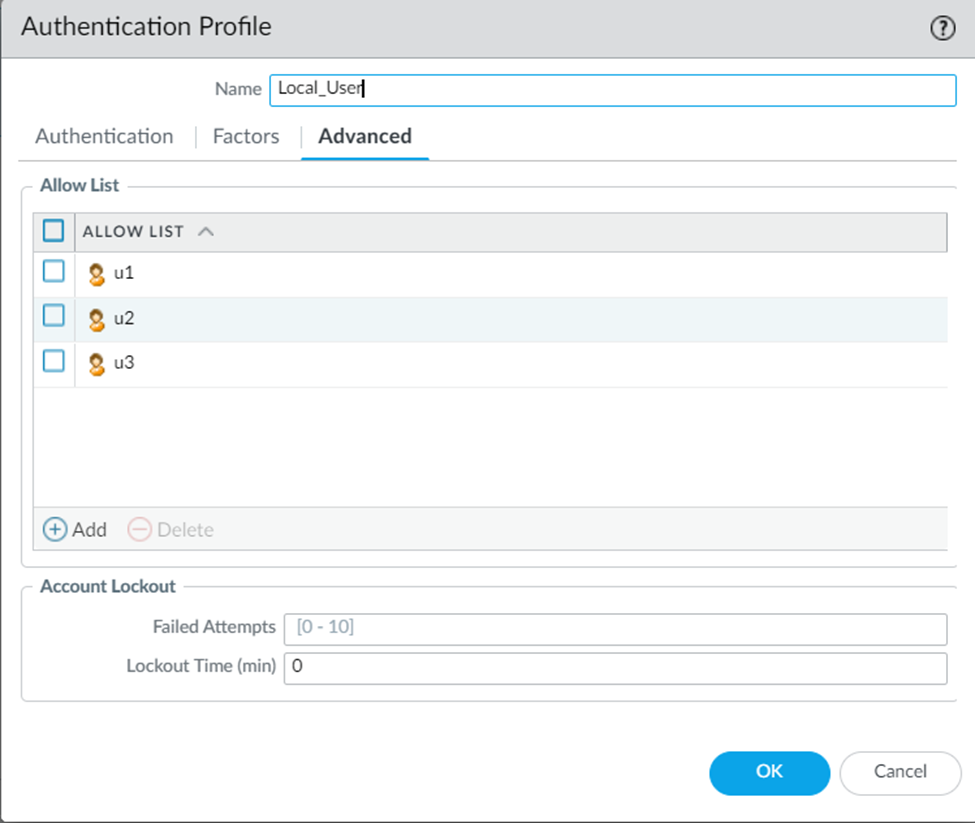
B5. Tạo Portal
Theo đường dẫn Network > GlobalProtect > Portals > Add
Tab General:
Name: gp-portal
Interface: ethernet1/2 (WAN)
IP Address Type: IPv4 Only
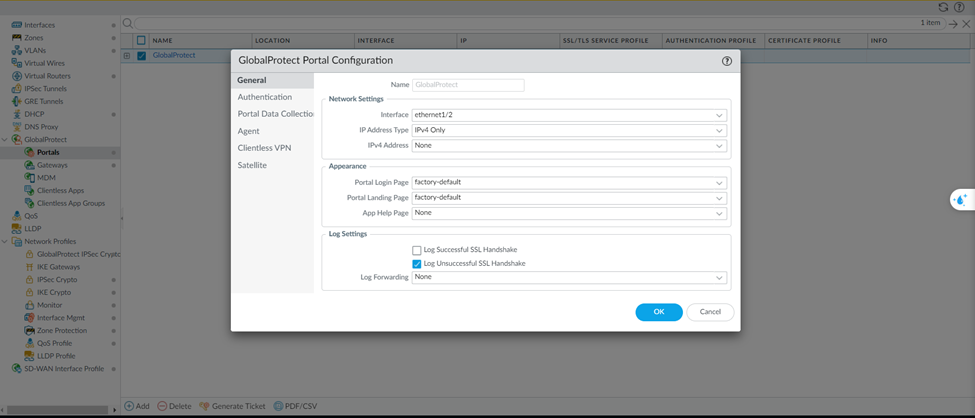
Trong bảng Cient Authentication nhấn Add và cấu hình theo các thông số sau:
Name: AU
OS: Any
Authentication Profile: Local_User
Nhấn OK để tạo
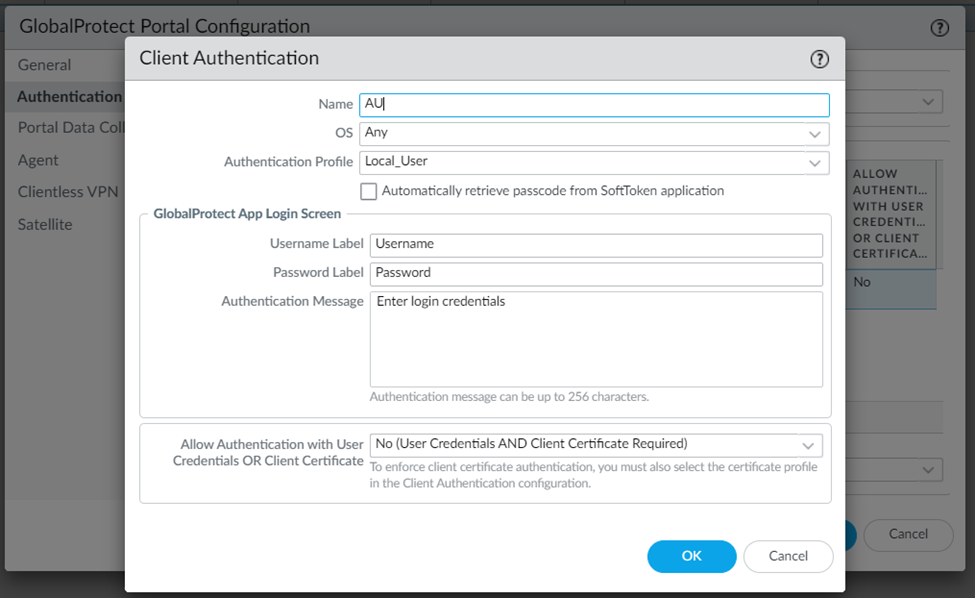
Tại SSL/TLS Service Profile : chọn GW_Portal
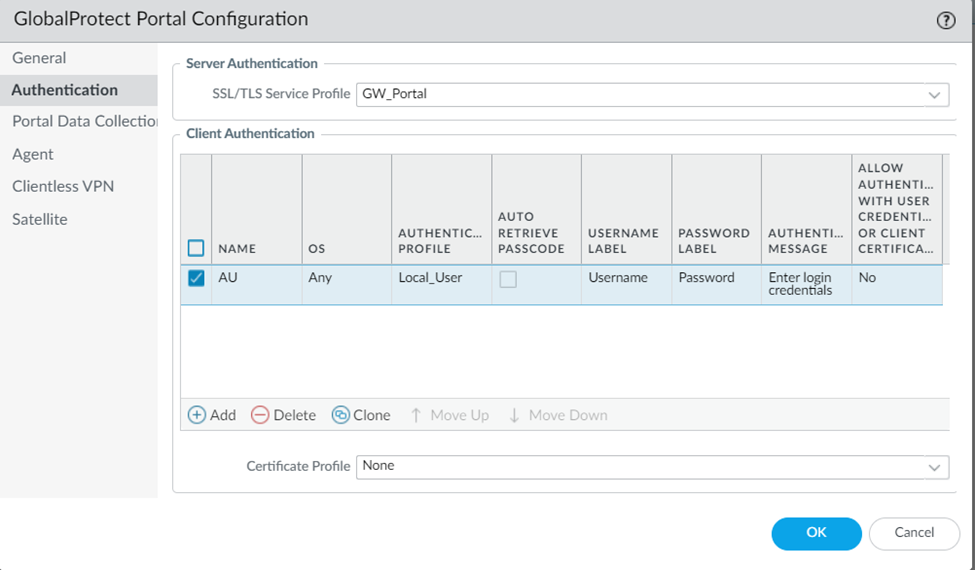
Tại Tab Agent:
Các bạn làm các bước như trong ảnh
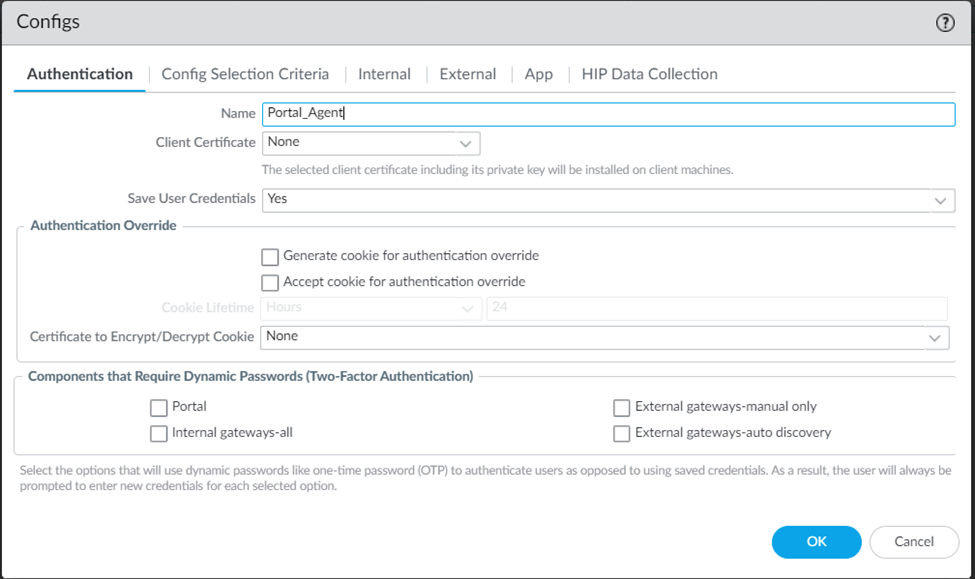
Tab con External
Nhấn Add
Name: tùy chọn
Address: tùy chọn IP hoặc FQDN
IPv4: IP WAN
Source Region > Add và điền thông tin như ảnh
Nhấn OK để lưu
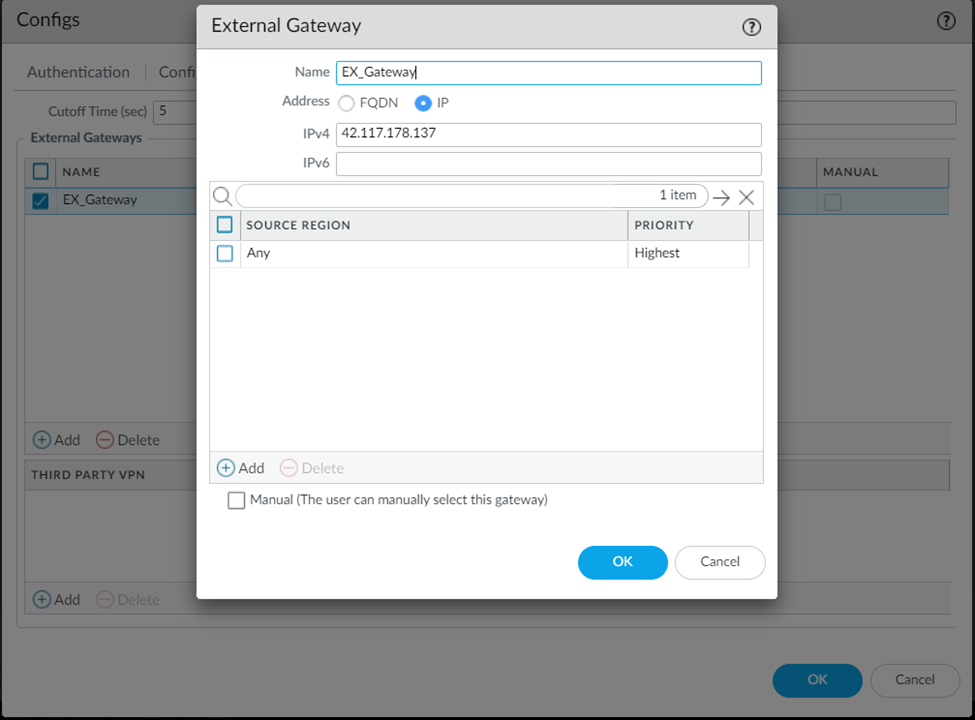
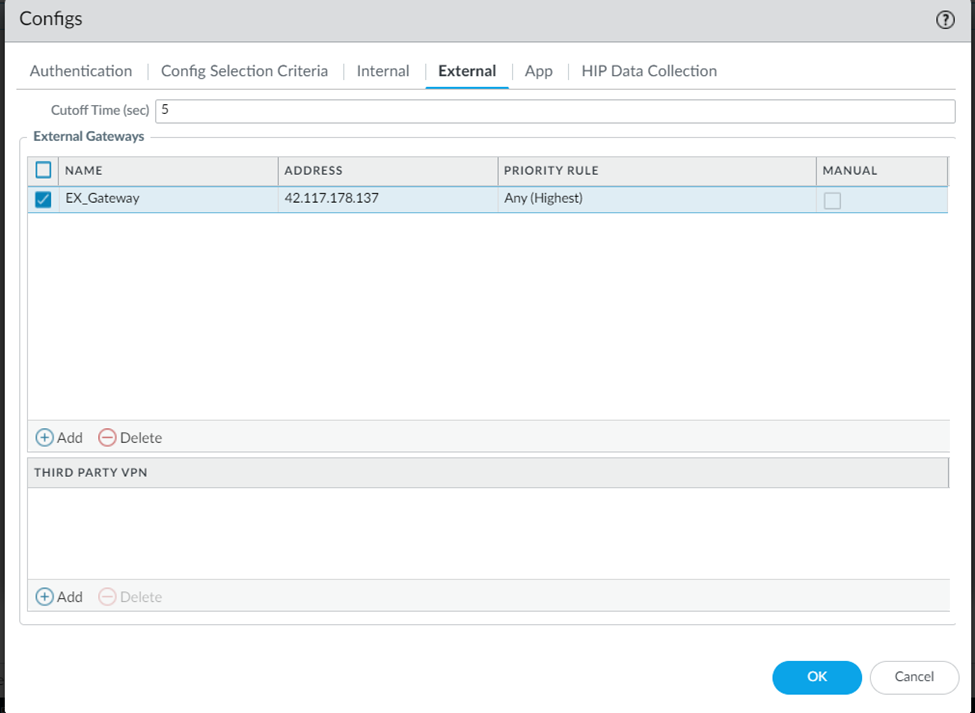
Tiếp theo tại Trusted Root CA > Add CA_Global và đánh dấu tích vào mục kế bên
Nhấn OK để hoàn tất
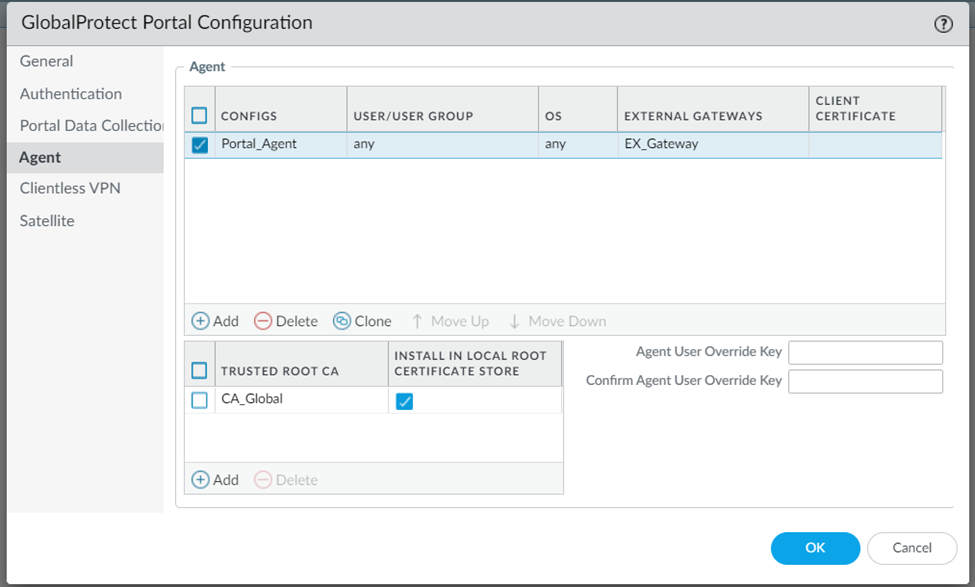
B6. Tạo tunnel
Các bạn vào Network > Interfaces > Tunnel > nhấn Add
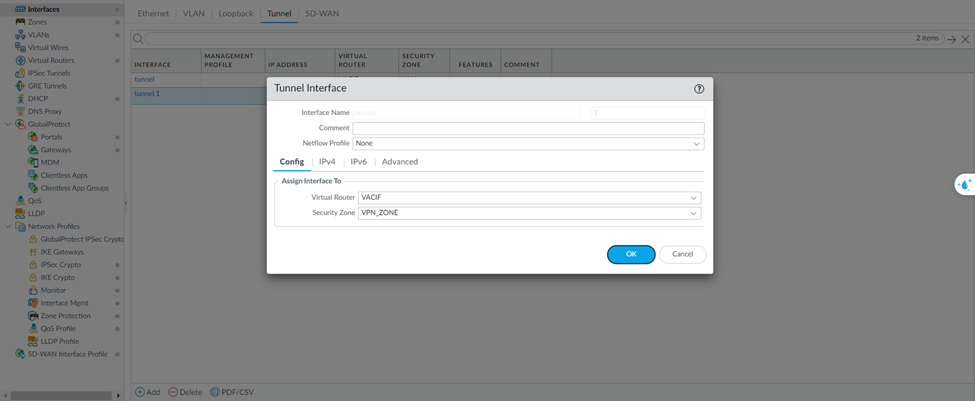
B7. Tạo GlobalProtect Gateway
Theo đường dẫn sau Network > GlobalProtect > Gateways > nhấn Add
Tại Tab General:
Name: GW_GlobalProtect
Interface: cổng WAN
IP Address Type: IPv4 Only
IPv4 Address: None
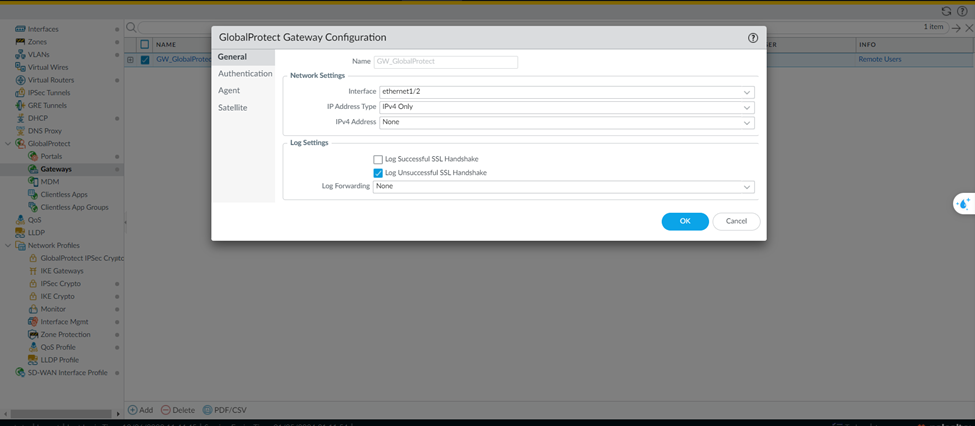
Tab Authentication
SSL/TLS Service Profile : chọn SSL/TLS mà ta đã tạo ở bước trên
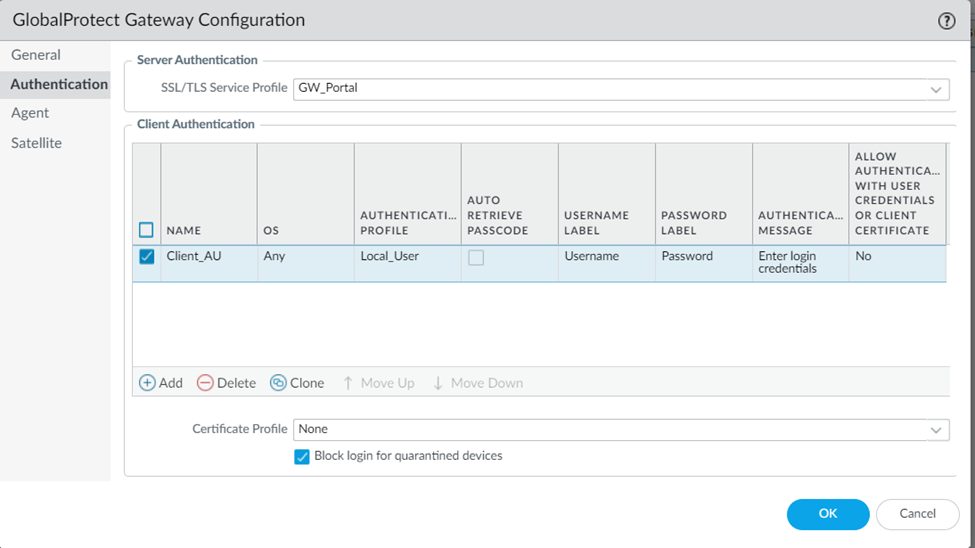
Nhấn Add
Điền thông tin sau
Name: điền tên bất kỳ
OS: Any
Authentication Profile: chọn Local_User đã tạo
Nhấn OK để lưu
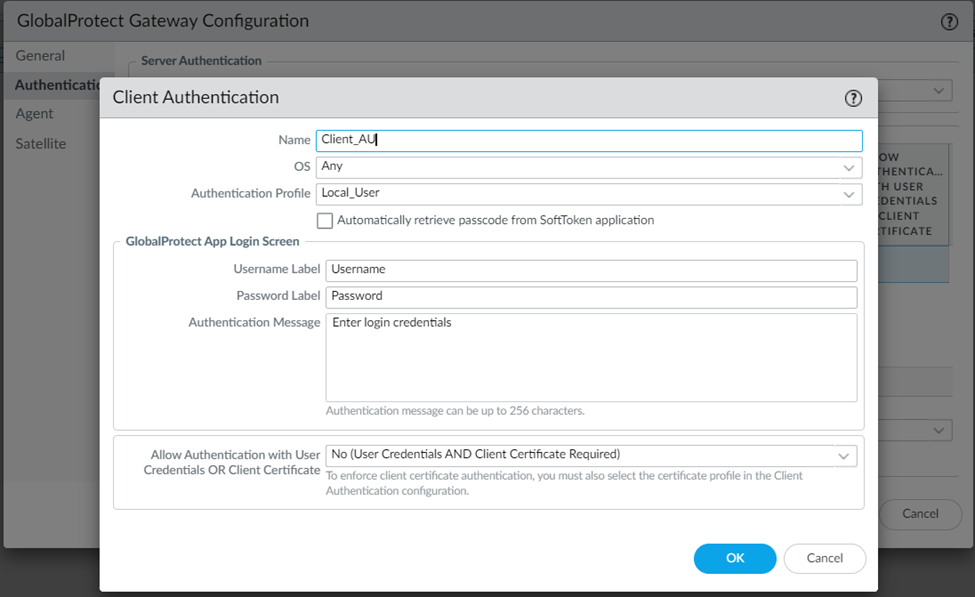
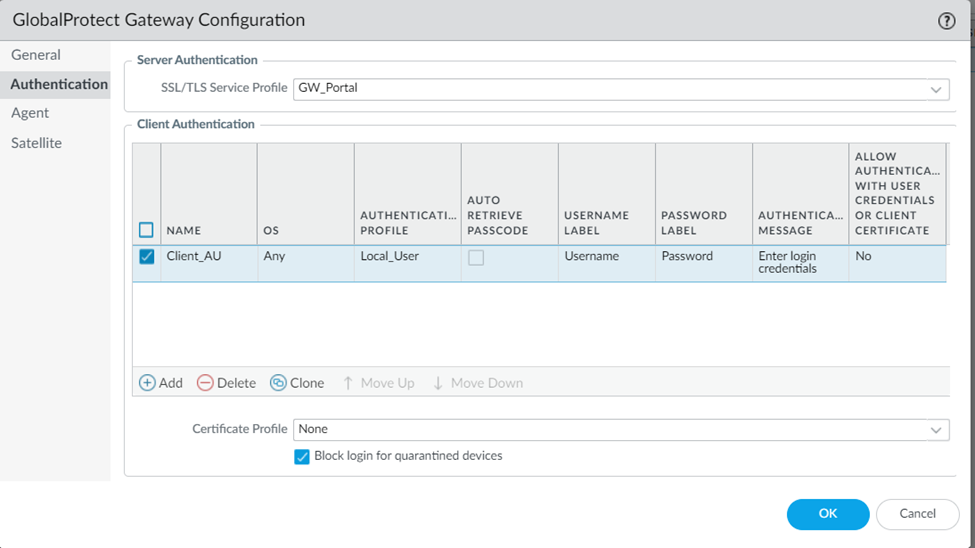
Tại Tab Agent
Tab con Tunnel Settings
Đánh dấu tích vào Tunnel Mode
Tunnel Interface : chọn tunnel đã tạo
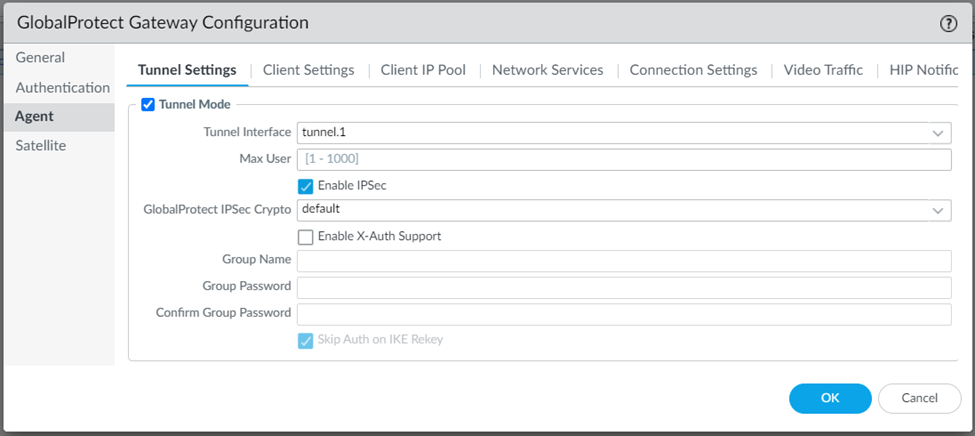
Trong tab con Client Settings > nhấn Add
Name : điền tên bất kỳ
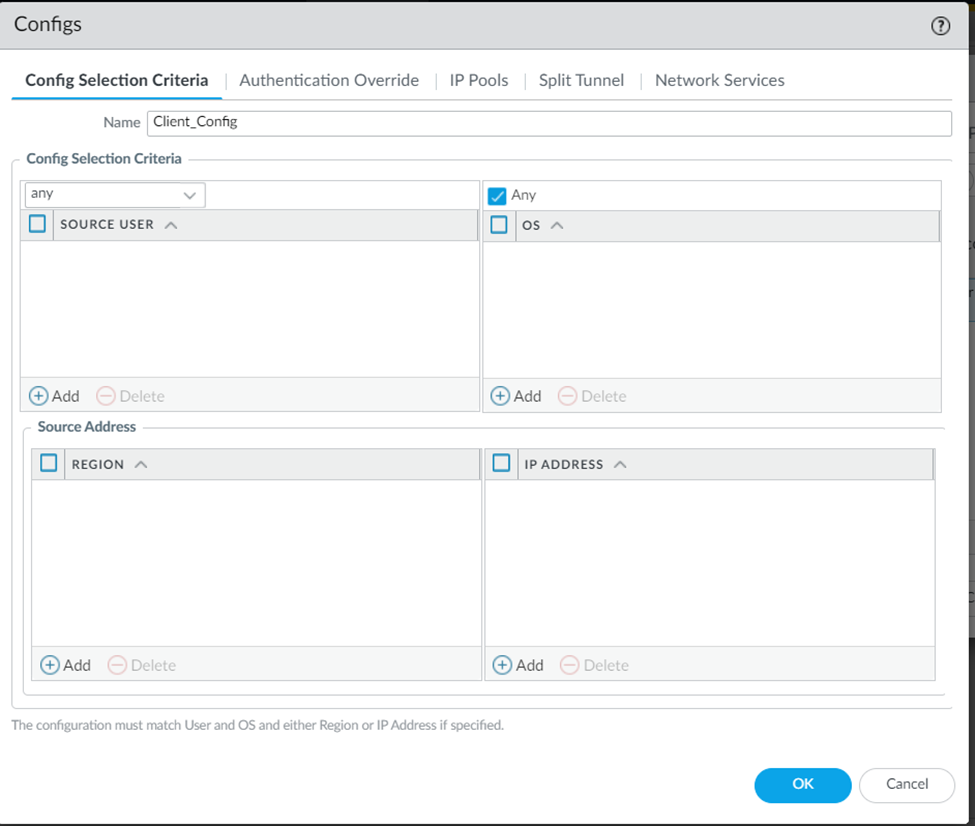
Tab con IP Pools
Nhập dãy IP mà bạn muốn cấp cho người dùng khi VPN
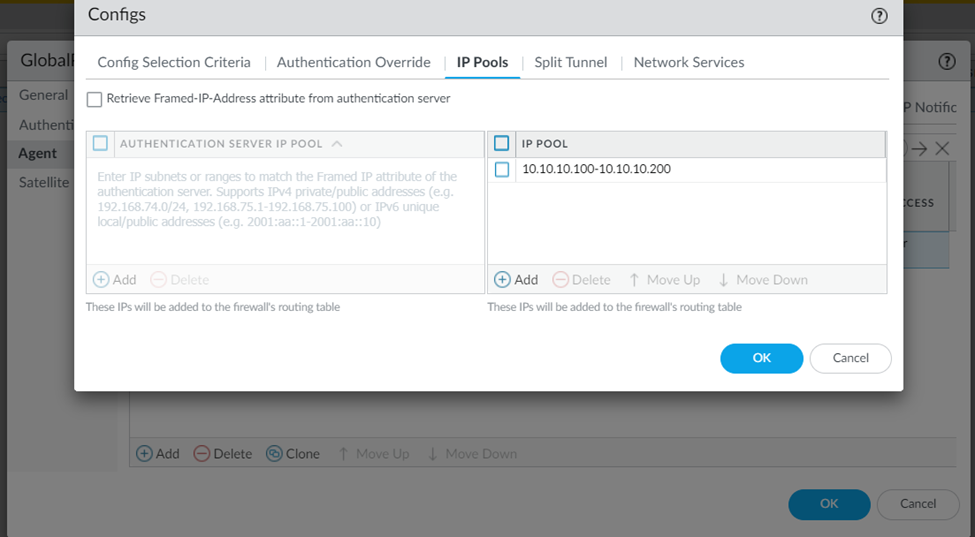
INCLUDE : Nhập nhóm IP mà bạn muốn connect tới khi VPN
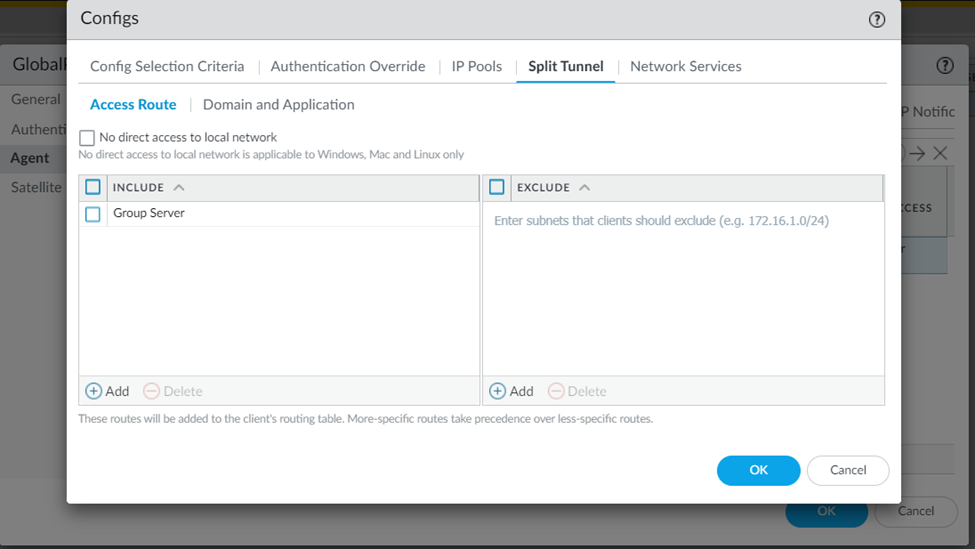
Nhấn OK để tạo ra bảng tổng
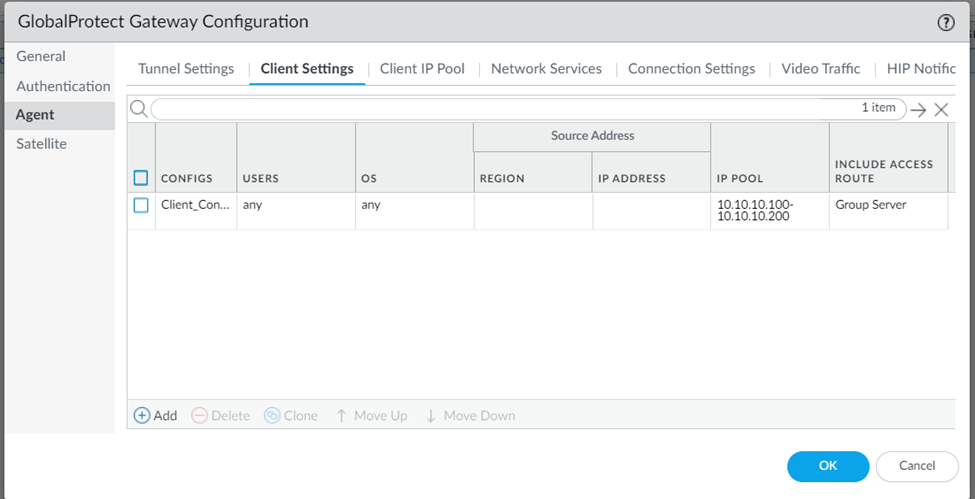
B8. Tiến hành đăng nhập GlobalProtect Portal
Nhập IP WAN để vào giao diện
Tiến hành nhập tài khoản user đã tạo
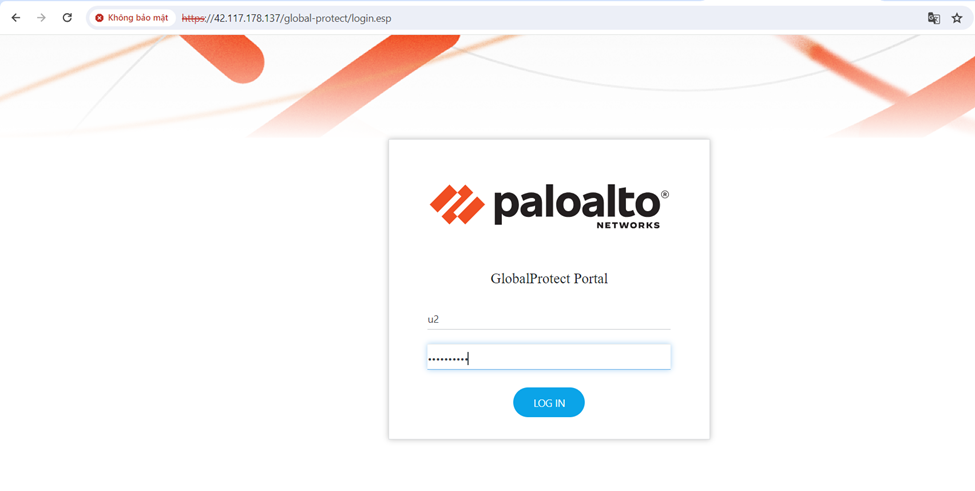
Chọn tải phiên bản thích hợp với máy tính của bạn
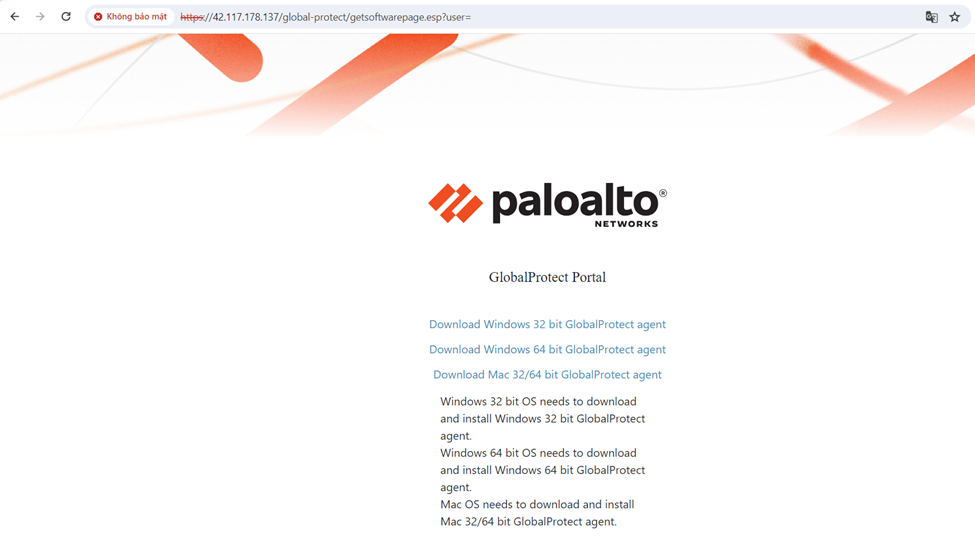
Tiến hành cài phần mềm mới download về
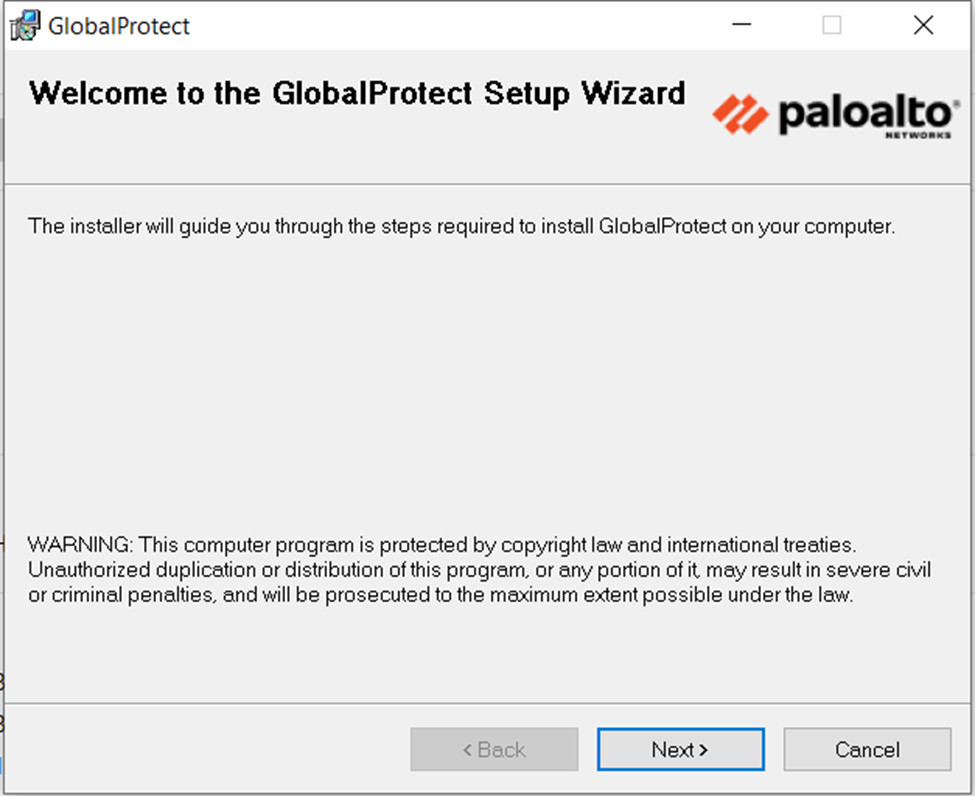
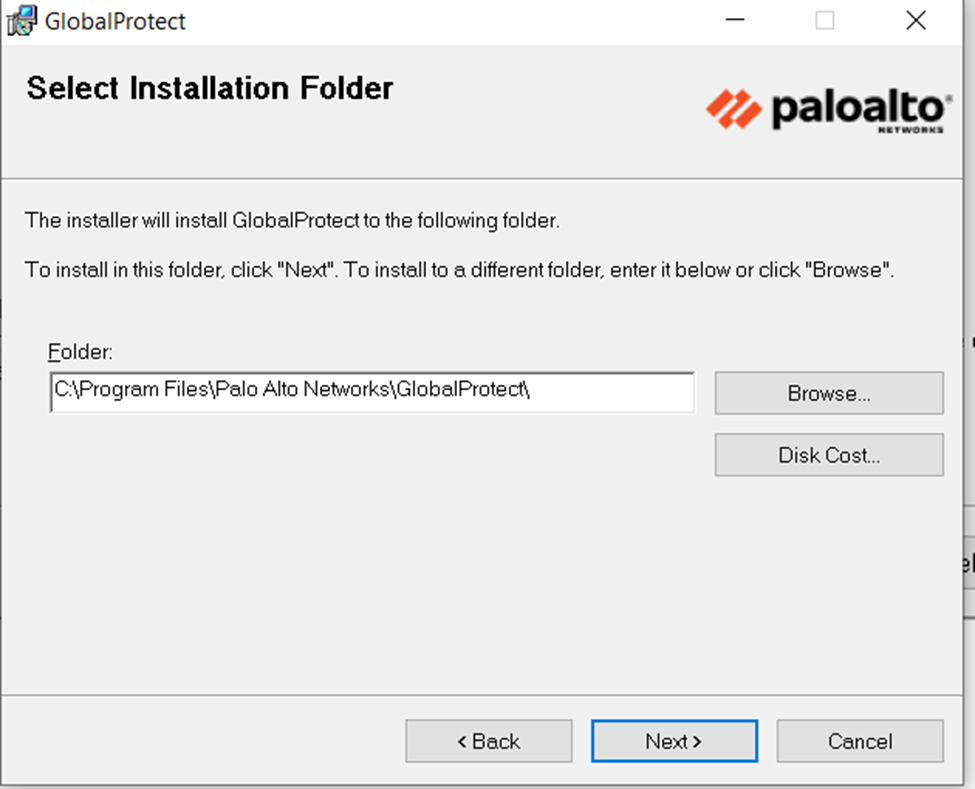
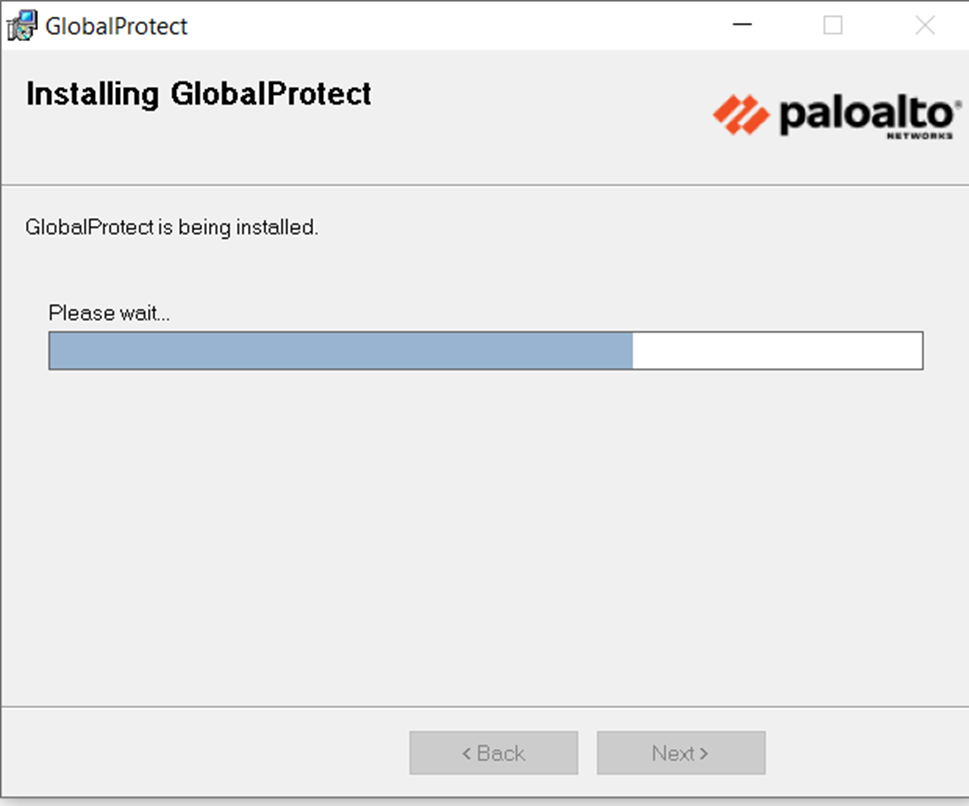
Sau khi cài hoàn tất > sẽ xuất hiện giao diện bên dưới góc phải
Các bạn tiến hành nhập IP WAN vào > nhấn Connect
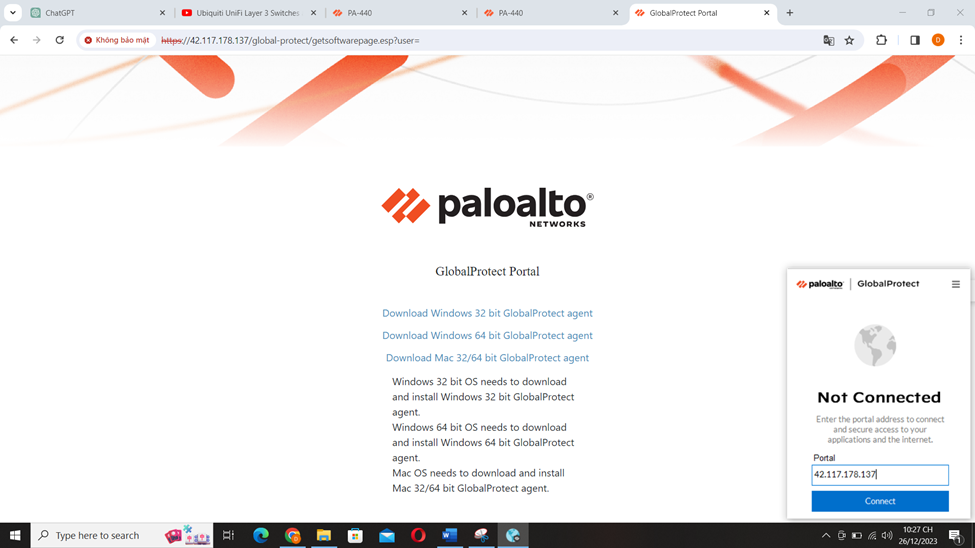
Nhấn Show Certificate
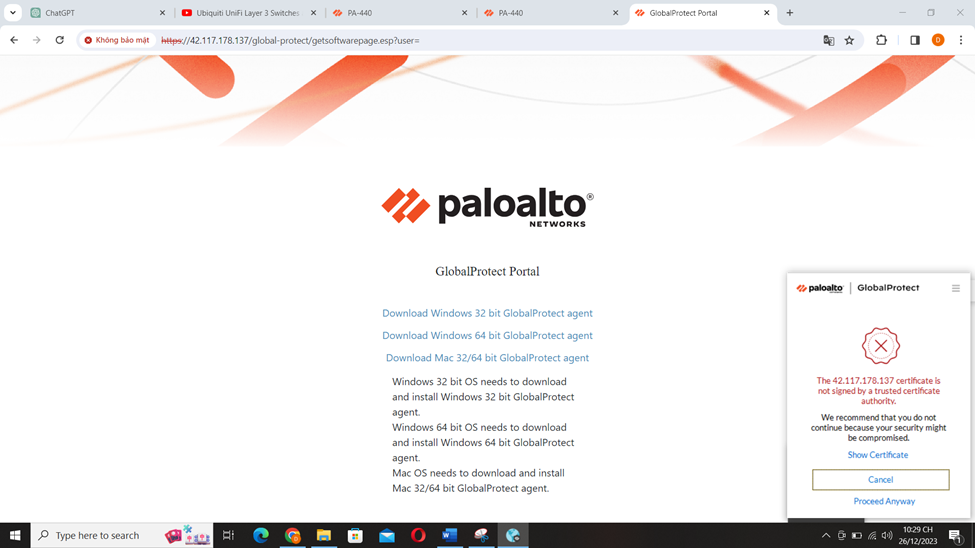
Tiến hành Install
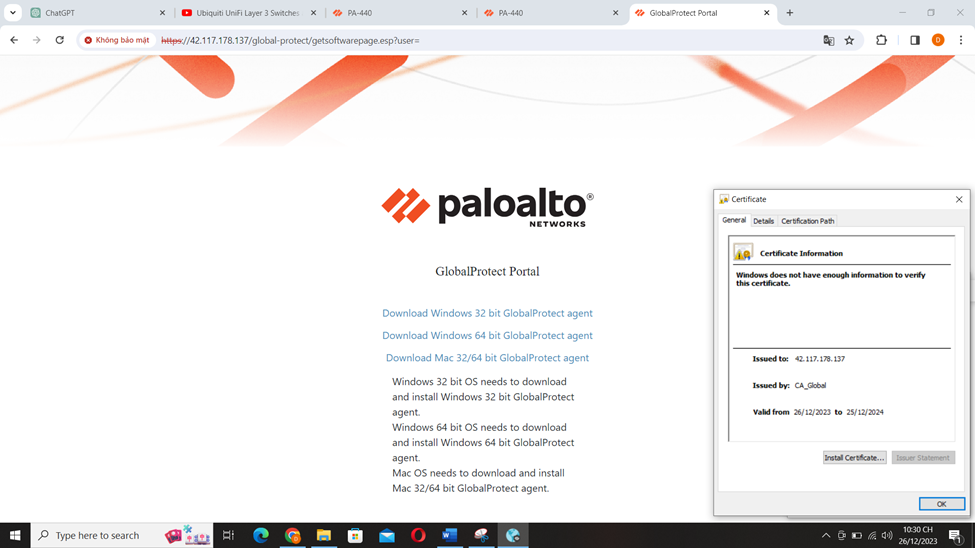
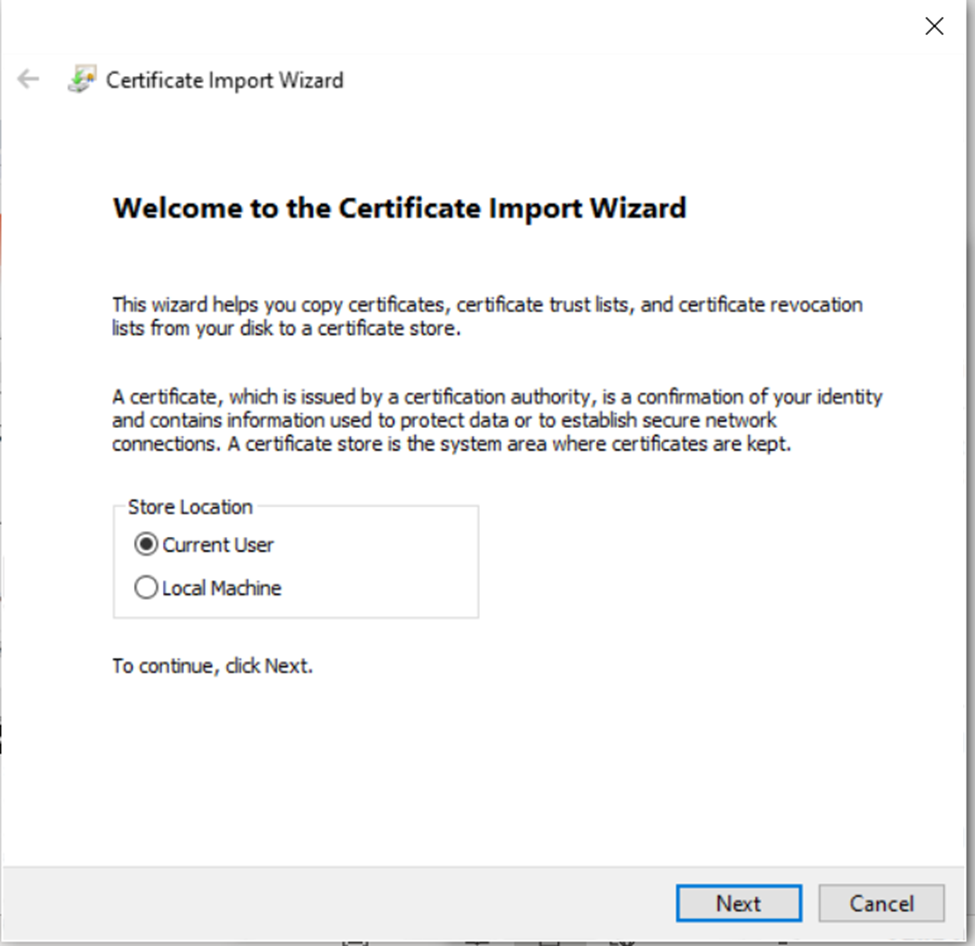
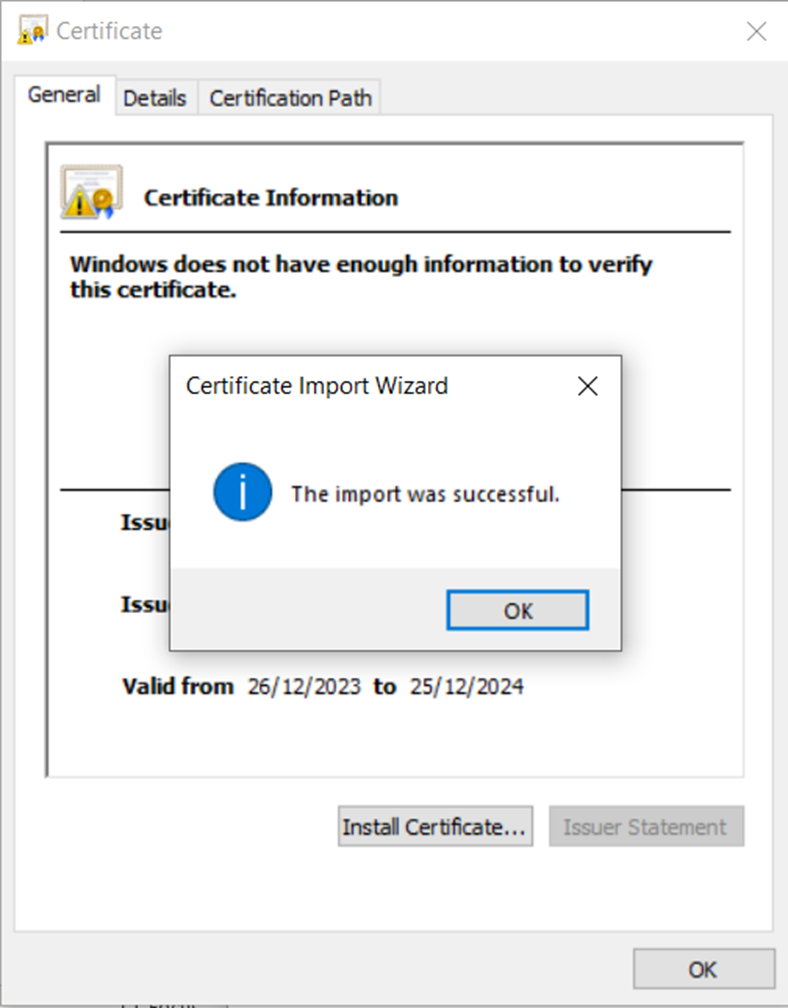
Sau khi cài thành công Certificate
Các bạn tiến hành nhập tài khoảng users vào
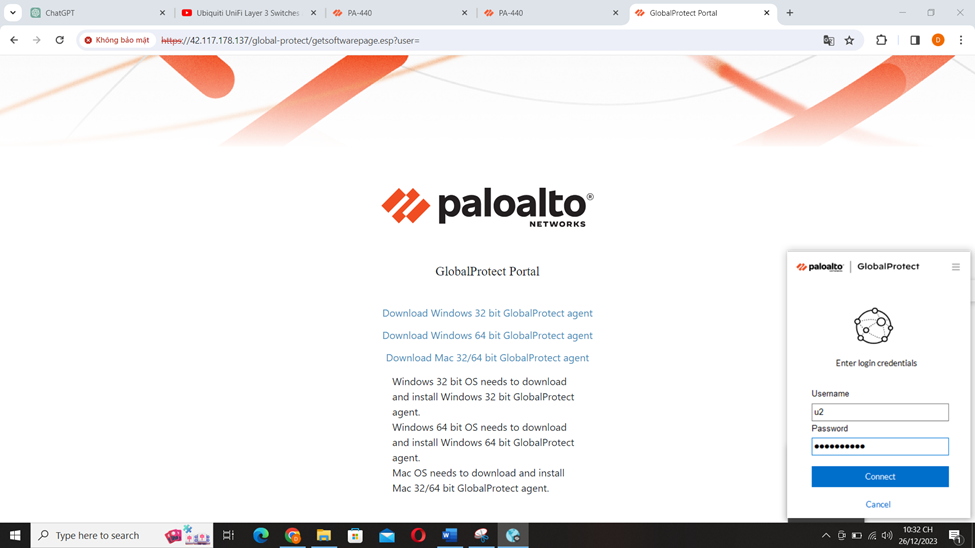
Đã kết nối thành công
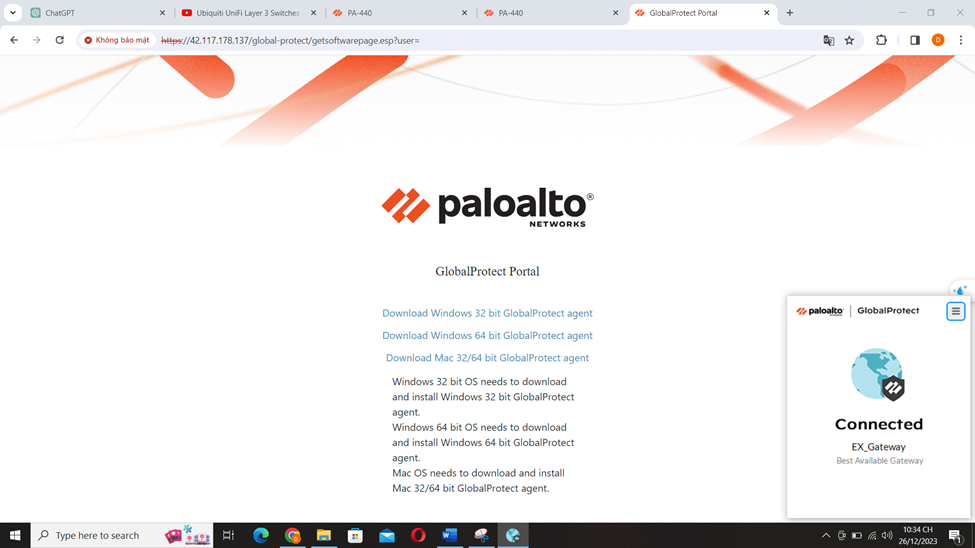
B9. Kiểm tra kết quả
Ping IP server đã được cấu hình cho phép kết nối thành công