Overview
Bài biết hướng dẫn cách cài đặt Zecurion Server trên Windows Server 2016. Zecurion DLP là phần mềm chống thất thoát dữ liệu dành cho doanh nghiệp, giúp doanh nghiệp kiểm soát và bảo vệ được những dữ liệu nhạy cảm của công ty, đồng thời giám sát được hoạt động mạng của người dùng trong mạng nội bộ
Sơ đồ
Bài viết được cấu hình theo sơ đồ sau
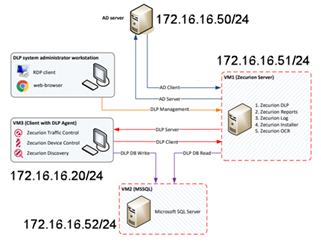
Mục lục
- Giới thiệu các thành phần của Zecurion Server
- Chuẩn bị trước khi cài đặt
- Yêu cầu cấu hình
- Các điều bắt buộc
- Hướng dẫn cài đặt
- Cài đặt Zecurion DLP Server
- Cài đặt Zecurion OCR Server
- Cài đặt Zecurion Event Log Server
- Cài đặt Zecurion Reports Server
- Cài đặt Zecurion Installer Server
- Hướng dẫn cấu hình
- Đồng bộ với AD
- Kết nối Log và Report tới MSSQL Server
- Hướng dẫn truy cập
Hướng dẫn xây dựng
1. Giới thiệu các thành phần của Zecurion Server
- Zecurion DLP Server: Được sử dụng để quản lý tập trung các cài đặt và cấu hình; xác định thông tin chính sách bảo mật liên quan đến các phương tiện truyền tin và xử lý dữ liệu; tạo và sửa đổi nội dung và các công cụ phân tích theo ngữ cảnh: từ điển, dấu vân tay, danh sách thiết bị và các ứng dụng
- Zecurion Event Log Server: Quản lý cơ sở dữ liệu về các sự kiện nội bộ. Các sự kiện hệ thống nội bộ bao gồm các thay đổi đói với các cài đặt thành phần, bắt đầu hoặc chấm dứt các quy trình nhất định, lỗi xảy ra trong quá trình hoạt động của các thành phần hệ thống và các sự kiện liên quan đến hoạt động chính sách
- Zecurion Reports Server: Quản lý cơ sở dữ liệu lưu trữ thông tin chi tiết về các sự cố được ghi nhận như Traffic Control, Device Control và Discovery
- Zecurion OCR Server: Được sử dụng để nhận dạng văn bản trong các tệp tin đồ hoạ được xử lý bởi Traffic Control, Device Control và Discovery
- Zecurion Installer Server: Cung cấp cho quản trị viên công cụ để quản lý các tiến trình cài đặt, nâng cấp, sửa chữa và xoá bỏ các module của Zecurion DLP
2. Chuẩn bị trước khi cài đặt
- Yêu cầu cấu hình
- CPU: 2 CPU 2 Core
- Memory: 4 GB
- Disk: 100 GB
- Hệ điều hành: Windows Server 2008R2 – 2016
- Phần mềm sẽ cài: Zecurion Reports, Log, OCR, Server, Installer
- Các điều bắt buộc
- Máy Zecurion DLP Server phải join domain trước khi cài đặt
- Cài đặt Google Chrome phiên bản mới nhất, Winrar
3. Hướng dẫn cài đặt
- Cài đặt Zecurion DLP Server
- Download file dlpserver9.0.0.2641en.zip
- Giải nén file dlpserver9.0.0.2641en.zip bằng winrar
- Mở folder dlpserver9.0.0.2641en -> Mở folder Release Enu -> Chọn file setup.exe -> Nhấn Finish khi hoàn thành
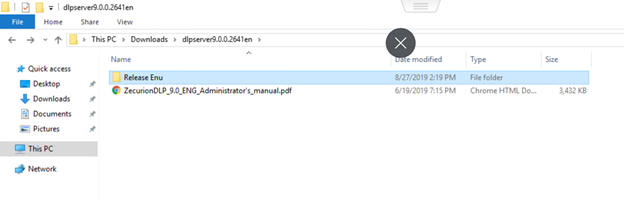
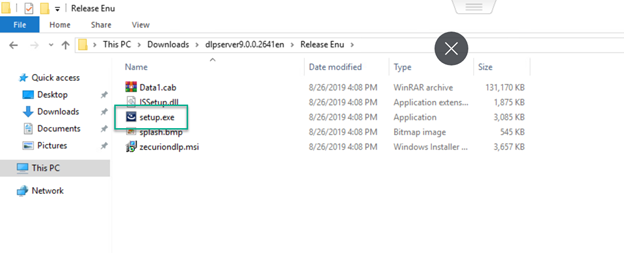
- Cài đặt Zecurion OCR Server
- Download file tesseract-orc-w64-setup-v4.1.0.20190314.exe
- Download file OCR1.0.0.152en.zip
- Cài đặt file tesseract-orc-w64-setup-v4.1.0.20190314.exe
- Ở phần Choose Components chọn ngôn ngữ là English
- Ở phần Choose Install Locations chọn tìm đường dẫn là C:\Tesseract-OCR
- Sau khi cài đặt hoàn thành -> Reboot lại server
- Giải nén file OCR1.0.0.152en.zip
- Mở folder OCR1.0.0.152en -> Mở folder Zecurion Web OCR Enu -> Chạy file setup.exe -> Nhấn Finish khi hoàn thành
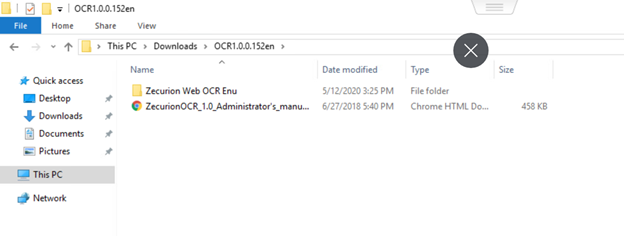
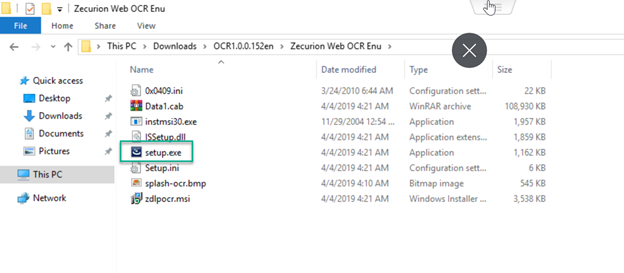
- Cài đặt Zecurion Event Log Server
- Download file log2.0.0.1588en.zip
- Giải nén file log2.0.0.1588en.zip
- Mở folder log2.0.0.1588en -> Chạy file setup.exe -> Nhấn Finish khi hoàn thành
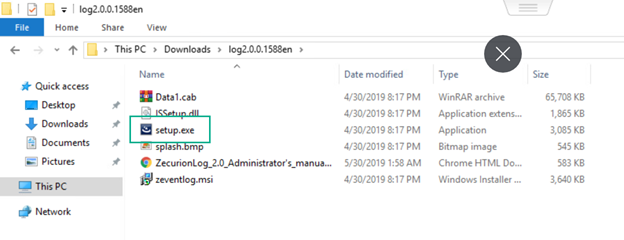
- Cài đặt Zecurion Reports Server
- Download file zreport4.0.0.2326en.zip
- Giải nén file zreport4.0.0.2326en.zip
- Mở folder zreport4.0.0.2326en.zip -> Chạy file setup.exe -> Nhấn Finish khi hoàn thành
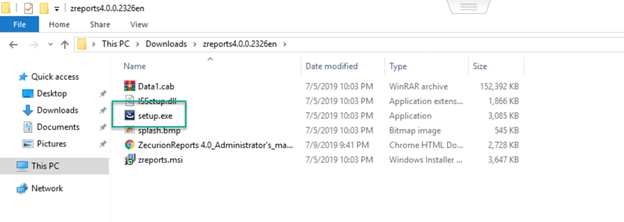
- Cài đặt Zecurion Installer Server
- Download file Installer1.0.0.1607en.zip
- Giải nén file Installer1.0.0.1607en.zip
- Mở folder Installer1.0.0.1607en -> Chạy file setup.exe -> Nhấn Finish khi hoàn thành
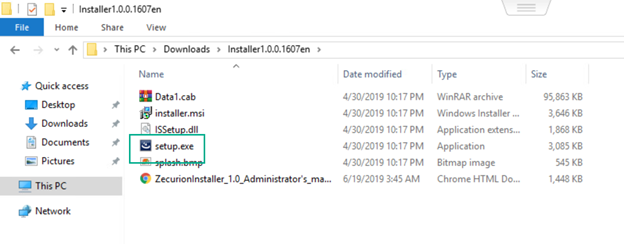
4. Hướng dẫn cấu hình
- Đồng bộ với AD
Đồng bộ DLP với Domain
- Mở trình duyệt web Google Chrome trên Zecurion DLP Server (Zecurion DLP chỉ chạy trên Google Chrome)
- Truy cập giao diện web của Zecurion DLP bằng địa chỉ http://localhost:1294
- Đăng nhập bằng tài khoản Administrator của domain
- Ở DLP Server -> Ở mục Reference tools -> Nhấn chọn Users -> Nhấn Add domain
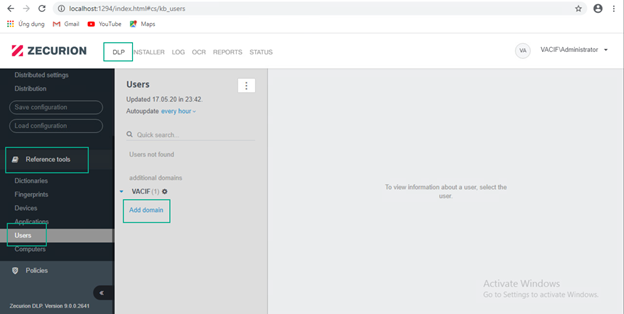
- Ở mục Domain Controller: Nhập địa chỉ IP của AD
- Ở mục Login: Nhập username của Admin domain
- Ở mục Password: Nhập password của Admin domain
- Nhấn Check connection -> Nếu hiện ra Checking completed successfully thì đã đồng bộ thành công
-> Nhấn Save để lưu lại
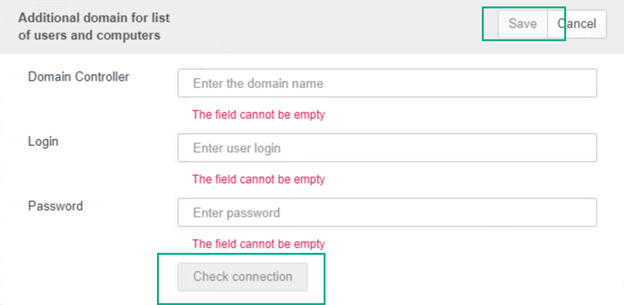
Đồng bộ Reports với Domain
- Truy cập Report trên Zecurion DLP Server với địa chỉ http://localhost:1295
- Đăng nhập bằng tài khoản Administrator của domain
- Vào Reports -> Chọn mục Settings -> Chọn Domains -> Nhấn Add domain
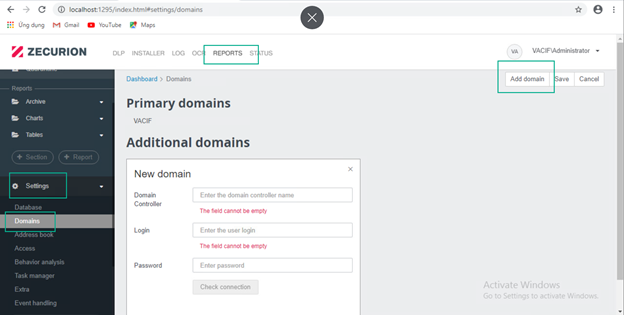
- Ở mục Domain Controller: Nhập địa chỉ IP của AD
- Ở mục Login: Nhập username của Admin domain
- Ở mục Password: Nhập password của Admin domain
- Nhấn Check connection -> Nếu hiện ra Checking completed successfully thì đã đồng bộ thành công
-> Nhấn Save để lưu lại
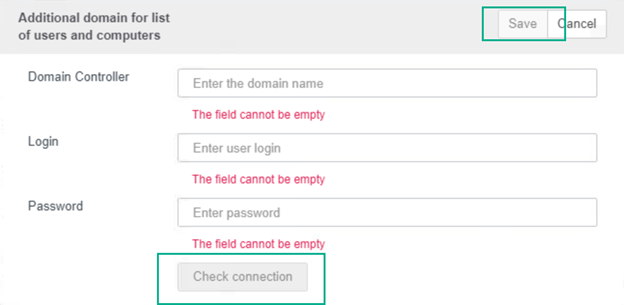
- Kết nối Log và Report tới MSSQL Server
Log
- Truy cập tới Log trên Zecurion DLP Server bằng địa chỉ http://localhost:1292
- Vào mục Settings -> Chọn Database
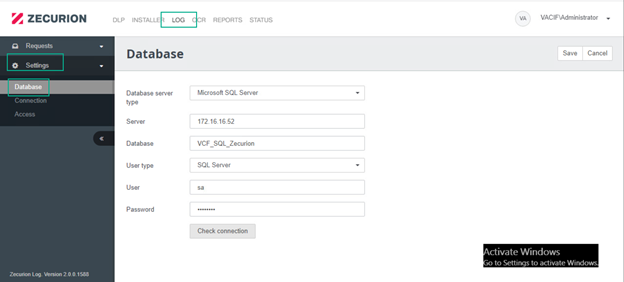
- Ở mục Database server type: Chọn Microsoft SQL Server
- Ở mục Server: Nhập địa chỉ IP của MSSQL Server
- Ở mục Database: Đặt tên cho database quản lý trên Zecurion Server
- Ở mục User type: Chọn SQL Server
- Ở mục User: Nhập tên đăng nhập SQL Server là sa
- Ở mục Password: Nhập password đăng nhập SQL Server của user sa
- Nhấn Check connection
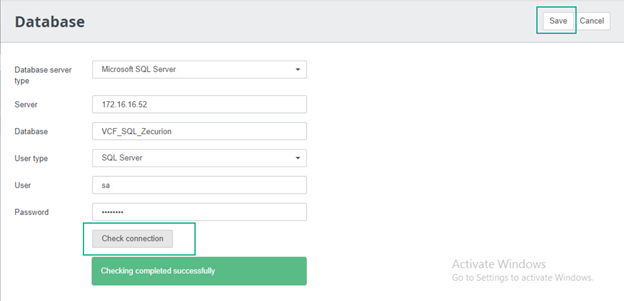
** Chú ý: Nếu gặp lỗi Error Database not created -> Hãy nhấn Create database
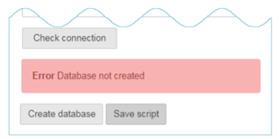
** Chú ý: Nếu gặp lỗi Error Table not found -> Hãy nhấn Repair database
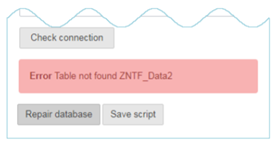
Report
- Truy cập Report trên Zecurion DLP Server bằng địa chỉ http://localhost:1295
- Chọn Reports -> Chọn mục Settings -> Chọn Database -> Nhấn Add database
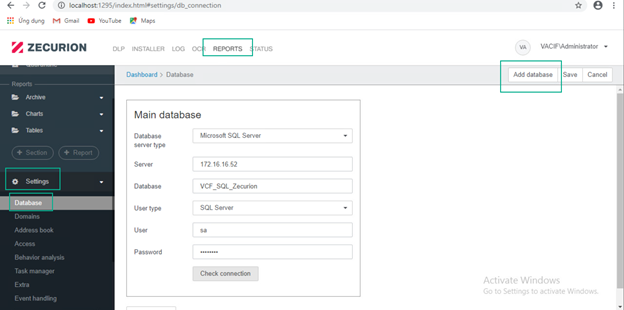
- Mở mục Database server type: Chọn Microsoft SQL Server
- Ở mục Server: Nhập địa chỉ IP của MSSQL Server
- Ở mục Database: Đặt tên cho database được quản lý bởi Zecurion Server
- Ở mục User type: Chọn SQL Server
- Ở mục User: Nhập tên đăng nhập SQL Server là sa
- Ở mục Password: Nhập password tài khoản đăng nhập SQL Server của user sa
- Nhấn Check connection -> Nếu hiện ra Checking completed successfully là đã connect thành công
-> Nhấn Save để lưu lại
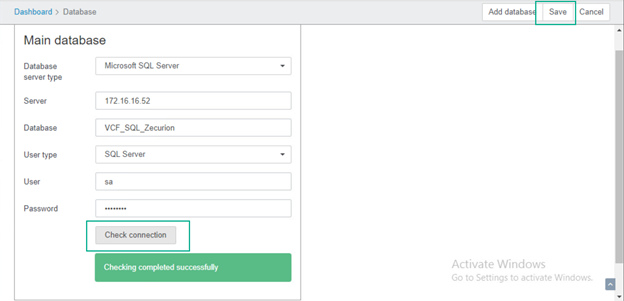
** Chú ý: Nếu gặp lỗi Error Database not created -> Hãy nhấn Create database
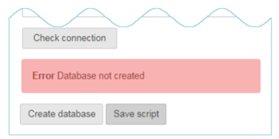
** Chú ý: Nếu gặp lỗi Error Table not found -> Hãy nhấn Repair database
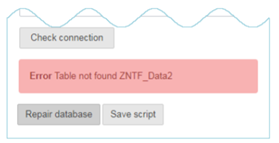
5. Hướng dẫn truy cập
- http://localhost:1294 hoặc http://server_ip:1294 là Zecurion DLP Server
- http://localhost:1298 hoặc http://server_ip:1298 là Zecurion Installer Server
- http://localhost:1292 hoặc http://server_ip:1292 là Zecurion Event Log Server
- http://localhost:1291 hoặc http://server_ip:1291 là Zecurion OCR Server
- http://localhost:1295 hoặc http://server_ip:1295 là Zecurion Reports Server



Bài viết rất hay và bổ ích, nhưng phần mô hình hơi nhỏ. Mong admin đăng hình to hơn để người xem có thể nhìn rõ
Cảm ơn phần phản hồi của anh. Chúng tôi sẽ ghi nhận thông tin và cố gắng chỉnh sửa để bài viết hoàn thiện hơn.
download các file .zip đấy ở đâu vậy ?