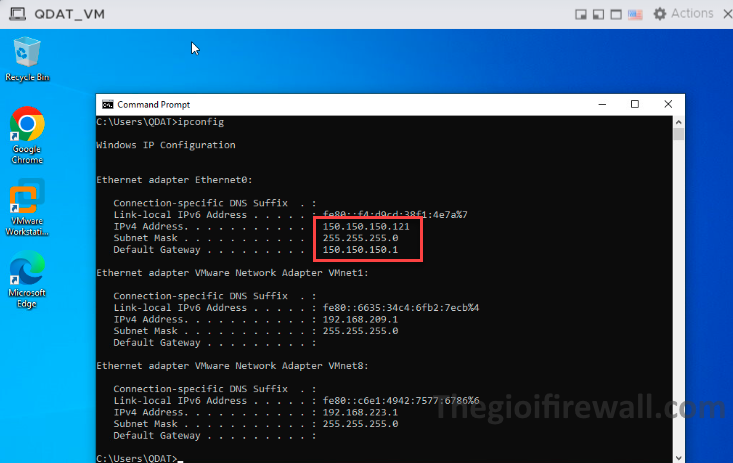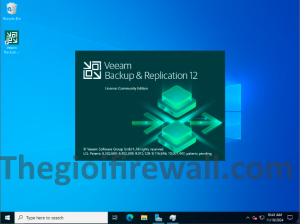1.Giới thiệu tổng quan
Trong bài viết này mình xin giới thiệu với các bạn cách Restore VM (Virtual Machine) sang 1 Server VMware ESXi khác thông qua Veeam Backup & Replication. Để làm được điều này, trước tiên bạn cần có 2 Server VMware ESXi đã được thêm vào cơ sở hạ tầng ảo hóa, đồng thời bạn phải có file backup VM sẵn.
Để thêm được 2 Server VMware ESXi cũng như có được file backup sẵn, thì bạn phải tham khảo 2 bài viết nói về vấn đề này. Mình cũng đã có viết sẵn 2 bài viết này trên trang, các bạn có thể tham khảo. Còn trong bài viết này mình chỉ tập trung về cách restore VM từ VMware ESXi này đến VMware ESXi khác.
2.Các bước thực hiện
- Add 2 Server VMware ESXi
- Đã có sẵn file backup của VM
- Tiến hành restore VM từ VMware ESXi này đến VMware ESXi khác
Đây là kết quả khi mình đã thêm 2 Server VMware ESXi vào cơ sở hạ tầng ảo hóa của mình.
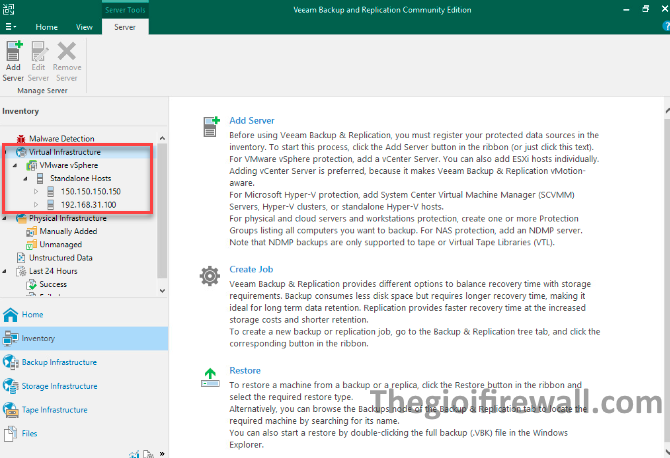
Đây là file backup có sẵn của máy ảo QDAT_VM. Máy ảo này nằm trong VMware ESXi 192.168.31.100
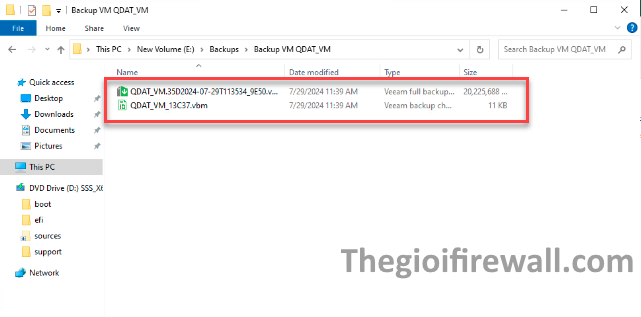
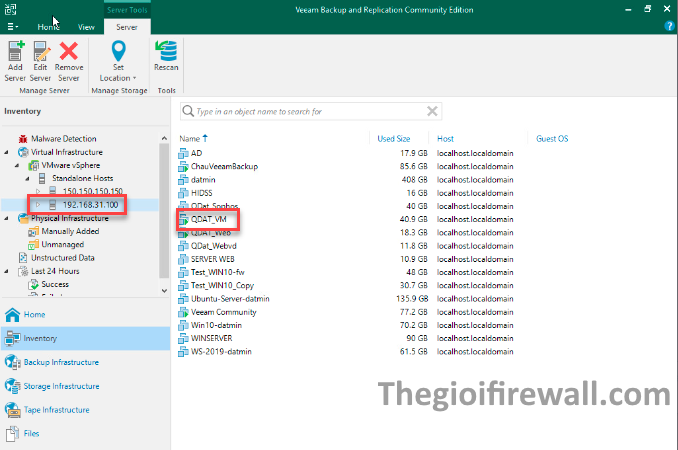
Bây giờ ta sẽ tiến hành restore máy ảo QDAT_VM nằm bên trong VMware ESXi 192.168.31.100 sang VMware ESXi 150.150.150.150. Lưu ý rằng nếu bạn dự định đẩy sang VMware ESXi khác thì bạn phải đẩy cùng version.
Để Restore máy ảo, bạn chọn Restore -> VMWare vSphere
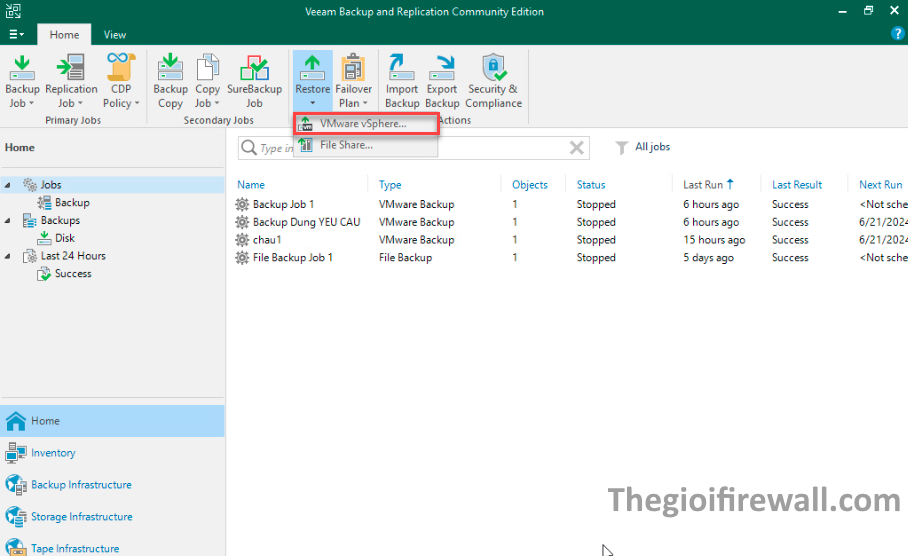
Sau đó chọn tiếp Restore from backup
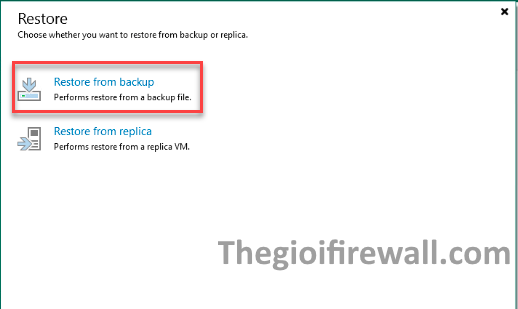
Chọn dòng Entire VM restore, đây là chế độ khôi phục toàn bộ máy ảo
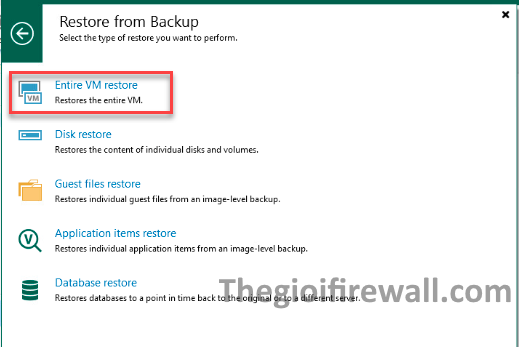
Ở chỗ này chọn tiếp Entire VM restore
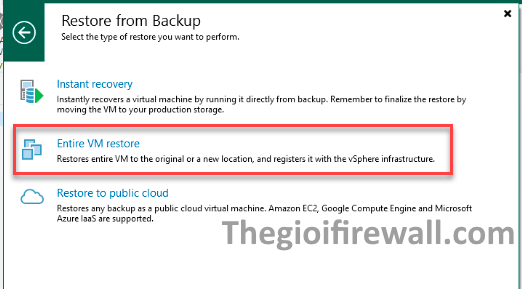
Chọn Add để tiến hành chọn file Backup cần Restore
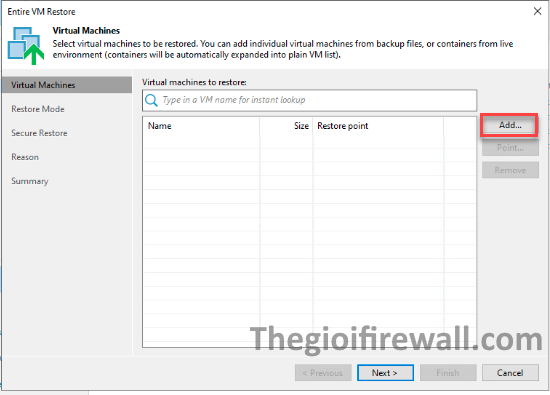
Ở đây chọn From backup
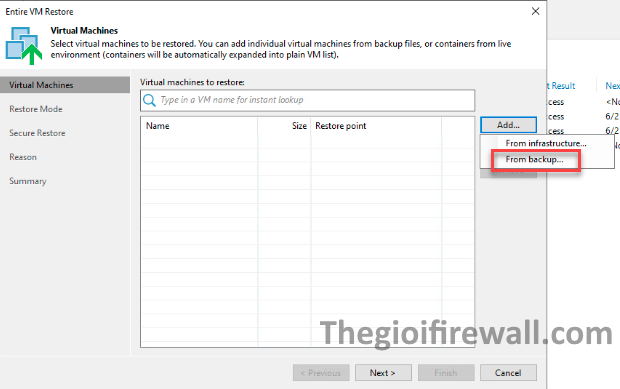
Chọn file Backup máy ảo của bạn, sau đó chọn Add
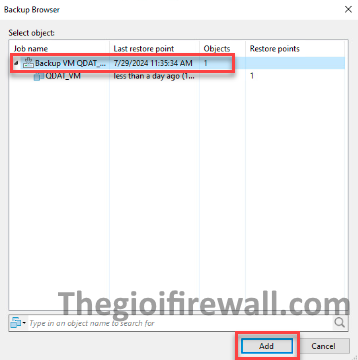
Chọn tiếp Next
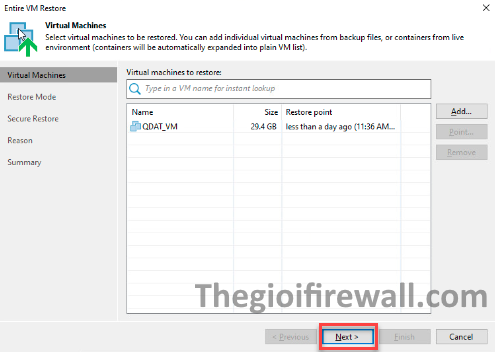
Ở chỗ này bạn sẽ chọn Restore to a new location, or with different settings điều này cho phép bạn Restore đến 1 vị trí ban khác hoặc với các cài đặt khác, rồi bạn chọn Next.
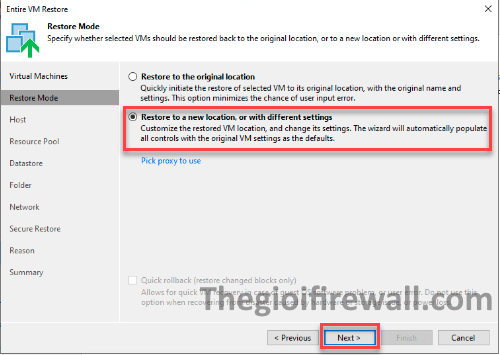
Mặc định host 192.168.31.100 nó sẽ được lựa chọn làm đích khôi phục. Bây giờ ta sẽ thay đổi sang host 150.150.150.150 bằng cách chọn Host…
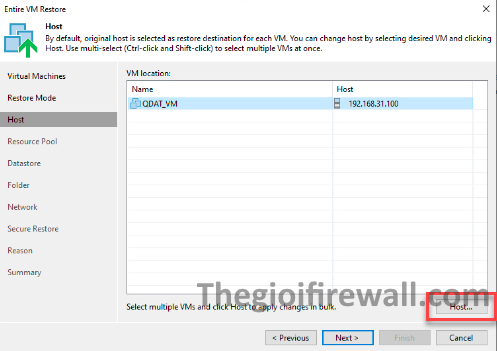
Chọn host 150.150.150.150 tức là VMware ESXi ta cần đẩy vào, khi đó ở VMware ESXi 150.150.150.150 là nơi sẽ đăng ký máy ảo bạn đã chọn > chọn OK.
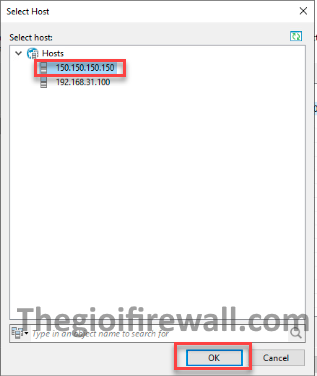
Bấm tiếp Next.
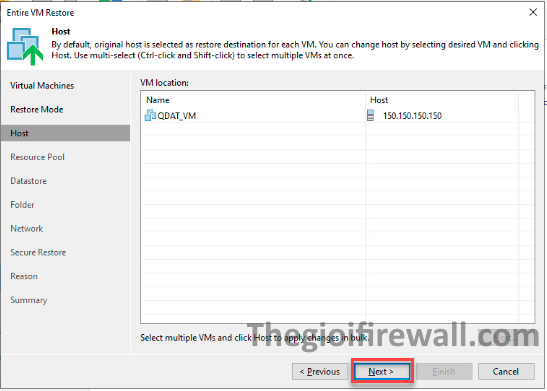
Bấm tiếp Next.
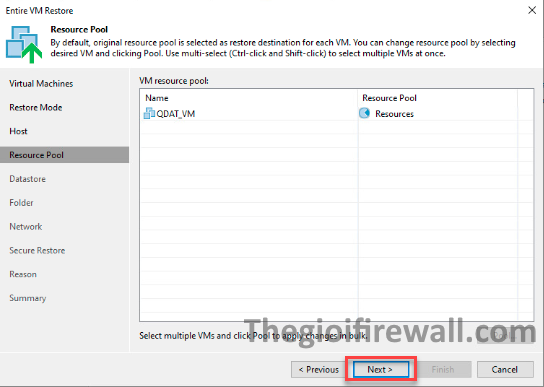
Ở bước này ta có thể đặt máy ảo vào datastore cụ thể bằng cách chọn thêm tùy chọn Datastore…
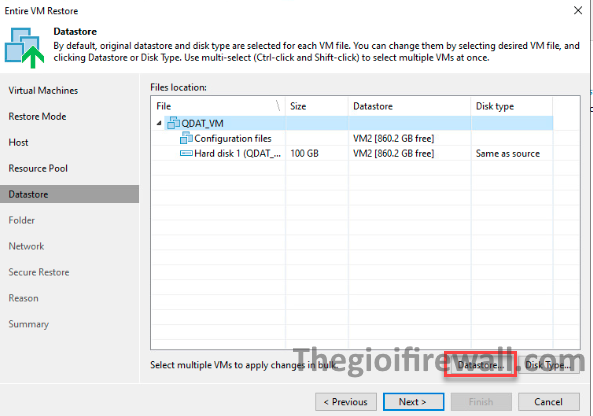
Như hình có thể thấy ở VMware ESXi 150.150.150.150 hiện host này đang có 3 Datastore, đây sẽ là vị trí và cài đặt cho máy ảo được khôi phục. Ở đây mình chọn Datastore là VM2.
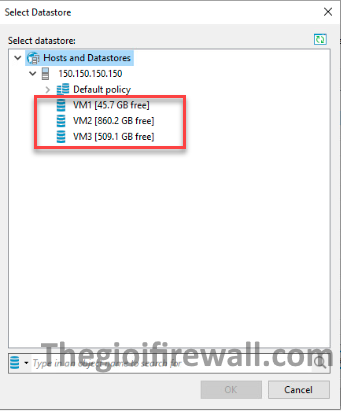
Đây là VMware ESXi 150.150.150.150, bạn có coi để hình dung rõ hơn.
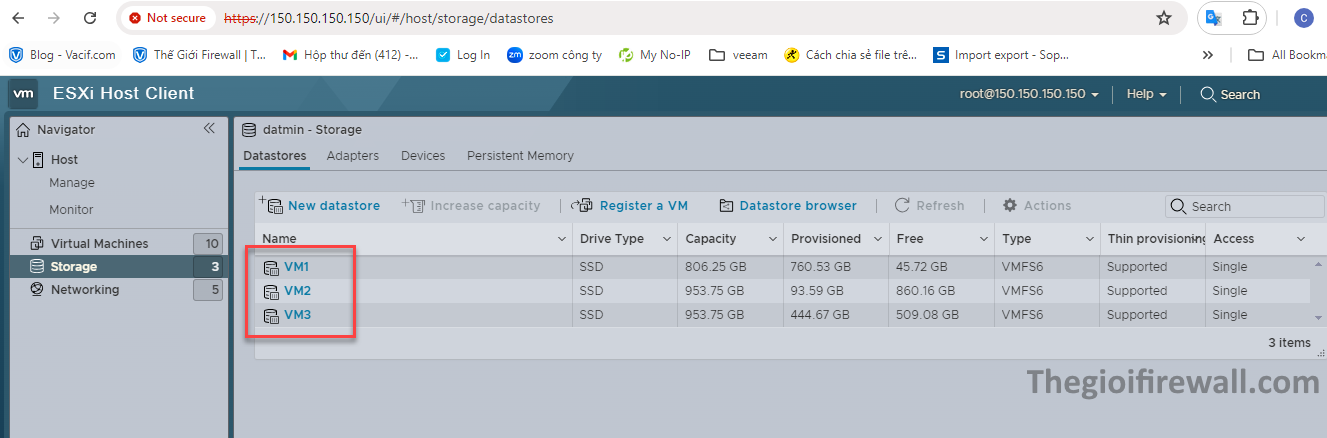
Ngoài ra bạn còn có thể thay đổi kiểu của disk bằng cách chọn Disk Type…
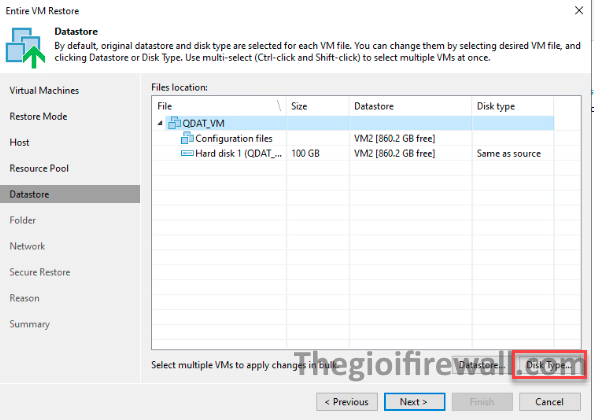
Ở đây mình vẫn giữ nguyên nên chọn Same as source.
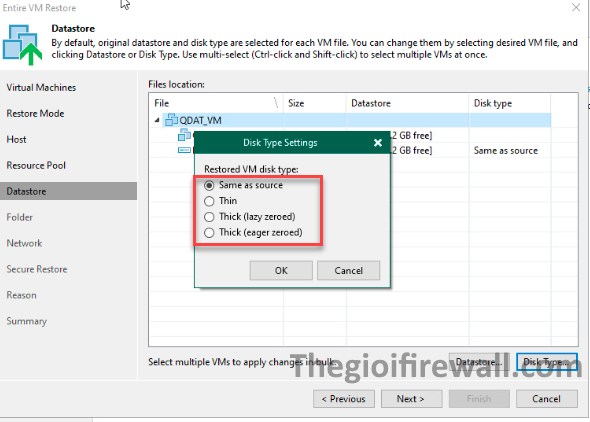
Bấm tiếp Next.
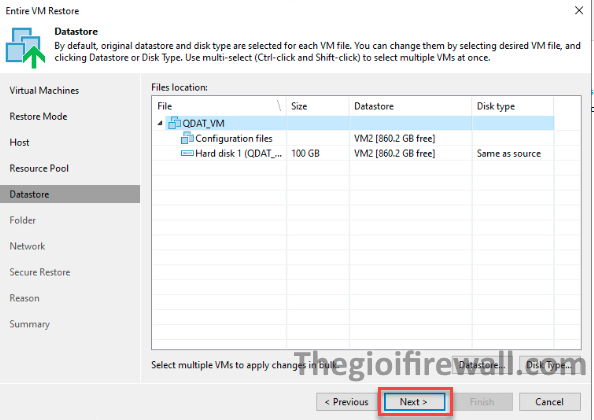
Ở mục Folder nghĩa là chọn thư mục mà VM sẽ được đặt vào đó. Ở đây mình để mặc định. Để có thể đổi tên máy ảo này ta chọn Name…
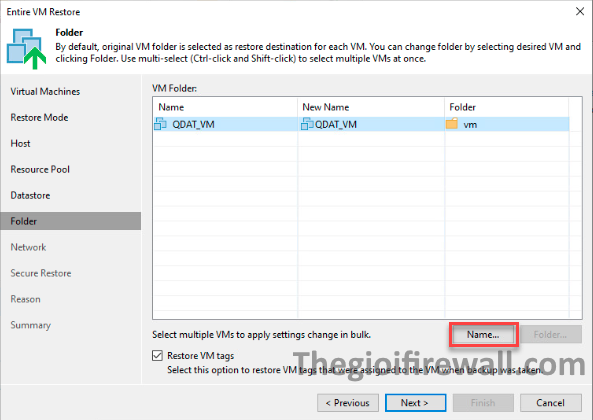
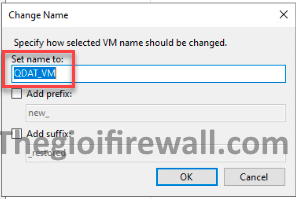
Chọn tiếp Next.
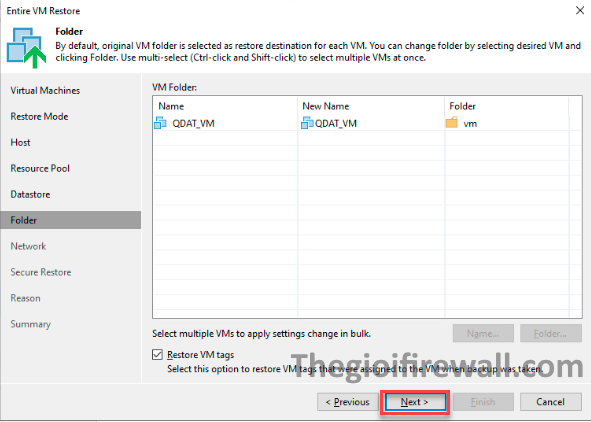
Ở bước tiếp theo ta sẽ gán mạng cho máy ảo, bạn có thể thay đổi bằng cách chọn Network… Nếu bạn không muốn kết nối máy ảo đã khôi phục với mạng ảo của mình, hãy chọn máy ảo đó trong danh sách và nhấp vào Disconnect.
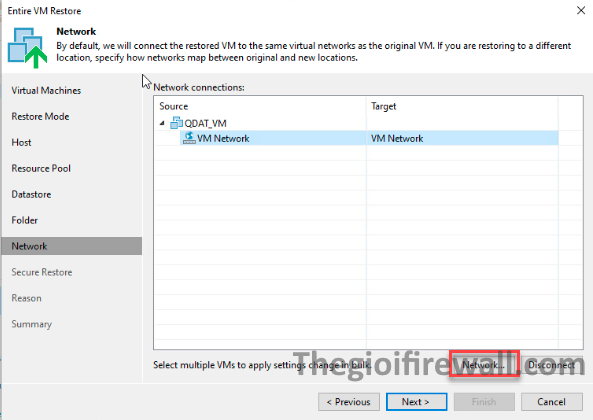
Ở đây mình chọn VM Network để mình cấp mạng cho máy ảo, mục này sẽ tùy thuộc vào môi trường của bạn.
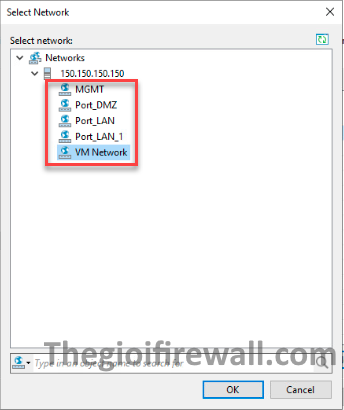
Tiếp tục Next.
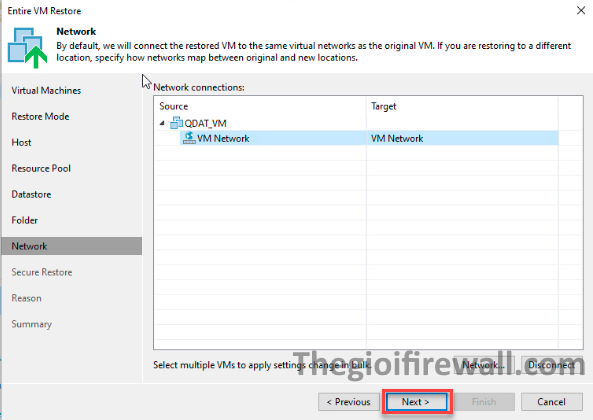
Bạn có thể quét dữ liệu máy bằng phần mềm chống vi-rút và các quy tắc YARA trước khi khôi phục máy ảo.
Lưu ý ở mục Secure Restore có sẵn nếu bạn khôi phục máy ảo Microsoft Windows. Chức năng YARA không có sẵn ở phiên bản Veeam Data Platform Edition .
Nếu bạn muốn thực hiện quét mã độc trong quá trình khôi phục thì tích vào. Chọn hành động nếu như phát hiện thấy mã độc (If malware is found):
- Proceed with recovery but disable network adapters – Vẫn cho chạy restore nhưng tắt các card mạng để ngăn mã độc kết nối ra internet.
- Abort VM recovery – Ngưng quá trình restore.
- Scan the entire image – Nếu bạn muốn quá trình quét vẫn tiếp tục khi tìm được malware đầu tiên.
Chọn Next.
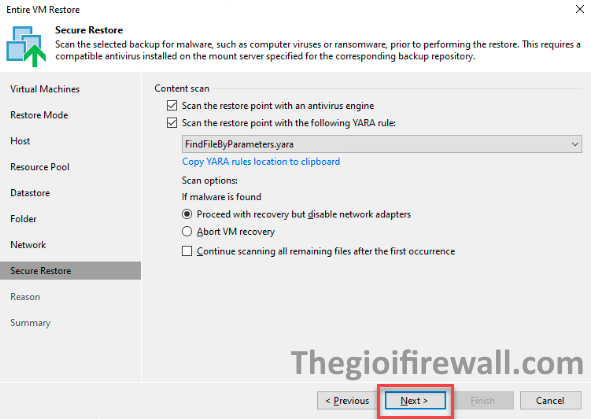
Chọn tiếp Next.
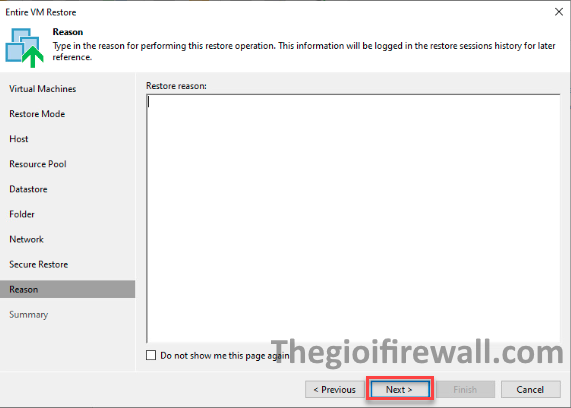
Chọn Finish, nếu bạn muốn bật nguồn máy ảo sau khi Restore xong thì bạn tích chọn thêm dòng Power on target VM after restoring.
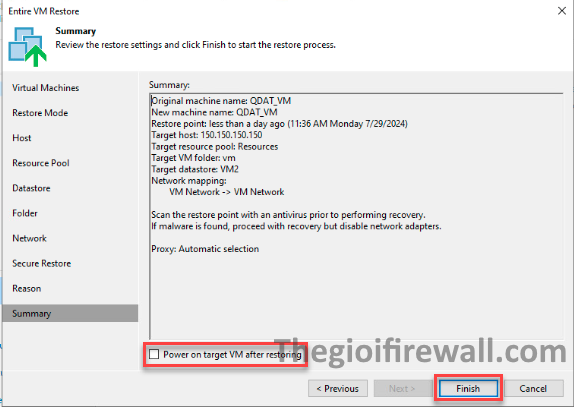
Sau khi Restore xong bạn ấn Close để đóng.
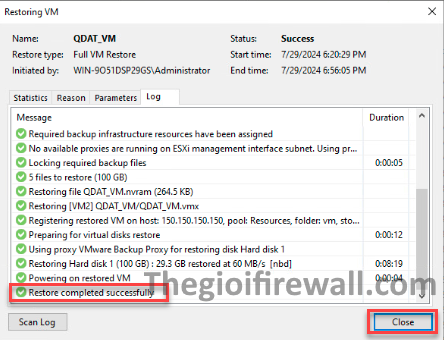
Có thể thấy ở bên VMware ESXi 150.150.150.150 đã xuất hiện máy ảo QDAT_VM
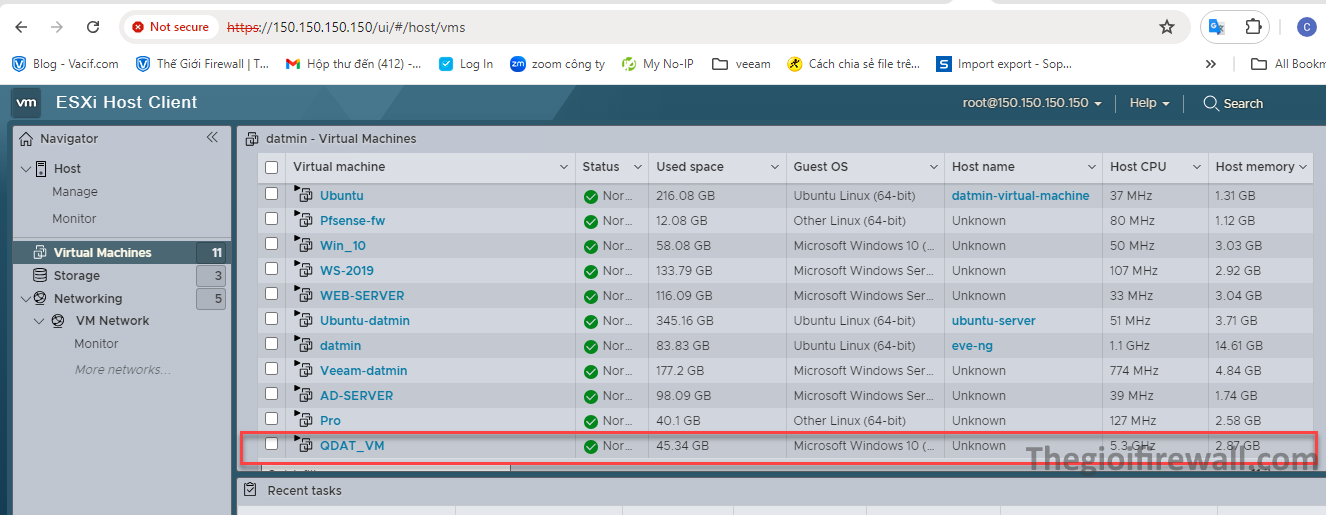
Có thể thấy máy ảo này đã được restore thành công từ môi trường VMware ESXi 192.168.31.100 sang VMware ESXi 150.150.150.150. Như hình có thể thấy máy ảo này đã nhận IP DHCP từ VMware ESXi 150.150.150.150.