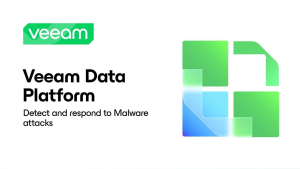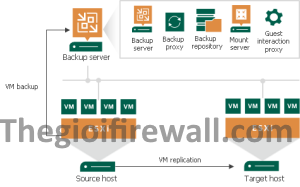1.Giới thiệu tổng quan
Trong bài viết này mình xin giới thiệu với các bạn cách Restore các Virtual Machine (VM) sau khi đã có được file Backup từ việc thực hiện Backup Job.
2.Các bước thực hiện
Khi bạn thực hiện Backup Job cho một máy ảo, mặc định file Backup của máy ảo đó sẽ được lưu trữ tại ổ C với tên thư mục là Backup. Giả sử một ngày nào đó máy ảo của bạn bị lỗi và bạn cần khôi phục nó lại thì trong bài viết này sẽ thực hiện điều đó.
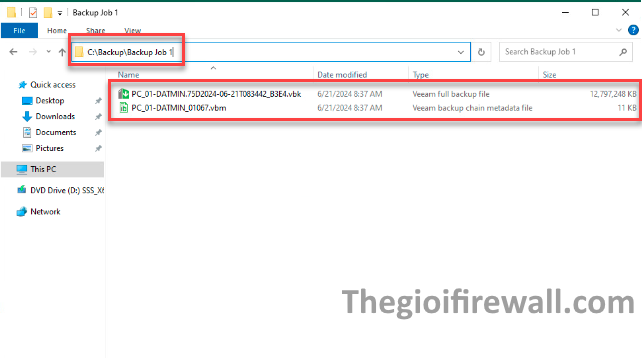
Để Restore máy ảo, bạn chọn Restore -> VMWare vSphere
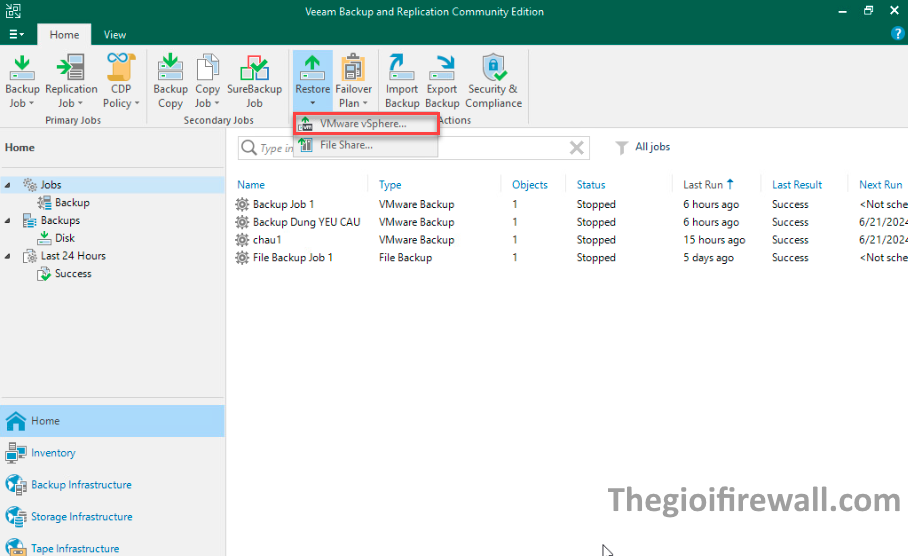
Sau đó chọn tiếp Restore from backup
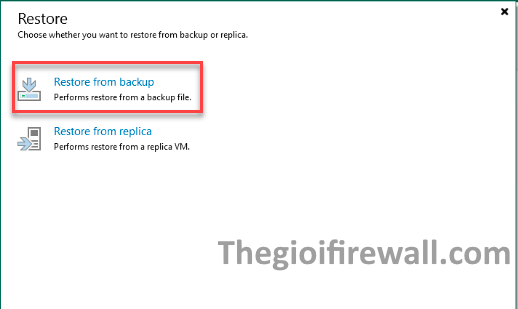
Chọn dòng Entire VM restore, đây là chế độ khôi phục toàn bộ máy ảo
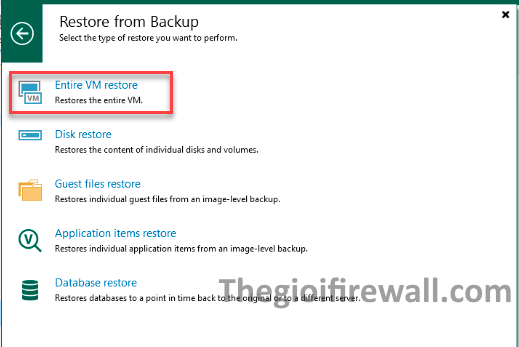
Ở chỗ này chọn tiếp Entire VM restore
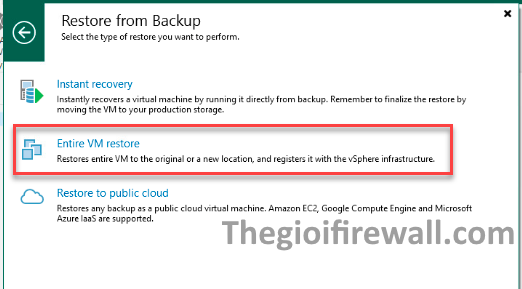
Chọn Add để tiến hành chọn file Backup cần Restore
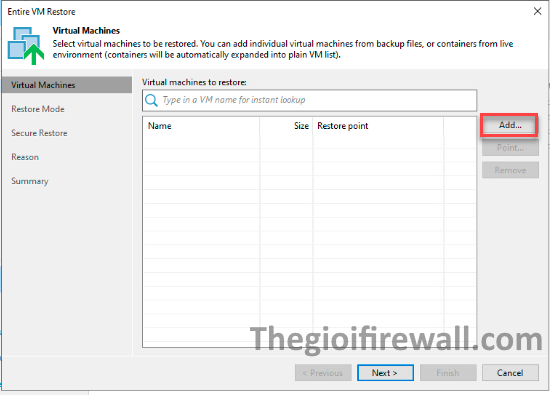
Ở đây chọn From backup
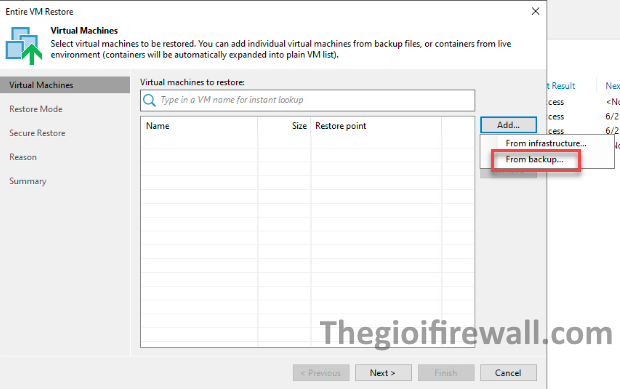
Chọn file Backup máy ảo của bạn, sau đó chọn Add
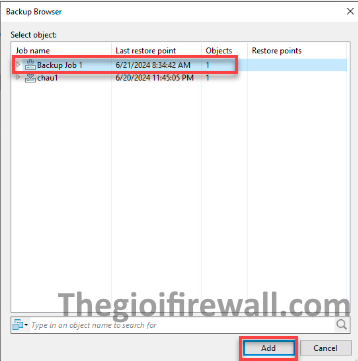
Chọn tiếp Next
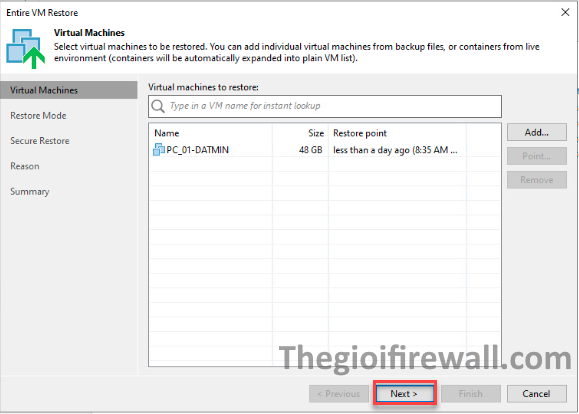
Ở chỗ này bạn sẽ chọn Restore to the original location, điều này cho phép bạn Restore tại vị trí ban đầu, rồi bạn chọn Next
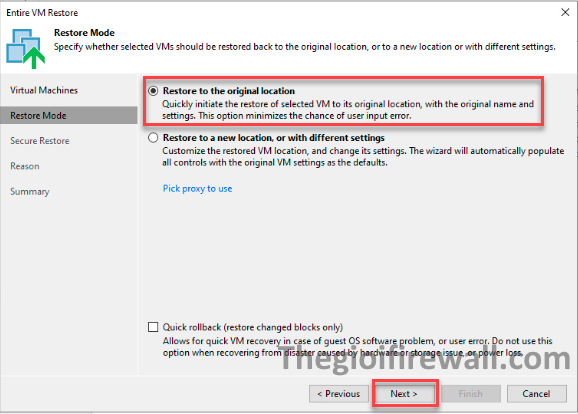
Tiếp tục Next
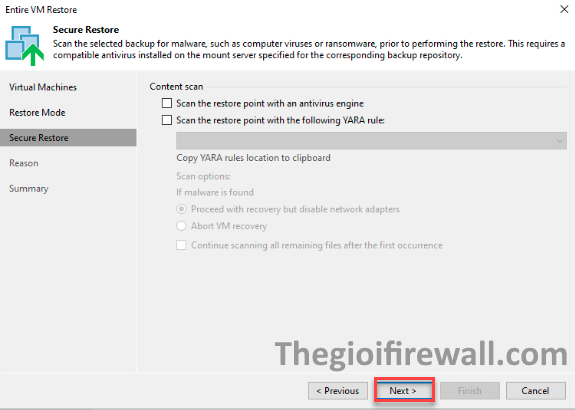
Next tiếp
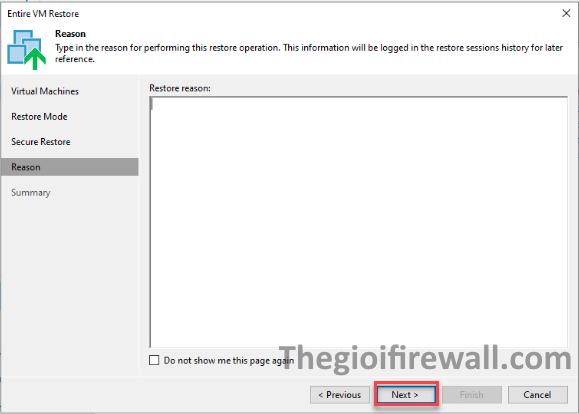
Chọn Finish, nếu bạn muốn bật nguồn máy ảo sau khi Restore xong thì bạn tích chọn thêm dòng Power on target VM after restoring
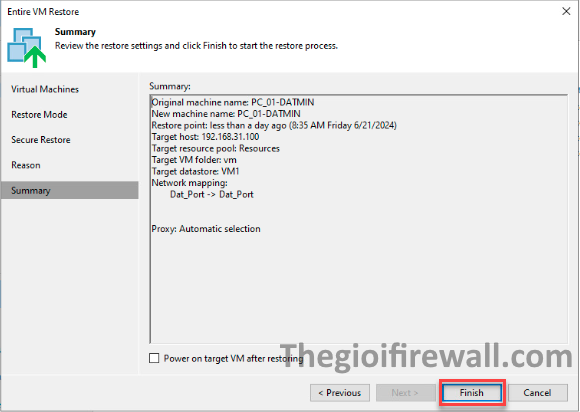
Quá trình Restore đang diễn ra
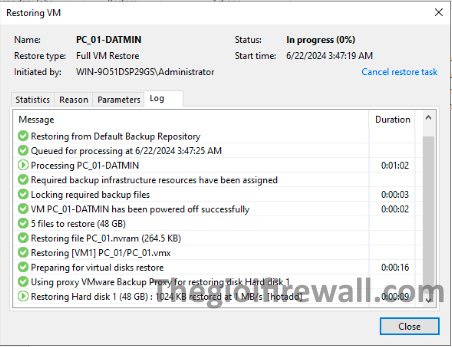
Sau khi Restore xong bạn ấn Close để đóng
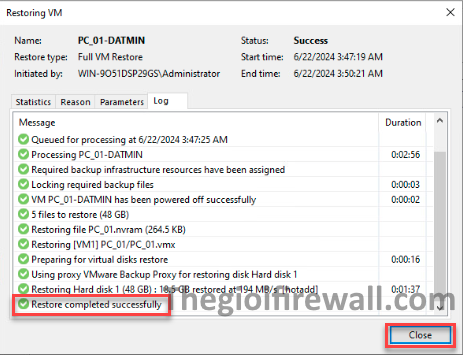
Ngoài ra, bạn có thể coi quá trình Restore thành công hay không thì hãy nhìn vào dòng Status
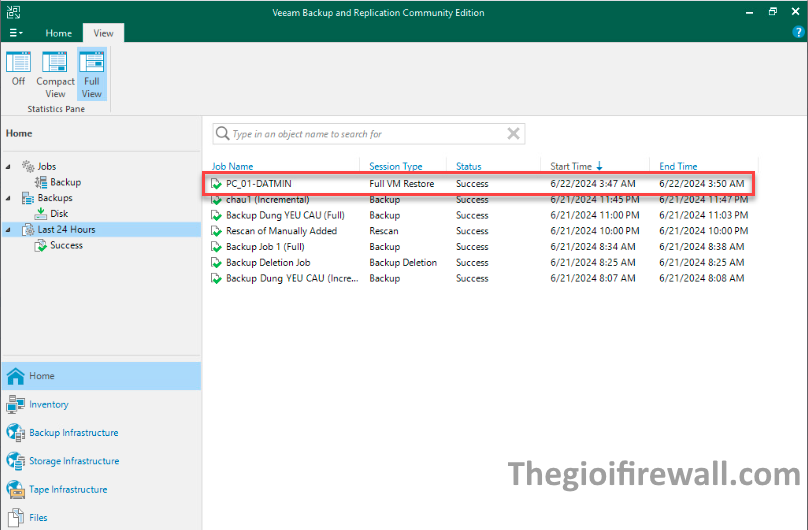
Như vậy mình đã hướng dẫn xong các bạn phần Restore máy ảo bằng cách sử dụng phần mềm Veeam Backup & Replication. Chúc các bạn thực hiện thành công.