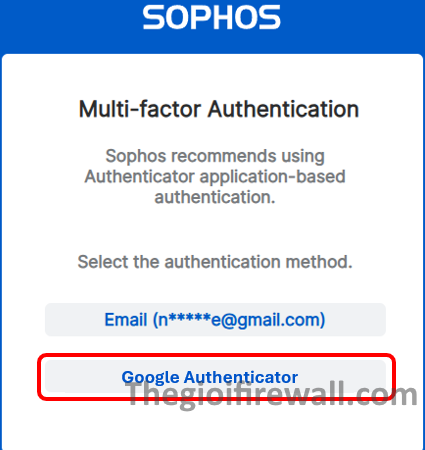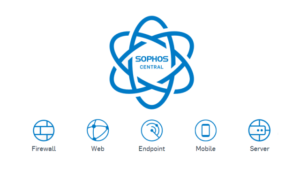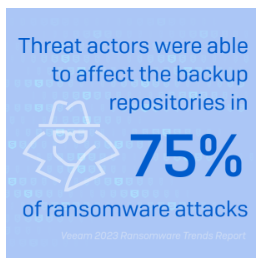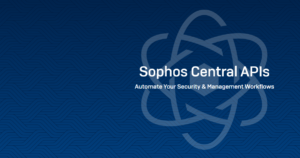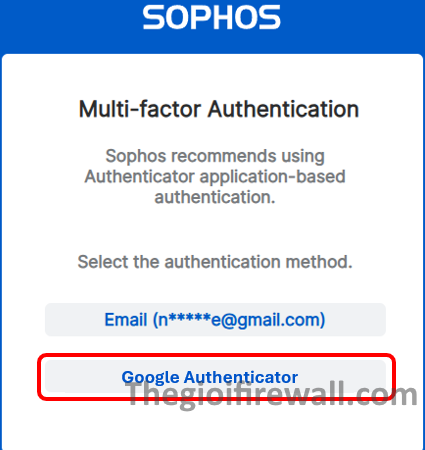
- Mục đích bài viết
Bài viết này sẽ hướng dẫn các bạn cách cấu hình xác thực 2 lớp bằng Google Authenticator khi chúng ta đăng nhập vào Sophos Central.
- Cài đặt ứng dụng Google Authenticator về điện thoại
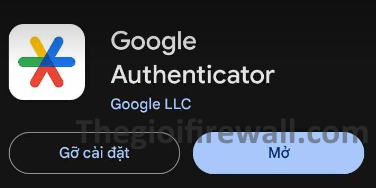
- Hướng dẫn cấu hình
- Đăng nhập vào Sophos Central, sau đó vào Manage User & Groups
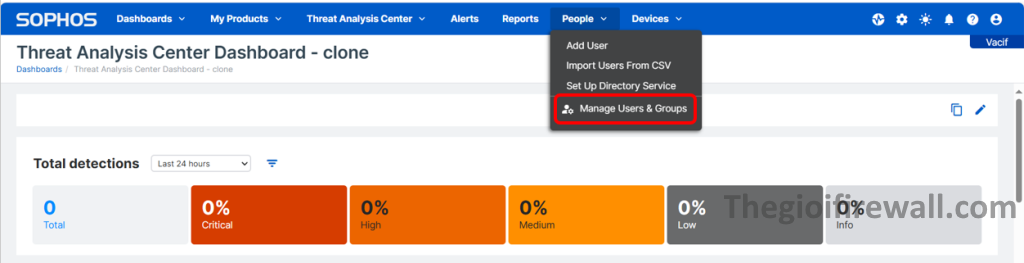
- Chọn tài khoản muốn thay đổi MFA
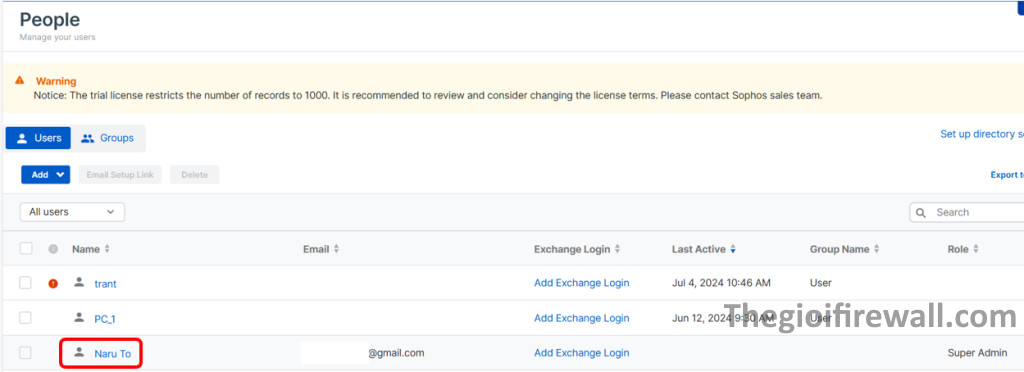
- Reset MFA cho tài khoản đó
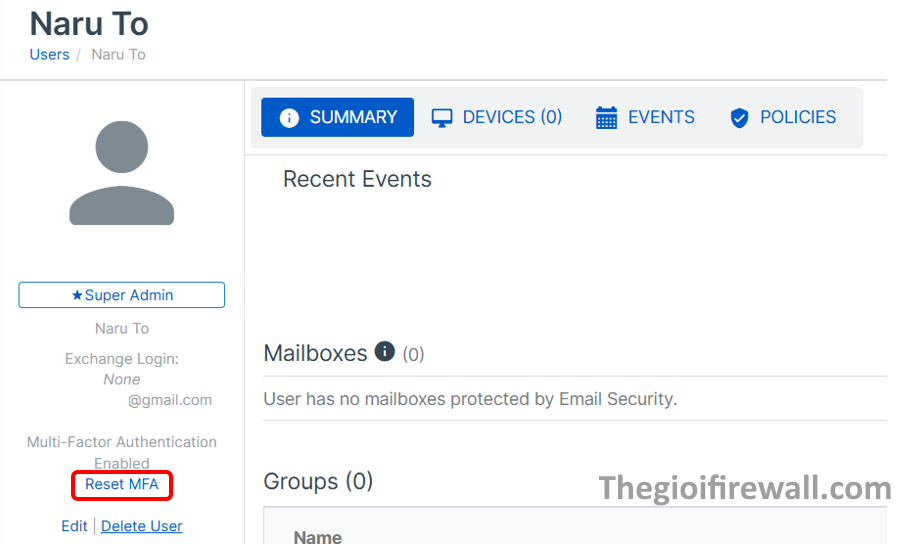
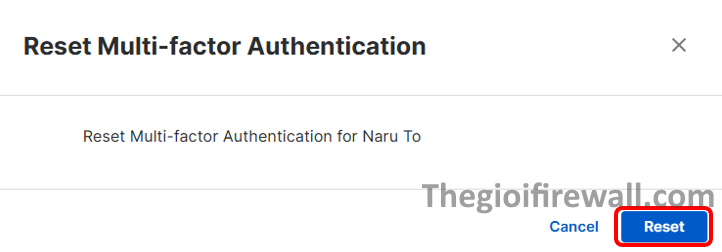
- Đăng xuất tài khoản, sau đó đăng nhập lại để tiến hành cài đặt MFA
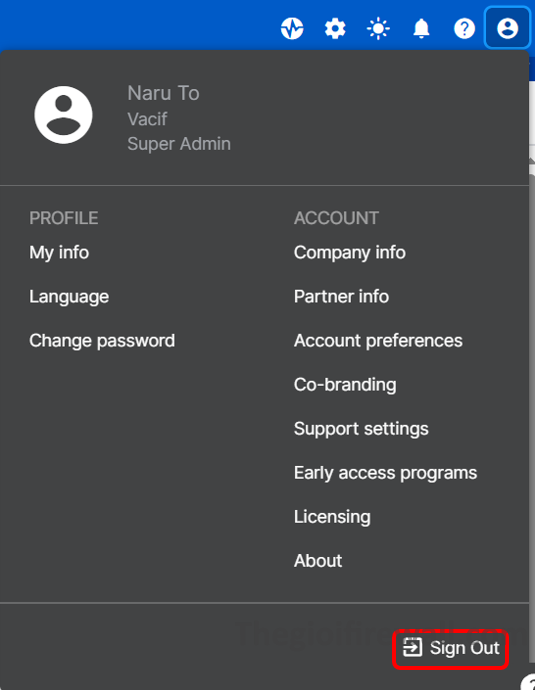
- Ấn Continue để tiến hành cài đặt MFA
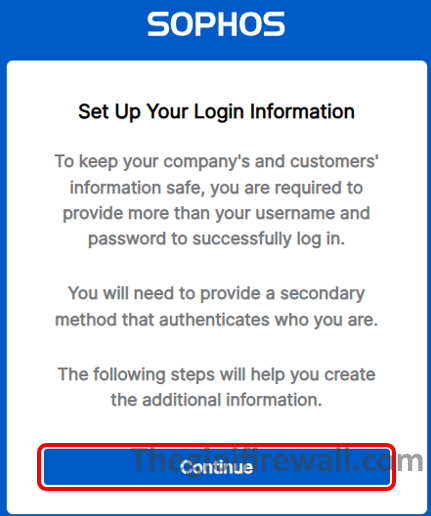
- Sophos sẽ gửi 1 đoạn code gồm 6 chữ số về gmail, hãy nhập đoạn code đó vào phần Verification Code. Sau đó nhập mã PIN gồm 6 chữ số mà bạn muốn vào phần PIN. Sau đó nhấn Continue.
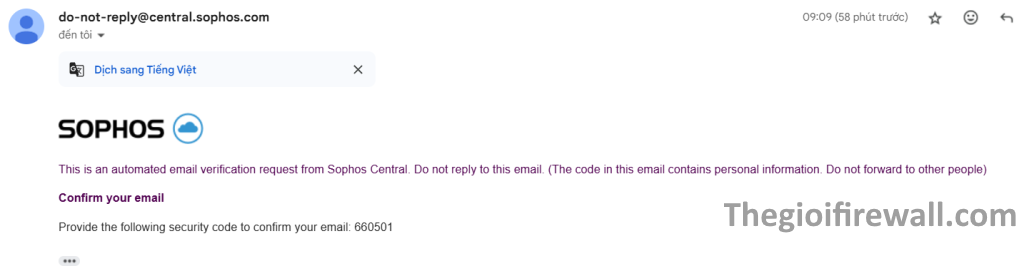
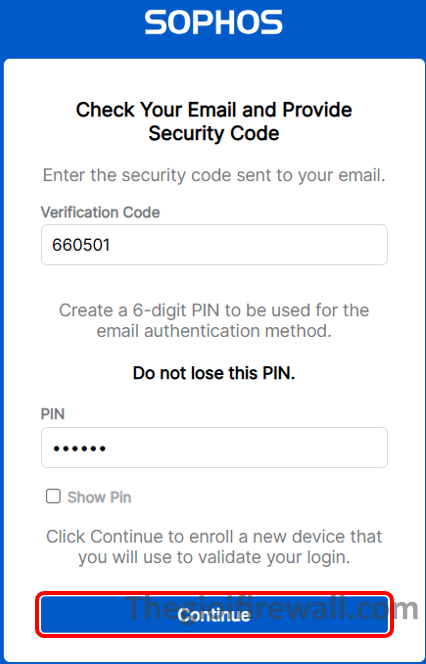
- Vào phần mềm Google Authenticator trên điện thoại để quét mã QR
- Nên đặt tên ở phần Device Name để dễ phân biệt nếu muốn thêm các MFA khác.
- Security Code sẽ thay đổi mỗi 30 giây 1 lần.
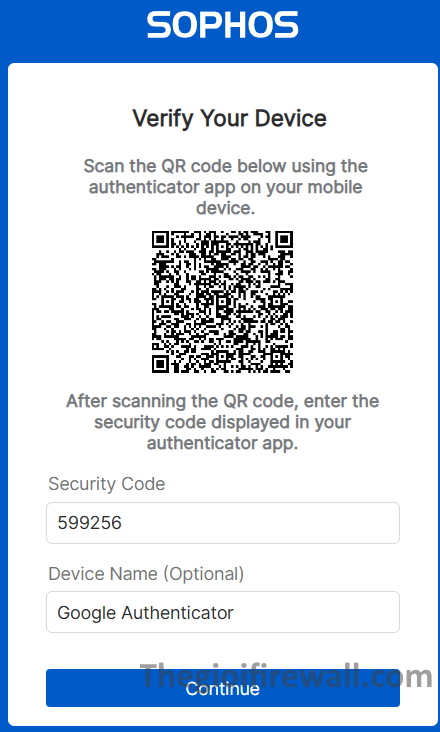
- Cấu hình hoàn tất, những lần đăng nhập kế tiếp, ta chỉ cần chọn cách thức xác nhận MFA bằng Google Authenticator