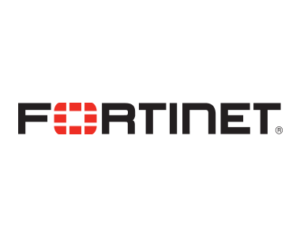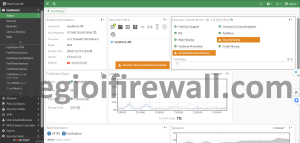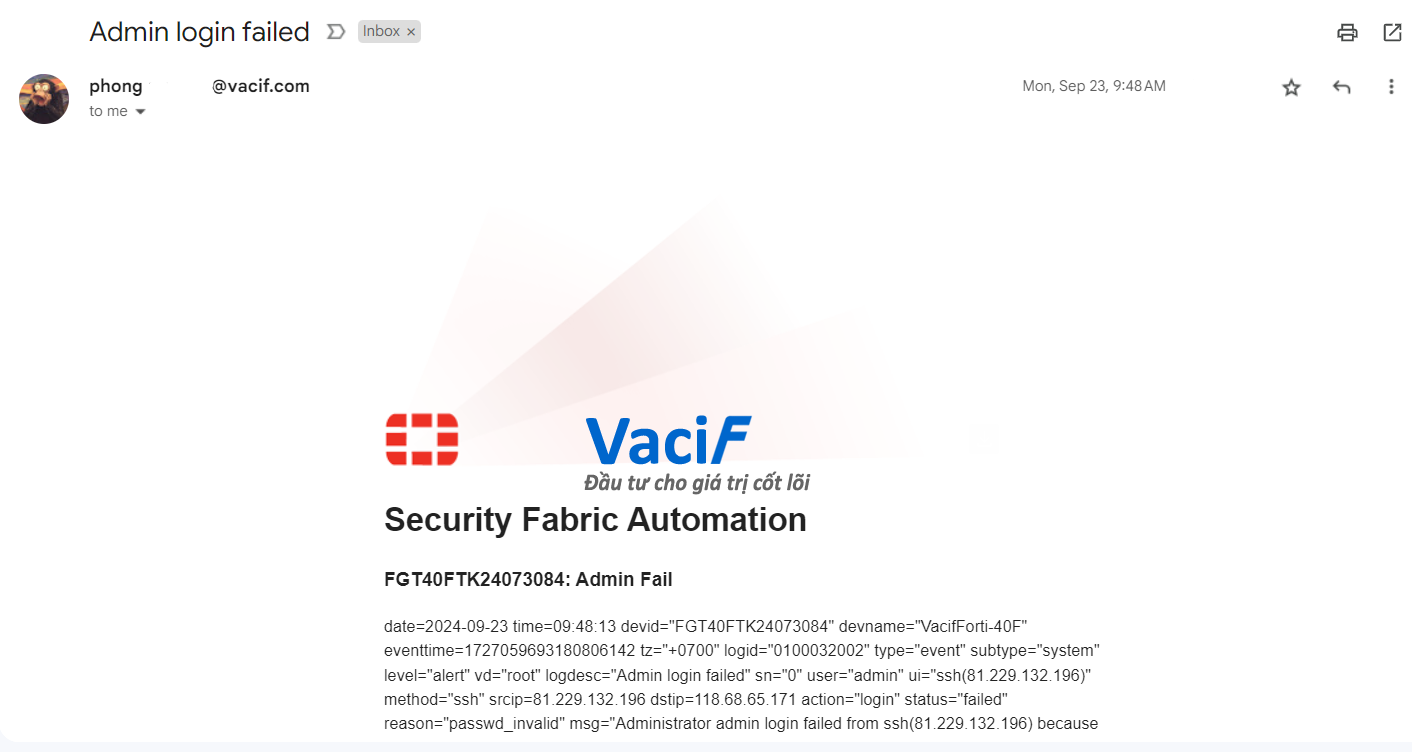
- MỤC ĐÍCH BÀI VIẾT.
Bài viết hướng dẫn cấu hình nhận email cảnh báo (email alert) trên firewall Fortinet sẽ có mục đích chính là giúp người quản trị mạng thiết lập hệ thống nhận thông báo qua email khi xảy ra các sự kiện quan trọng trên firewall, từ đó có thể phản ứng kịp thời và nâng cao khả năng giám sát an ninh mạng
- CÁC BƯỚC CẤU HÌNH.
- Tạo mật khẩu ứng dụng Gmail
- Cấu hình Email Service.
- Cấu hình Log Settings.
- Cấu hình Automation nhận Email Alert.
- Kiểm tra
- HƯỚNG DẪN CẤU HÌNH.
- Tạo mật khẩu ứng dụng Gmail.
Truy cập vào trang cài đặt bảo mật của tài khoản Google của bạn.
Cuộn xuống phần “2-Step Verification” (Xác minh 2 bước) và bật xác thực 2 bước.
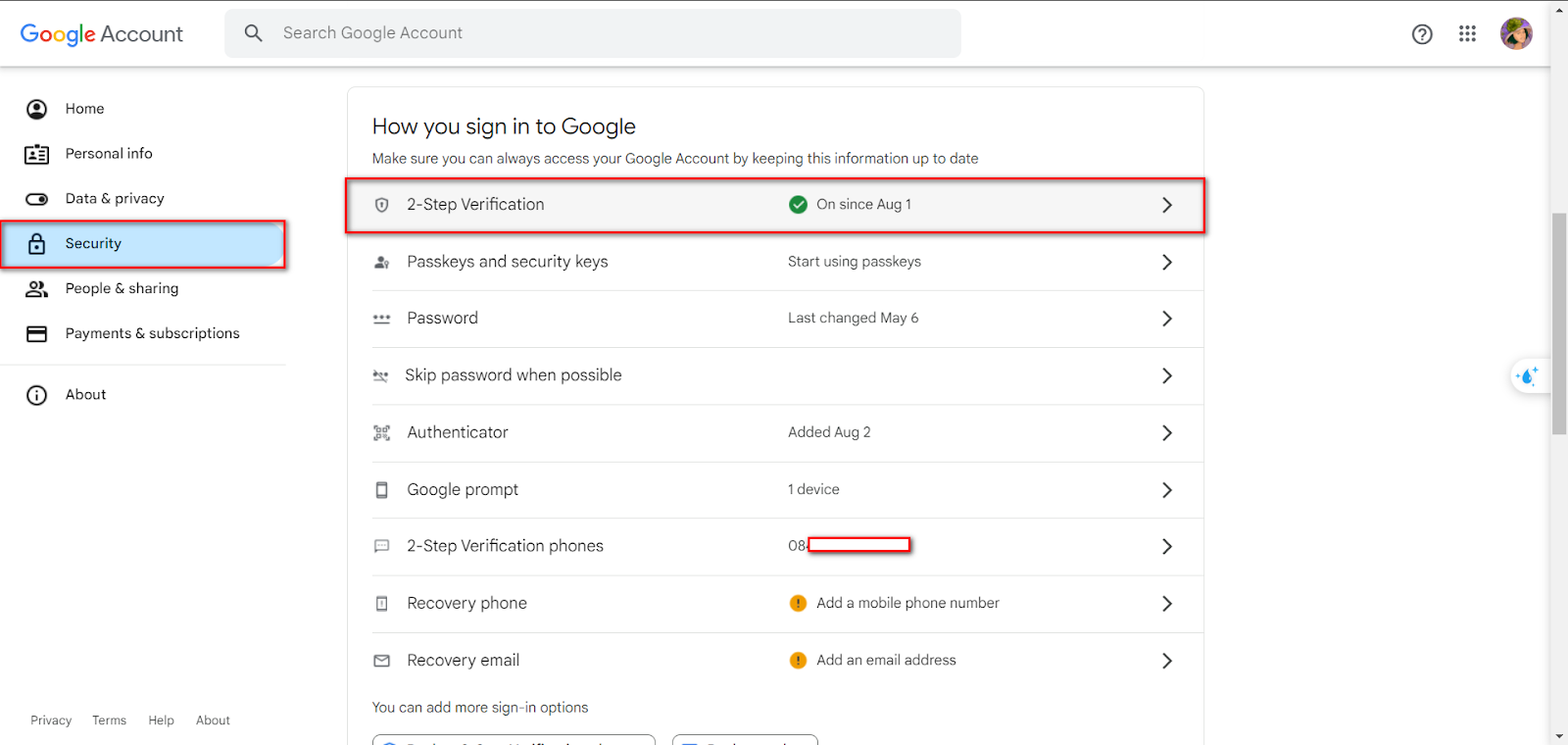
Trong danh sách các tùy chọn 2-Step Verification, tìm mục “App passwords” (Mật khẩu ứng dụng) ở cuối trang.
Nêu không tìm thấy, bạn có thể tạo mật khẩu ứng dụng tại đây: Create and manage your app passwords
Nhấp vào mục “App passwords” để mở trang cài đặt mật khẩu ứng dụng.
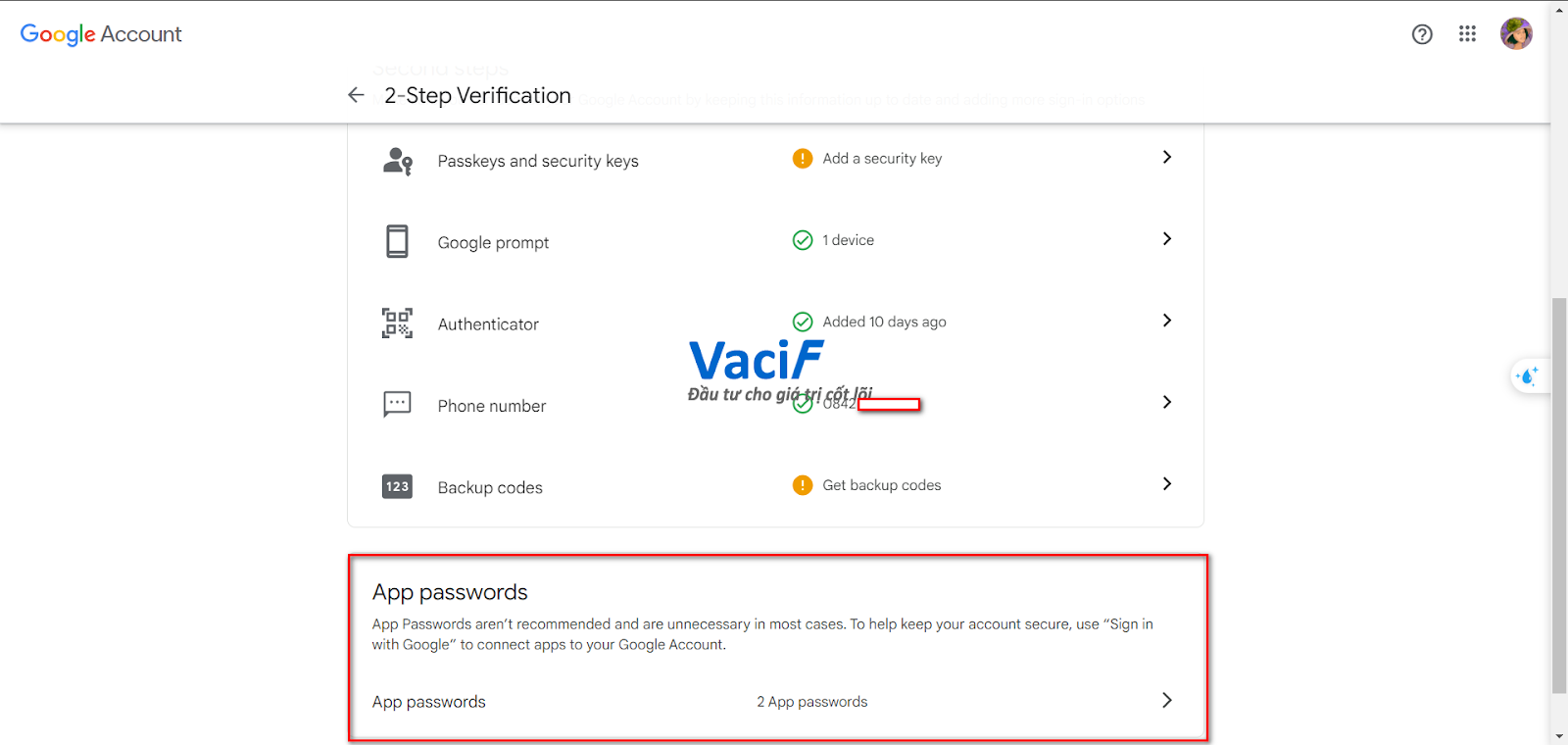
Để tạo mật khẩu mới, nhấp vào mũi tên bên phải mục “App passwords“.
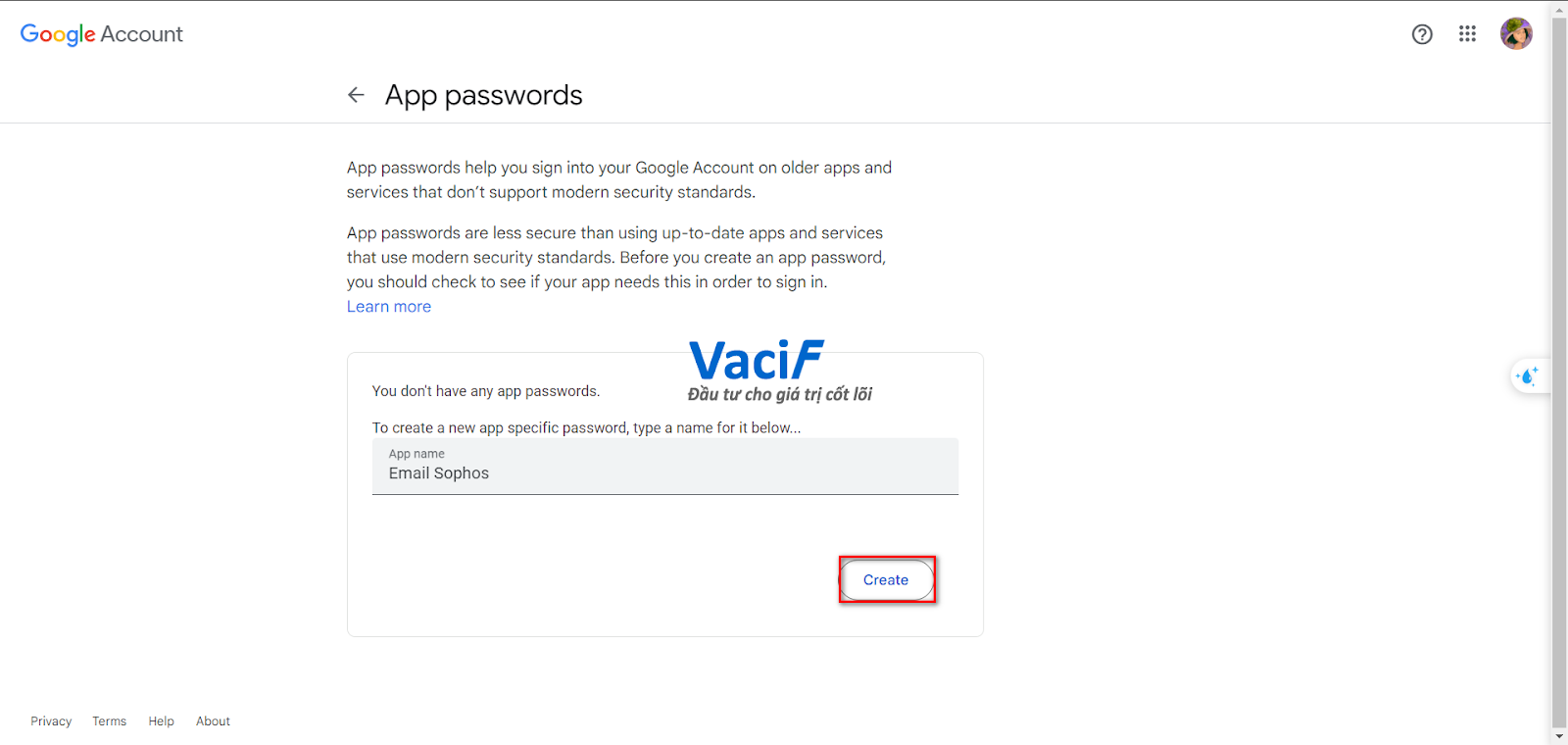
Sau khi tạo xong, hệ thống sẽ cung cấp cho bạn một mật khẩu duy nhất để sử dụng cho ứng dụng và thiết bị đó.
- Cấu hình Email Service.
Điều hướng đến System > Settings.
Tại mục Email Service:
- Use custom settings: Bật để tùy chỉnh.
- SMTP Server: Nhập smtp.gmail.com.
- Port: Chọn Specify và nhập 587.
- Authentication: Bật và nhập email + mật khẩu ứng dụng vừa tạo.
- Security Mode: Chọn STARTTLS.
- Default Reply To: Nhập email nhận phản hồi.
Lưu cấu hình và kiểm tra kết nối.
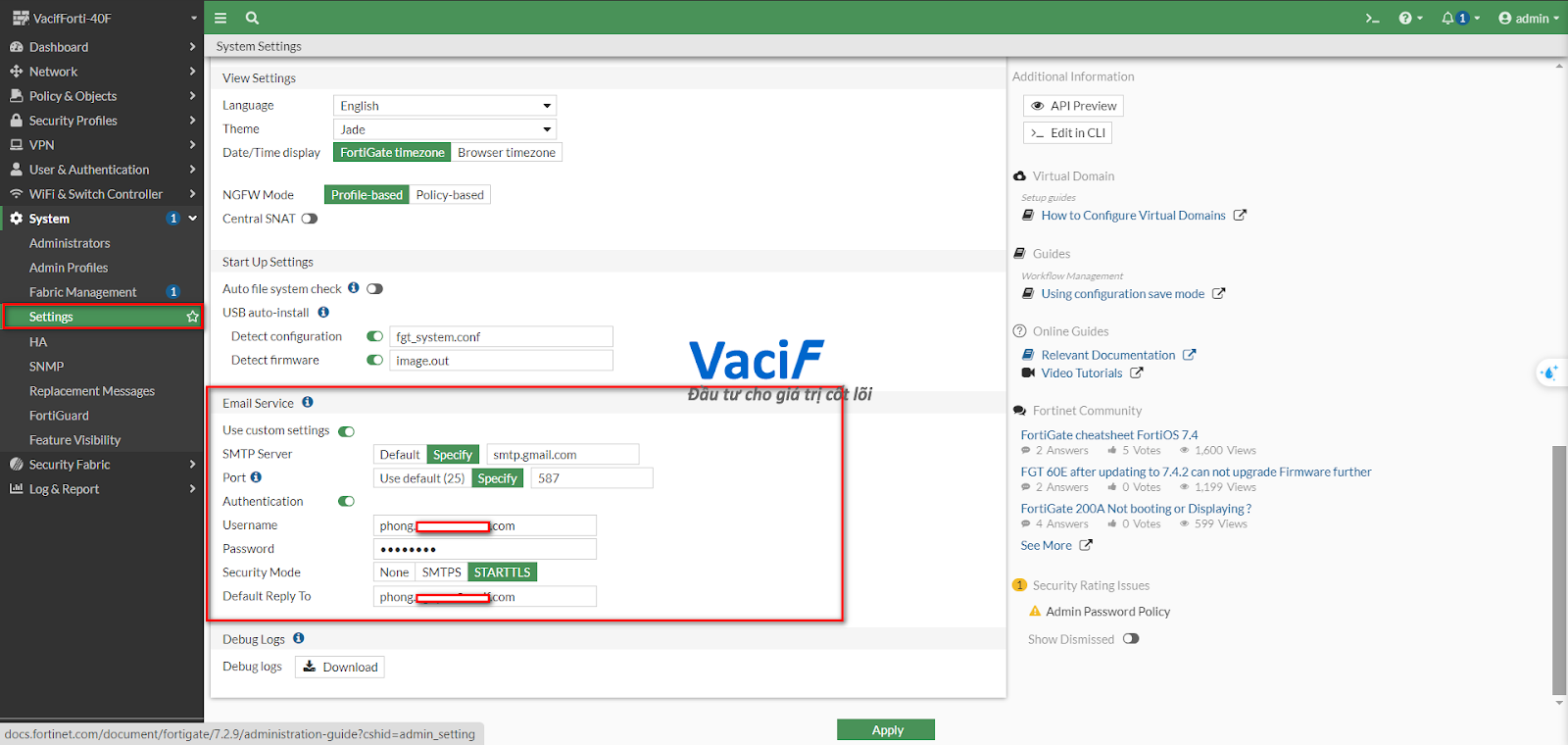
- Cấu hình Log Settings.
Ở phần Log Settings, bạn sẽ thấy hai nút: All và Customize
Chọn Customize để tùy chỉnh loại sự kiện nào mà bạn muốn ghi log.
Nhấn Apply để lưu cấu hình.
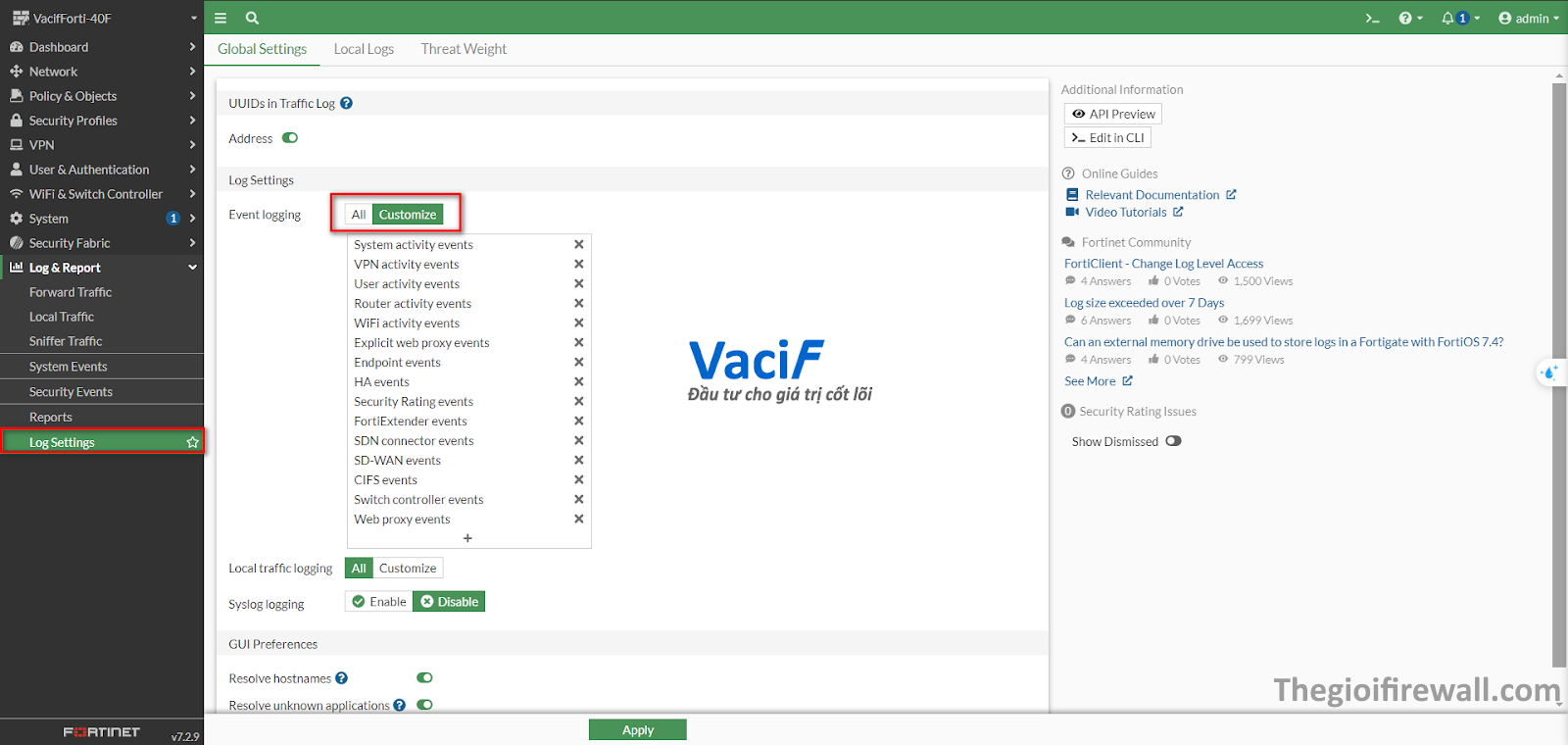
- Cấu hình Automation nhận Email Alert.
Truy cập vào mục “Automation” trong menu bên trái.
Chọn “Create New Automation Stitch” để bắt đầu tạo một automation mới.
Điền thông tin cơ bản:
- Đặt tên cho automation (ví dụ: “Email Alert Login Failed“)
- Chọn trạng thái: Enable
- Chọn kiểu thực thi: Sequential
Thêm trigger bằng cách nhấn nút “Add Trigger“.
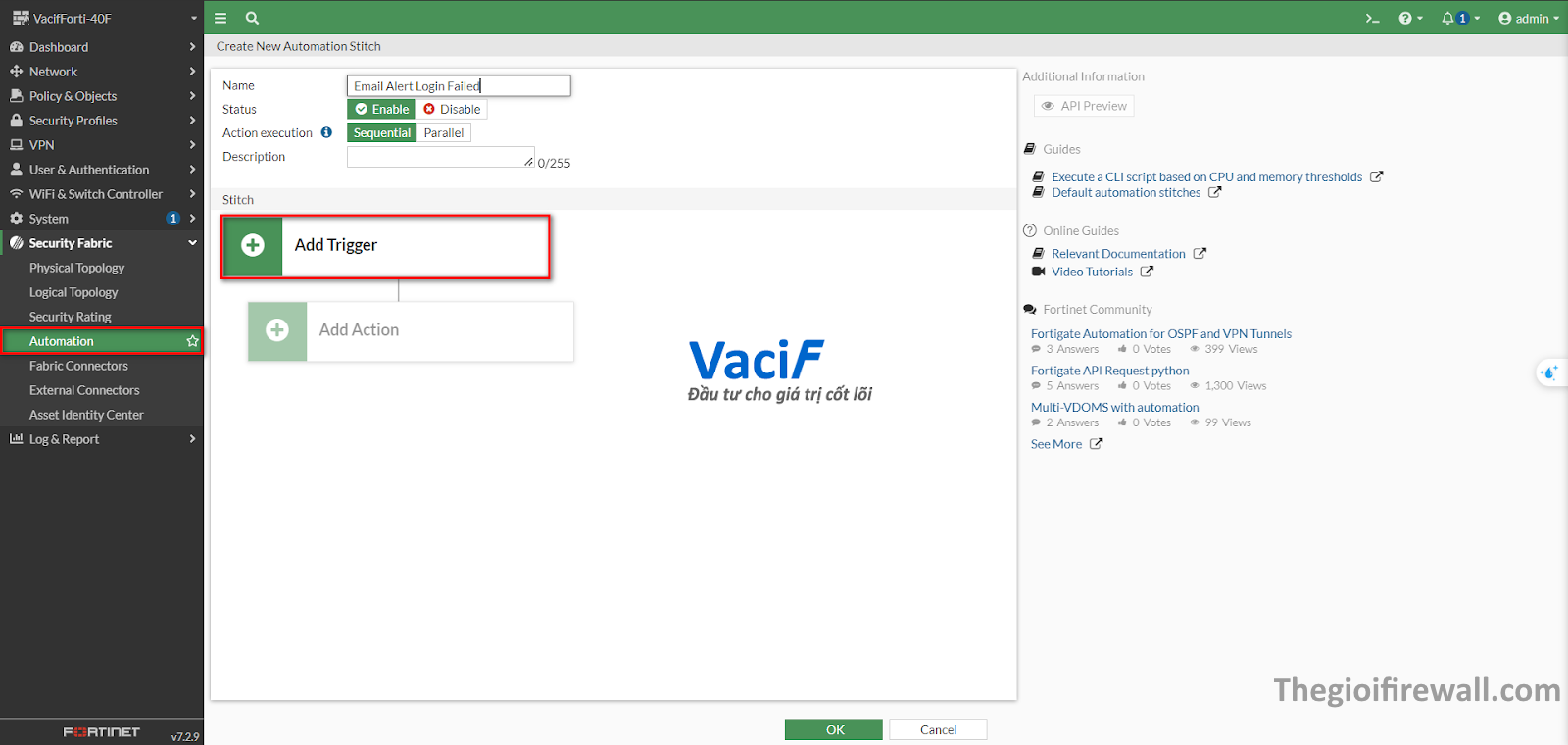
Trong phần “Create New Automation Trigger“:
- Chọn loại trigger là “FortiOS Event Log“
- Đặt tên cho trigger (ví dụ: “Login Failed”)
- Thêm mô tả nếu cần
- Trong phần FortiOS Event Log, chọn sự kiện cụ thể (ví dụ: “Admin login failed“)
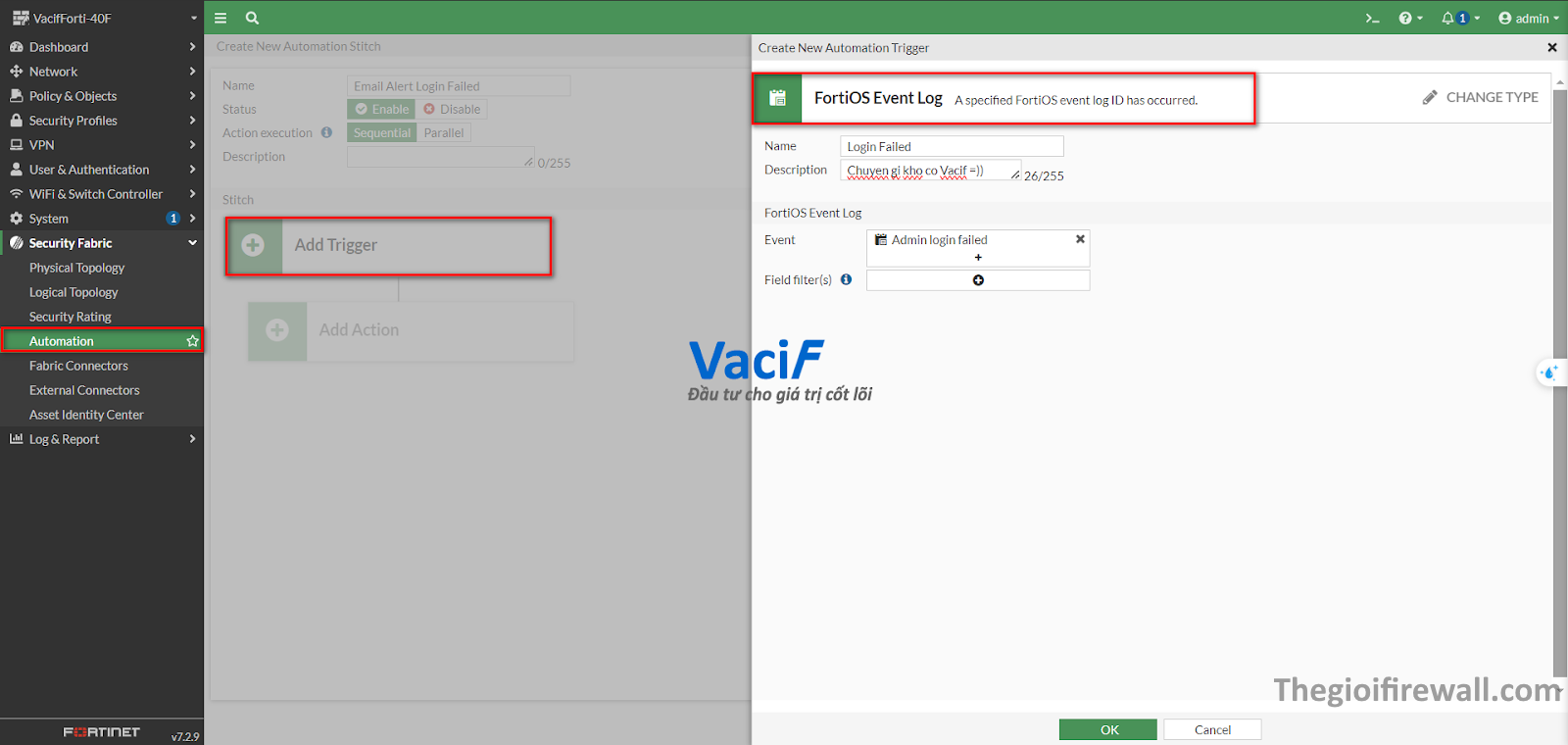
Trong giao diện Automation Stitch, nhấn vào nút “Add Action“.
Trong cửa sổ “Create New Automation Action“, chọn loại action là “Email“.
Điền các thông tin cần thiết:
- Name: Đặt tên cho action (ví dụ: “Vacif-Email Alert”)
- Minimum interval: Thiết lập thời gian trễ nếu cần (đơn vị là giây)
- Email From: Nhập địa chỉ email gửi
- To: Nhập địa chỉ email nhận
- Subject: Điền tiêu đề email (ví dụ: “Admin Login Failed”)
- Body: Soạn nội dung email. Bạn có thể sử dụng các biến động để chèn thông tin chi tiết về sự kiện.
Tùy chỉnh các tham số khác nếu cần.
Sau khi hoàn tất, nhấn “OK” để lưu action.
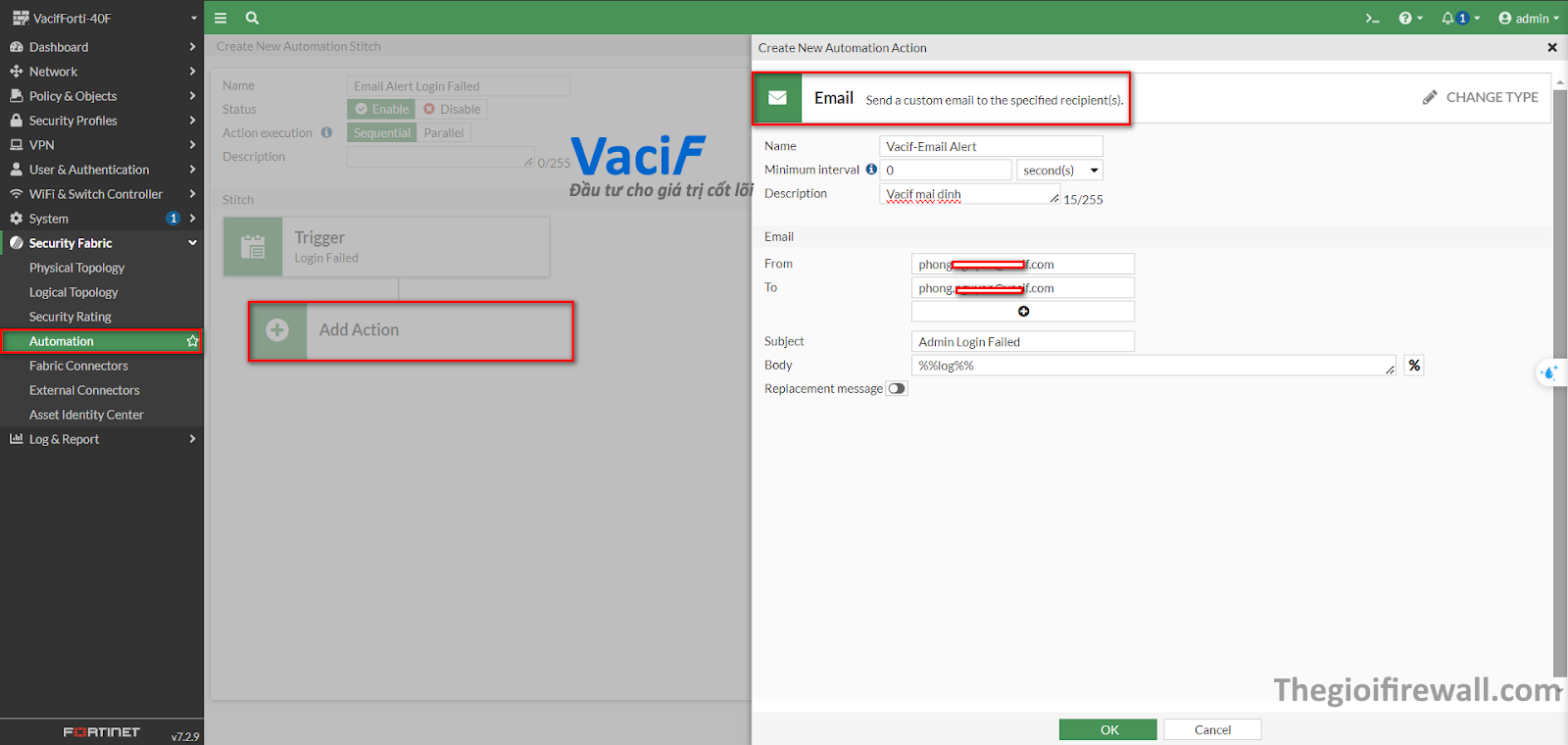
- Kiểm tra
Đăng nhập vào Web và nhập sai tài khoản admin
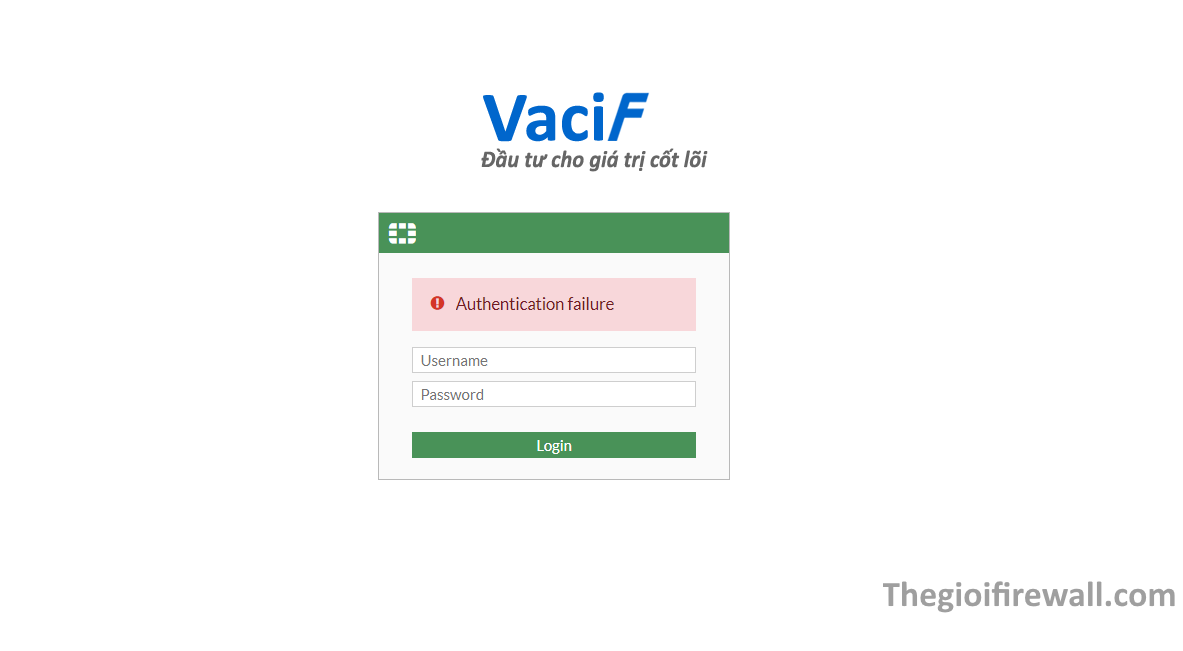
Sau đó check email
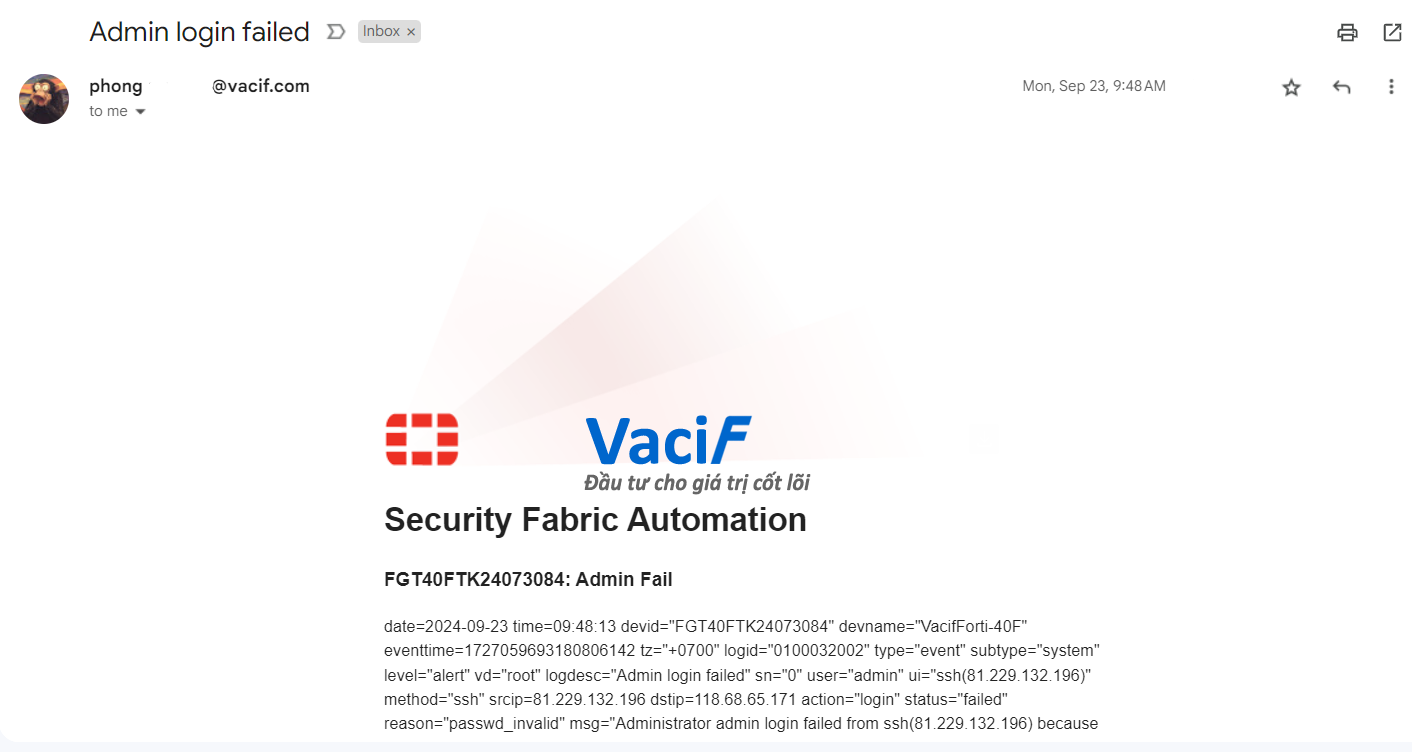
- TỔNG KẾT
Trên đây là bài viết hướng dẫn cấu hình nhận Email Alert do Vacif biên soạn. Hy vọng với những chia sẻ trên bạn có thể dễ dàng cấu hình và đừng quên theo dõi Vacif để nhận được những thông tin, hướng dẫn mới nhất về các thiết bị mạng. Xin cảm ơn!