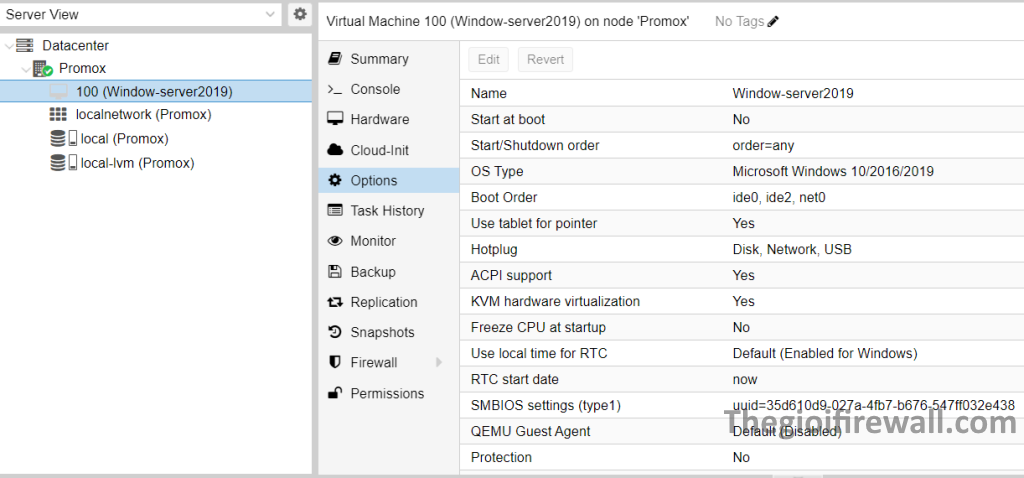- Overview.
Proxmox là một nền tảng ảo hóa mã nguồn mở mạnh mẽ, được thiết kế để quản lý các môi trường ảo hóa một cách hiệu quả và dễ dàng. Nó kết hợp hai công nghệ chính: Proxmox Virtual Environment (Proxmox VE) và Proxmox Mail Gateway. Proxmox là một lựa chọn tuyệt vời cho các doanh nghiệp muốn xây dựng và quản lý hạ tầng ảo hóa mạnh mẽ, linh hoạt và tiết kiệm chi phí.
- Chuẩn bị.
- Một máy chủ vật lý.
- Một USB.
- Các bước cài đặt Proxmox VE.
- Tải Proxmox iso image.
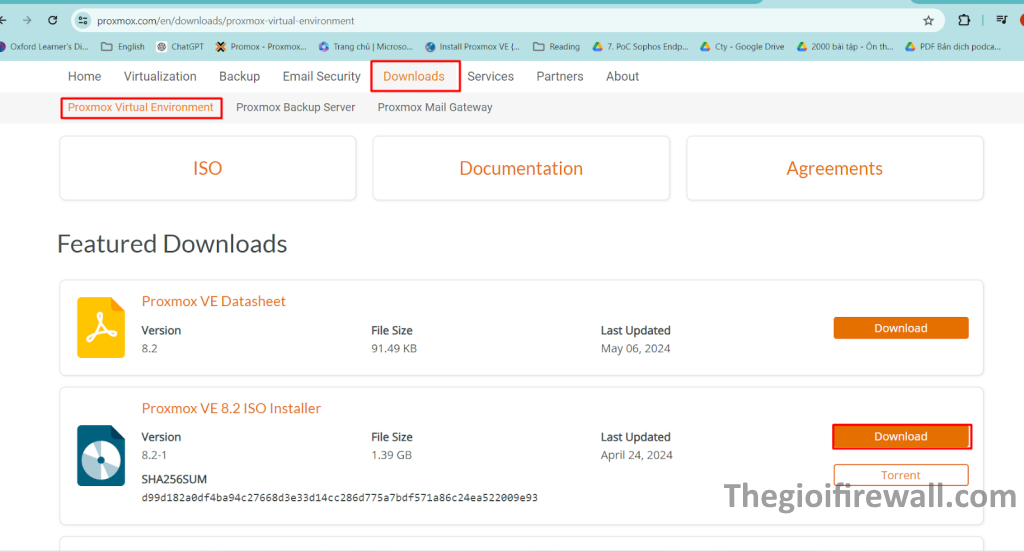
- Chuẩn bị USB.
Sao chép image ISO Proxmox vào USB.
- Khởi chạy trình cài đặt Proxmox.
Cắm USB vào máy vật lý để boot.
Nhấn các phím F2 , F10 , F11 hoặc F12 truy cập menu khởi động.
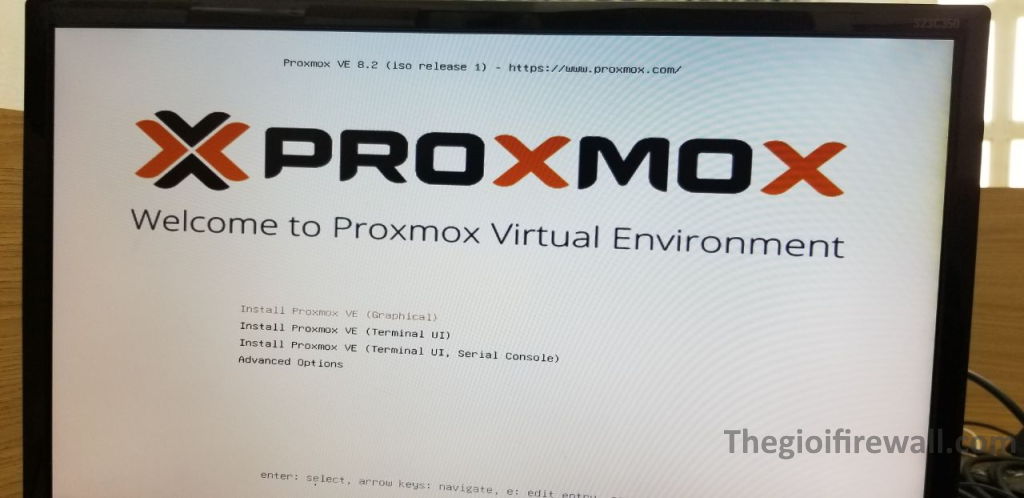
Quá trình chạy.
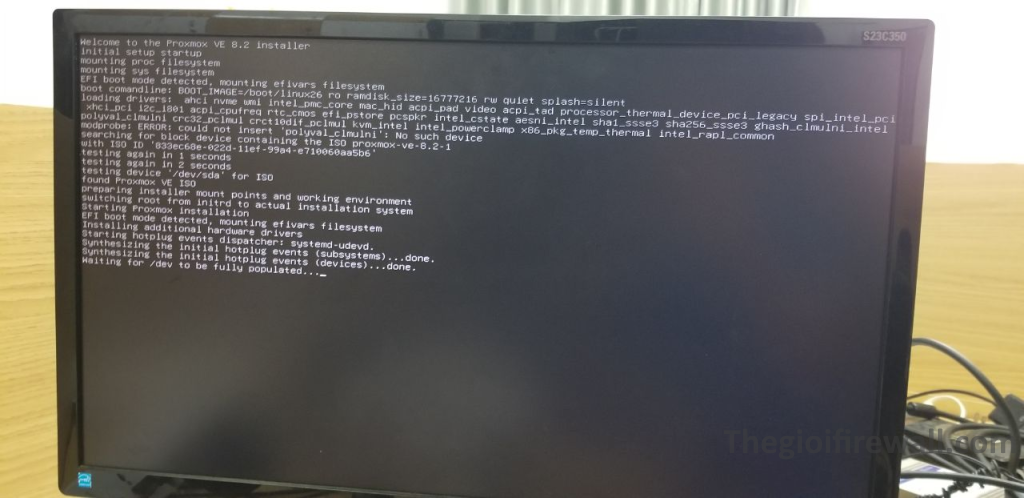
Đọc và chấp nhận EULA để tiếp tục.
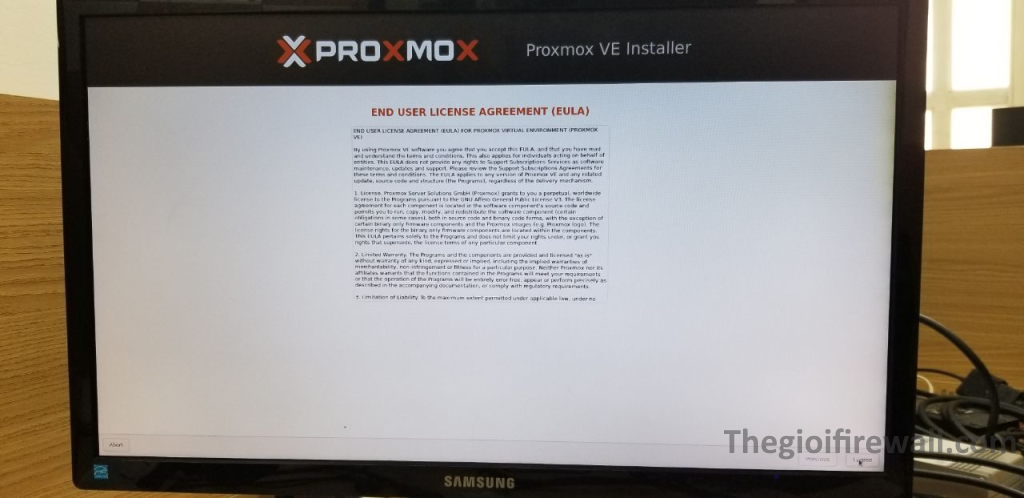
Chọn ổ cứng mà bạn muốn cài đặt Proxmox.
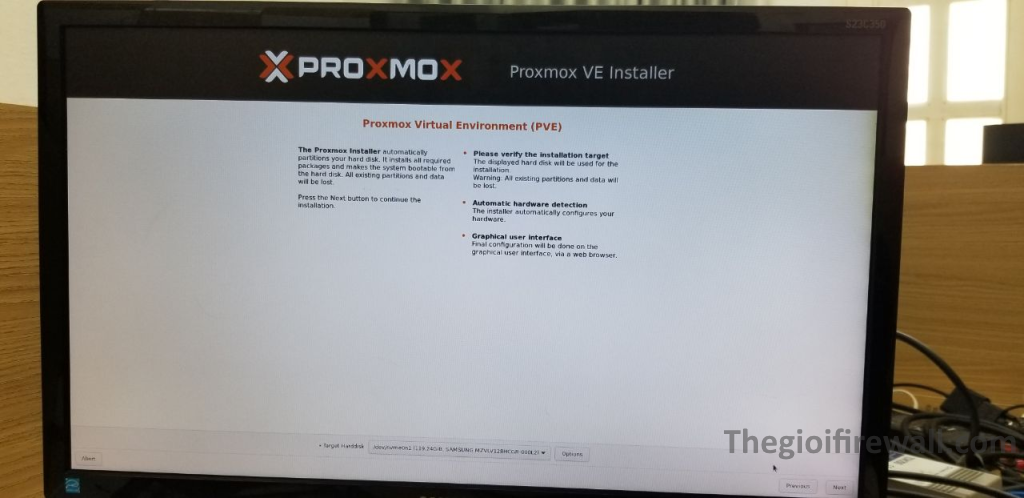
Tiếp theo, đặt vị trí, múi giờ và bố cục bàn phím.
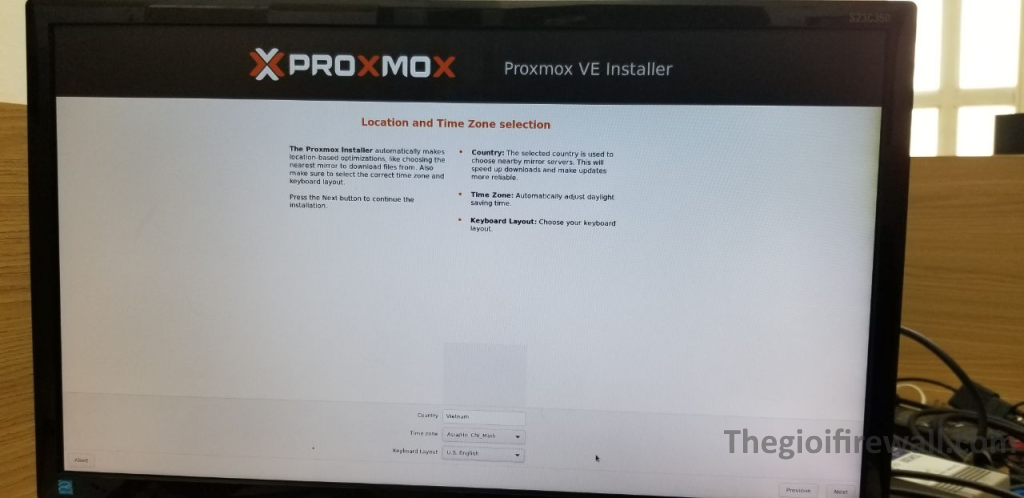
Tạo mật khẩu cho thông tin xác thực quản trị viên, nhập lại mật khẩu để xác nhận và nhập địa chỉ email để nhận thông báo của quản trị viên hệ thống.
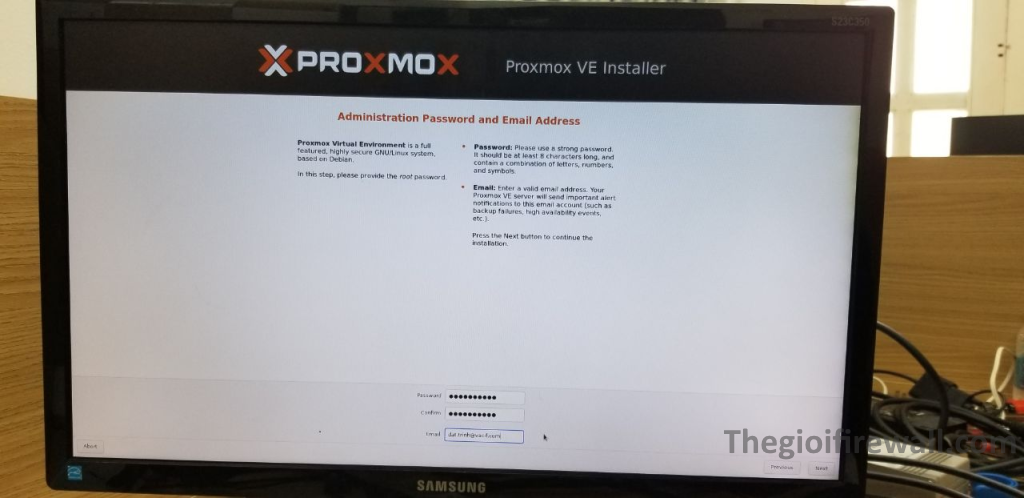
Bước cuối cùng trong quá trình cài đặt Proxmox là thiết lập cấu hình mạng. Chọn giao diện quản lý, tên máy chủ, địa chỉ IP, cổng mặc định và DNS.
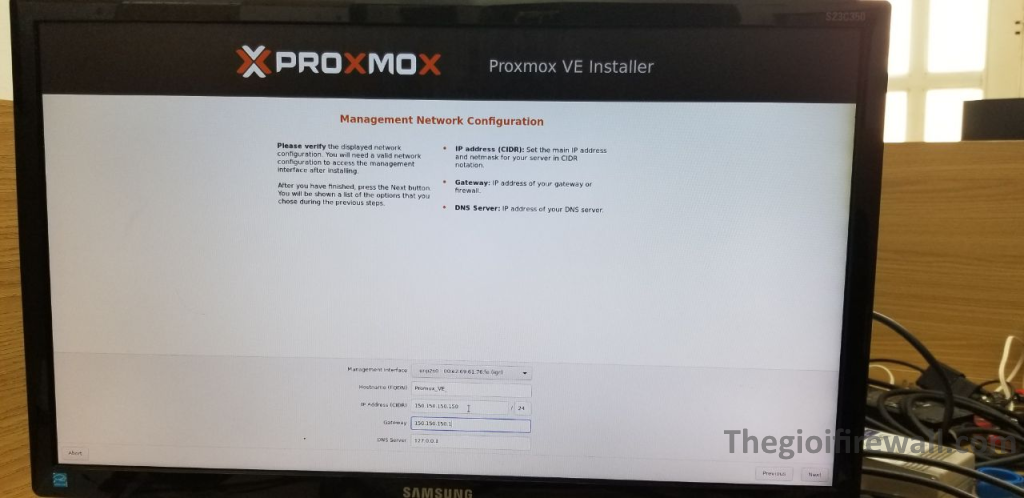
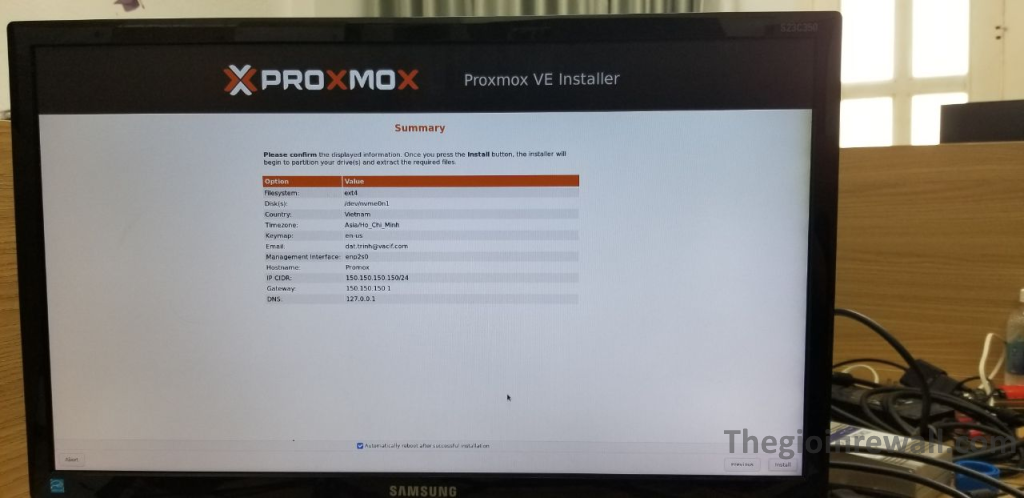
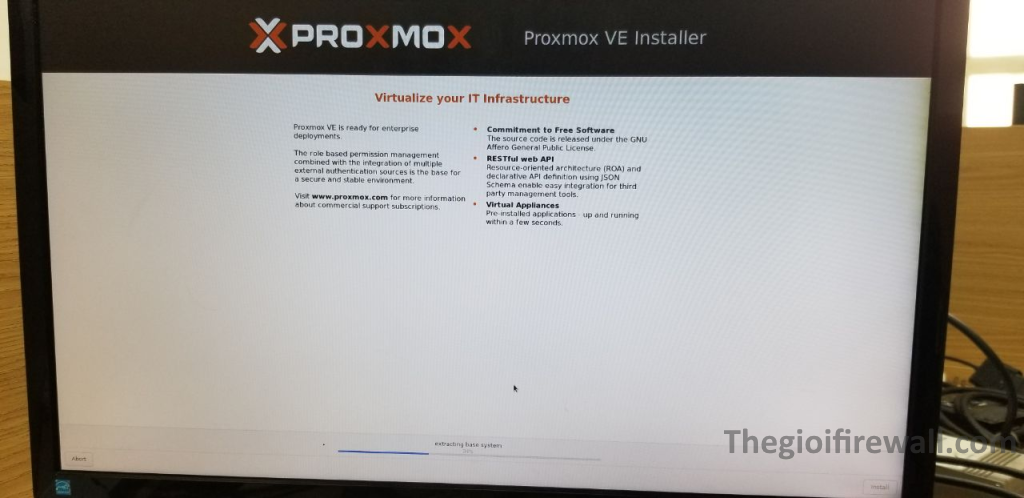
- Chạy Proxmox.
Truy cập vào giao diện web của Proxmox.
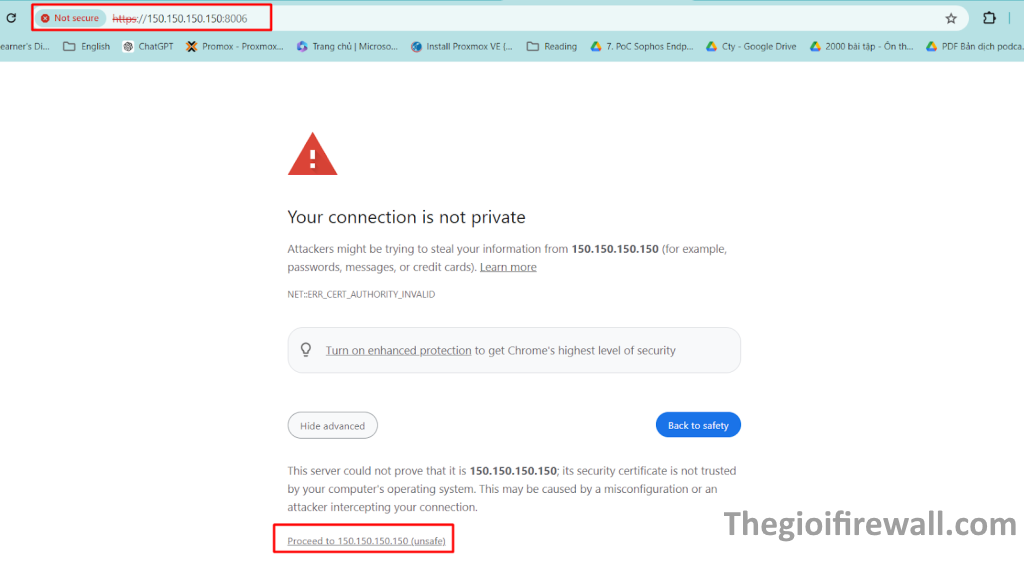
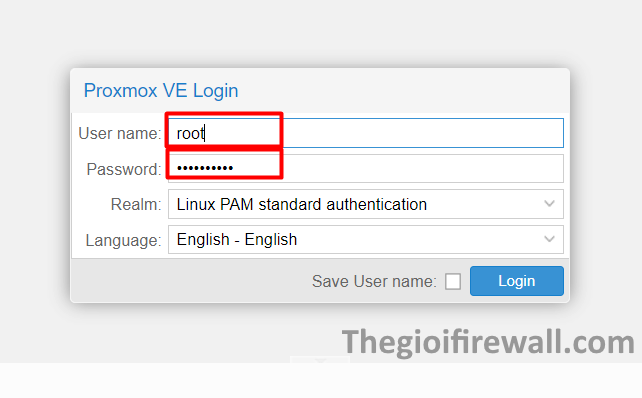
Thông báo rằng không có đăng ký hợp lệ cho máy chủ. Proxmox cung cấp dịch vụ bổ sung tùy chọn mà bạn có thể đăng ký. Để bỏ qua, nhấn OK.
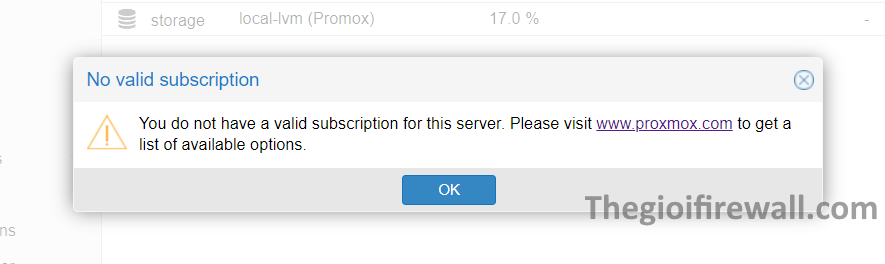
- Tạo máy ảo.
- Tải ISO máy ảo.
Chọn máy chủ bạn đang chạy và nhấp vào local (Proxmox) . Chọn Hình ảnh ISO từ menu và chọn giữa tải lên hình ảnh hoặc tải xuống từ URL. Ở đây mình chọn tải xuống từ URL.
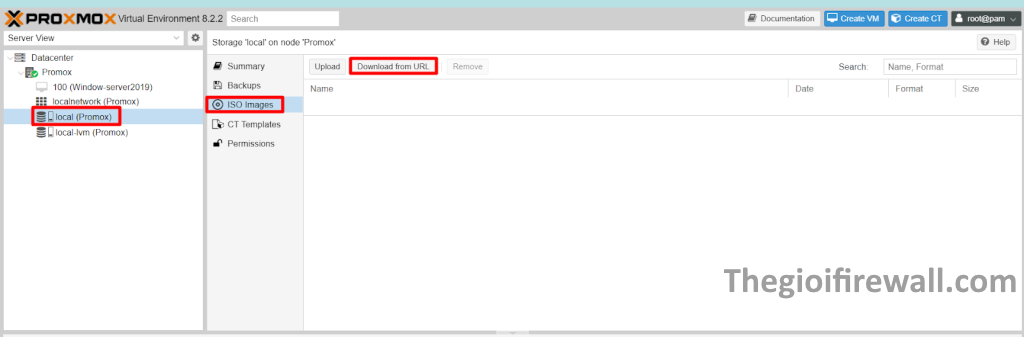
- Tạo máy ảo.
Sau khi bạn đã thêm ảnh ISO, hãy khởi động máy ảo. Nhấp vào nút Tạo VM.
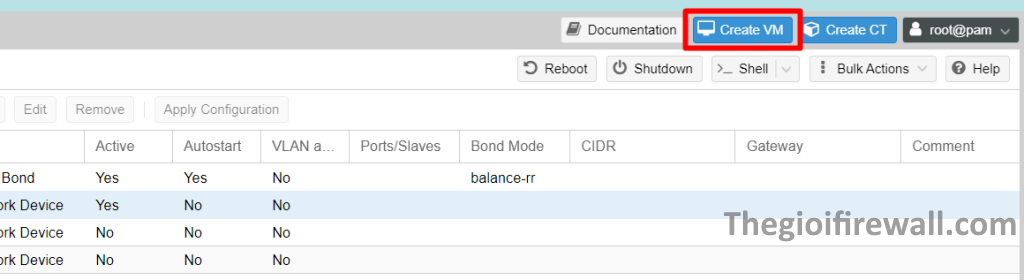
- Cung cấp thông tin chung về VM :
- Bắt đầu bằng cách chọn node. Nếu bạn bắt đầu và chưa có node nào, Proxmox sẽ tự động chọn node 1 (promox).
- Cung cấp ID VM . Mỗi tài nguyên phải có một ID duy nhất.
- Cuối cùng, chỉ định tên cho VM.
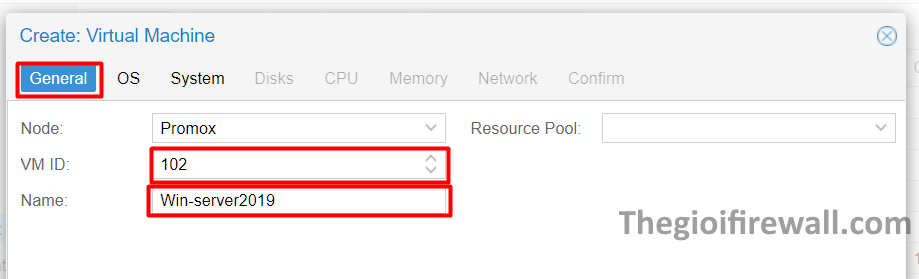
- Chọn OS
Tiếp theo, chuyển sang tab OS và chọn ảnh ISO bạn muốn cho VM của mình. Xác định Loại hệ điều hành và phiên bản. Nhấn Next để tiếp tục.
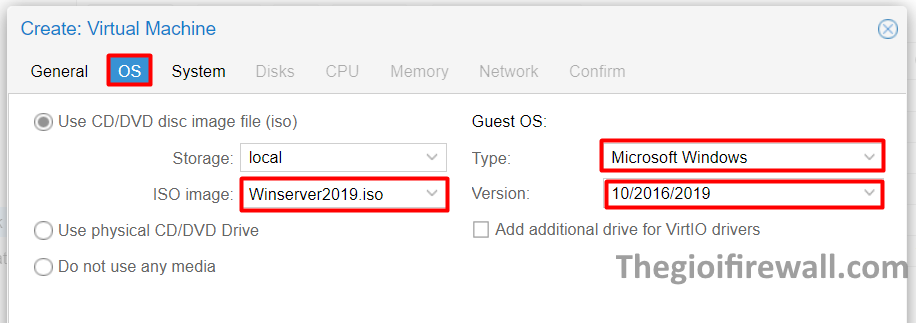
- Chọn cấu hình hệ thống.
Sửa đổi các tùy chọn hệ thống (chẳng hạn như Card đồ họa và bộ điều khiển SCSI ) hoặc để nguyên cài đặt mặc định.
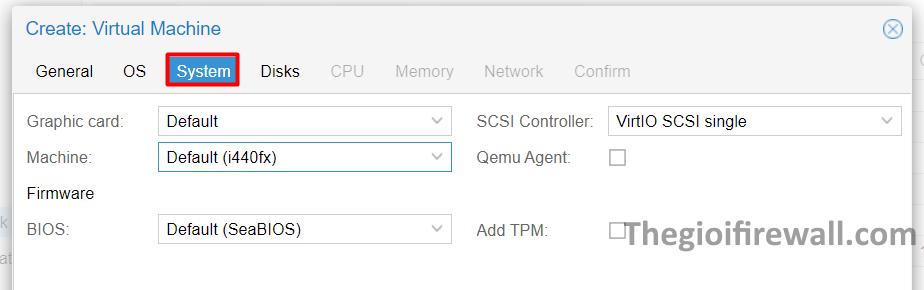
- Cấu hình disk.
Định cấu hình mọi tùy chọn Đĩa cứng mà bạn muốn VM có. Bạn có thể để lại tất cả các cài đặt mặc định. Tuy nhiên, nếu máy chủ vật lý sử dụng ổ SSD , hãy bật tùy chọn Discard.
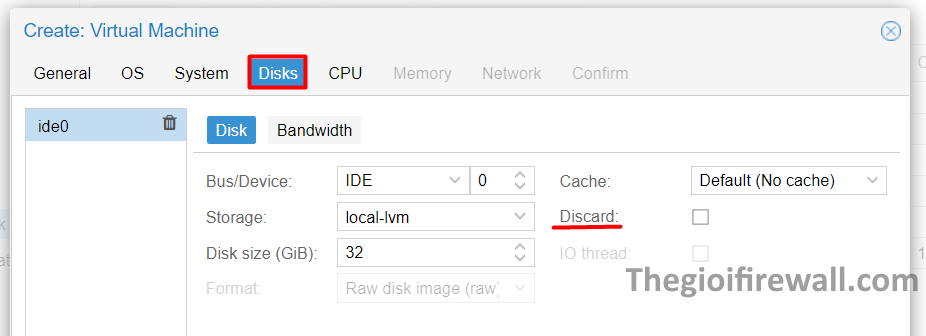
- Cấu hình core.
Số lõi mà máy chủ vật lý có sẽ xác định số lượng lõi bạn có thể cung cấp cho VM. Số lượng lõi được phân bổ cũng phụ thuộc vào khối lượng công việc dự đoán.
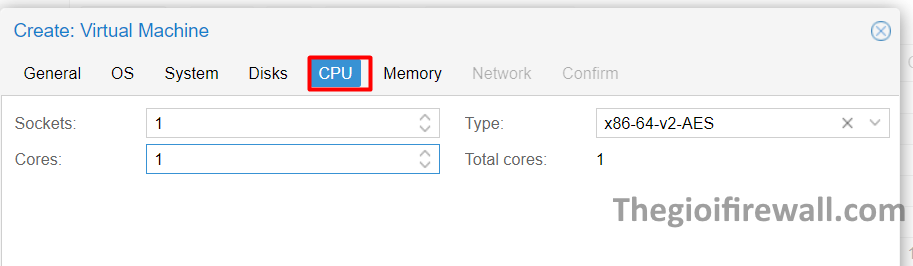
- Cấu hình bộ nhớ.
Tiếp theo, chọn dung lượng bộ nhớ RAM (MiB) bạn muốn gán cho VM.
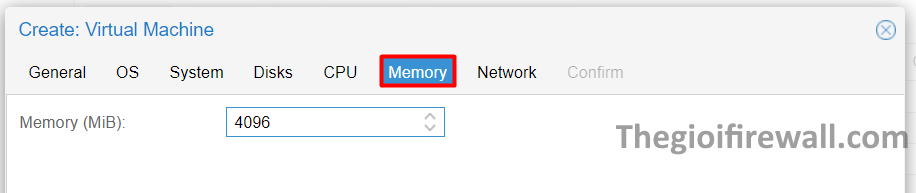
- Cấu hình network.
Chuyển sang tab Mạng . Nên tách giao diện quản lý khỏi mạng VM. Hiện tại, hãy để nguyên cài đặt mặc định và nhấn Next.
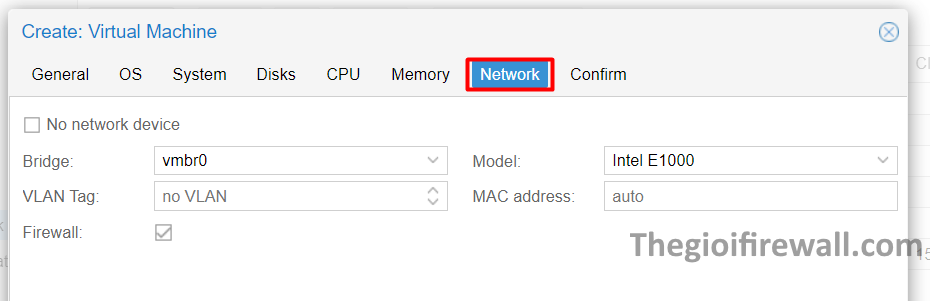
- Xác nhận cấu hình.
Proxmox tải tab Xác nhận tóm tắt các tùy chọn VM đã chọn. Để khởi động VM ngay lập tức, hãy chọn hộp bên dưới thông tin được liệt kê hoặc khởi động VM theo cách thủ công sau. Nhấn Finish để tạo VM.
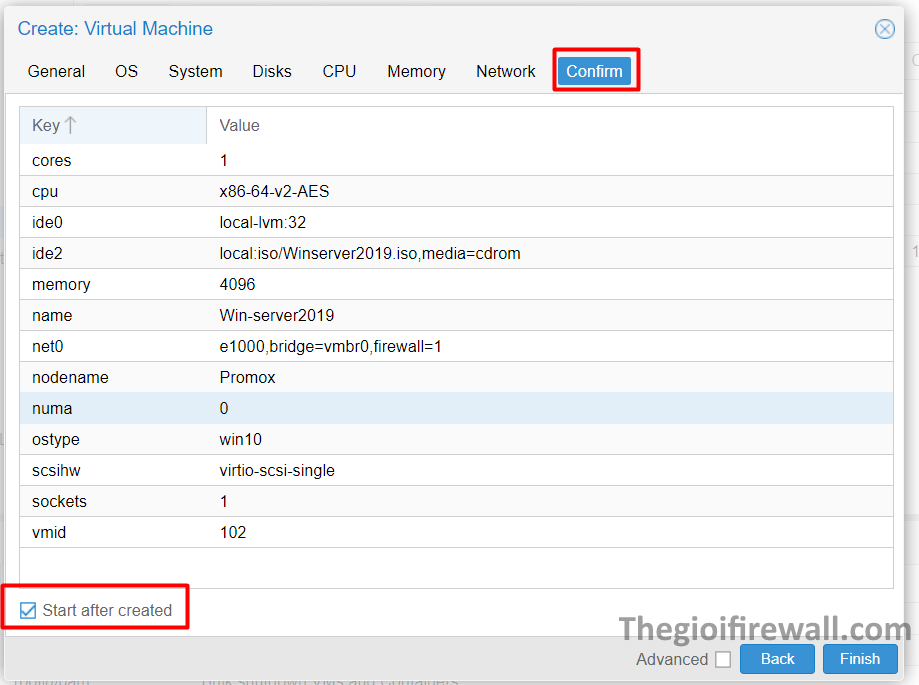
- Kiểm tra lại cấu hình.
VM mới được tạo sẽ xuất hiện trong cây tài nguyên ở bên trái màn hình. Nhấp vào VM để xem thông số kỹ thuật và tùy chọn của nó.