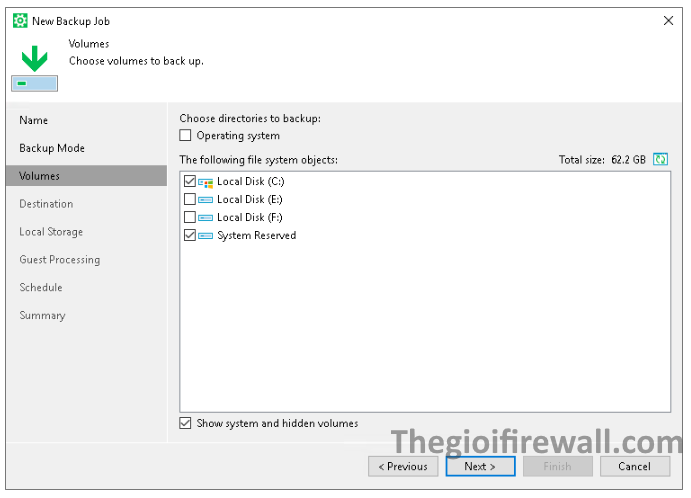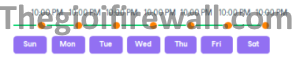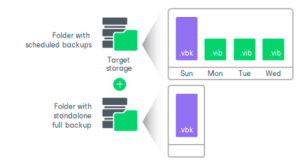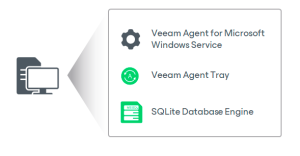1.Dữ liệu backup
Chúng tôi khuyến nghị bạn thường xuyên sao lưu dữ liệu được lưu trữ trên máy tính của mình. Việc sao lưu sẽ tạo một bản sao an toàn của dữ liệu. Nếu có bất kỳ sự cố nào xảy ra, bạn có thể khôi phục dữ liệu từ bản sao lưu và đảm bảo rằng thông tin quan trọng sẽ không bị mất.
Bạn có thể thiết lập Veeam Agent for Microsoft Windows để thực hiện sao lưu tự động theo lịch trình (kích hoạt vào một thời điểm cụ thể trong ngày hoặc dựa trên các sự kiện nhất định) hoặc chọn sao lưu dữ liệu thủ công khi cần. Bạn có thể sao lưu:
- Toàn bộ máy tính.
- Các ổ đĩa cụ thể trên máy tính.
- Các thư mục hoặc tệp riêng lẻ.
Các bản sao lưu được tạo bằng Veeam Agent for Microsoft Windows có thể được lưu trữ tại một trong các vị trí sau:
- Thiết bị lưu trữ di động.
- Ổ đĩa trên máy tính cục bộ.
- Thư mục được chia sẻ qua mạng.
- Lưu trữ đối tượng (on-premises hoặc trên nền tảng đám mây).
- Kho lưu trữ sao lưu được quản lý bởi máy chủ sao lưu Veeam.
- Kho lưu trữ đám mây được quản lý bởi nhà cung cấp dịch vụ Veeam Cloud Connect.
2.Các kiểu backup
2.1.Sao lưu cấp độ ổ đĩa (Volume-Level Backup)
Bạn có thể thiết lập Veeam Agent for Microsoft Windows để tạo bản sao lưu cấp độ ổ đĩa. Bản sao lưu này sẽ chụp toàn bộ hình ảnh (image) của một phân vùng dữ liệu (còn gọi là ổ đĩa logic hoặc phân vùng) trên máy tính của bạn. Bạn có thể sử dụng bản sao lưu cấp độ ổ đĩa để khôi phục một phân vùng, các tệp hoặc thư mục cụ thể trên phân vùng, hoặc thực hiện phục hồi bare metal.
Bạn có thể sao lưu toàn bộ các phân vùng trên máy tính hoặc chỉ sao lưu những phân vùng cụ thể.
Khi bạn sao lưu toàn bộ hình ảnh của máy tính, Veeam Agent sẽ ghi lại nội dung của tất cả các phân vùng trên máy tính. File sao lưu kết quả sẽ chứa tất cả dữ liệu của các phân vùng và dữ liệu hệ thống của hệ điều hành Microsoft Windows, bao gồm phân vùng hệ thống (system partition) và phân vùng khởi động (boot partition). Đối với ổ GPT trên các hệ điều hành Microsoft Windows 8.1, 10, 11, 2012, 2012 R2, 2016, 2019 và 2022, Veeam Agent sẽ sao lưu thêm cả phân vùng khôi phục (recovery partition).
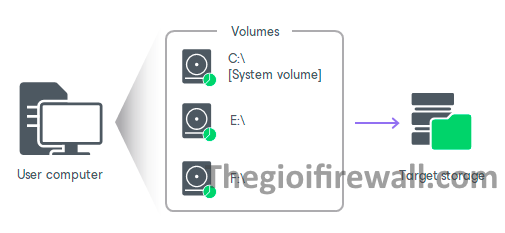
Khi bạn sao lưu một phân vùng cụ thể trên máy tính, Veeam Agent sẽ chỉ ghi lại dữ liệu nằm trên phân vùng đó, bao gồm: tệp, thư mục, dữ liệu ứng dụng, và các dữ liệu khác.
Nếu bạn chọn sao lưu phân vùng hệ thống (phân vùng mà Microsoft Windows được cài đặt), Veeam Agent sẽ tự động bao gồm cả phân vùng System Reserved vào phạm vi sao lưu. Bạn có thể loại trừ phân vùng System Reserved khỏi bản sao lưu nếu cần. Trong trường hợp đó, Veeam Agent sẽ chỉ ghi lại dữ liệu trên phân vùng hệ thống.
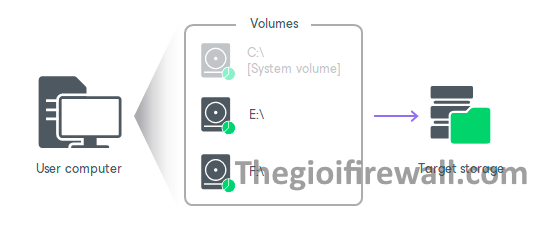
2.2.Sao lưu cấp độ tệp (File-Level Backup)
Bạn có thể cấu hình Veeam Agent for Microsoft Windows để tạo bản sao lưu cấp độ tệp. Bản sao lưu cấp độ tệp chỉ sao lưu dữ liệu của các thư mục cụ thể trên máy tính. Bạn có thể sử dụng bản sao lưu cấp độ tệp để khôi phục các tệp và thư mục mà bạn đã thêm vào phạm vi sao lưu.
Veeam Agent cho phép bạn tạo hai loại bản sao lưu cấp độ tệp:
- Bạn có thể bao gồm các thư mục cụ thể vào bản sao lưu. Khi khôi phục từ bản sao lưu này, bạn sẽ có thể khôi phục các thư mục mà bạn đã chọn để sao lưu, cùng với các tệp trong những thư mục đó.
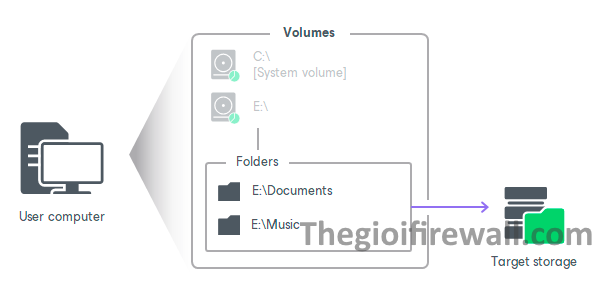
- Bạn có thể tạo một bản sao lưu kết hợp bao gồm các thư mục và các ổ đĩa cụ thể trên máy tính. Khi khôi phục từ bản sao lưu này, bạn sẽ có thể khôi phục các thành phần sau:
- Đối với ổ đĩa đã sao lưu: toàn bộ ổ đĩa và các tệp, thư mục cụ thể trên ổ đĩa đó.
- Đối với thư mục đã sao lưu: các thư mục mà bạn đã chọn để sao lưu, cùng với các tệp trong những thư mục đó.
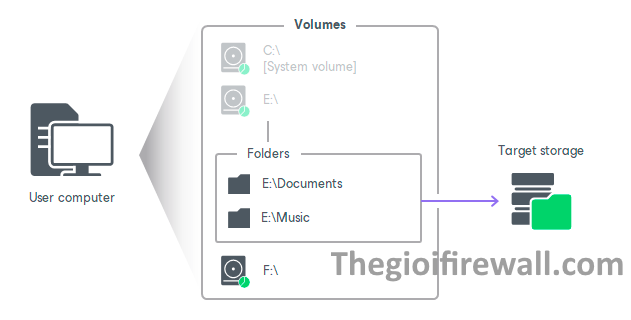
2.3. Sao lưu dữ liệu trạng thái hệ thống (System State Data Backup)
Để có thể khôi phục các thành phần quan trọng liên quan đến hệ điều hành và khởi động hệ điều hành sau khi phục hồi, bạn phải bao gồm trong bản sao lưu ổ đĩa hệ thống (ổ đĩa cài đặt hệ điều hành) và phân vùng System Reserved/UEFI hoặc các phân vùng hệ thống khác.
Để đơn giản hóa quy trình này, Veeam Agent for Microsoft Windows cung cấp tùy chọn thêm thành phần hệ điều hành vào phạm vi sao lưu. Khi bạn chọn sao lưu dữ liệu hệ điều hành, Veeam Agent tự động bao gồm tất cả dữ liệu liên quan đến hệ điều hành vào bản sao lưu. Bạn có thể bao gồm dữ liệu hệ điều hành trong sao lưu cấp độ ổ đĩa và sao lưu cấp độ tệp.
Sao lưu trạng thái hệ thống trong sao lưu cấp độ ổ đĩa
Để bao gồm dữ liệu hệ điều hành trong sao lưu cấp độ ổ đĩa, hãy chọn hộp kiểm “Operating system“. Khi bạn chọn sao lưu dữ liệu hệ điều hành, Veeam Agent tự động bao gồm vào bản sao lưu ổ đĩa hệ thống và các phân vùng hệ thống hiện có. Nếu trong tương lai có thêm phân vùng hệ thống nào xuất hiện trên máy tính Veeam Agent, ví dụ như sau khi nâng cấp hệ điều hành, Veeam Agent sẽ tự động thêm các phân vùng này vào phạm vi sao lưu.
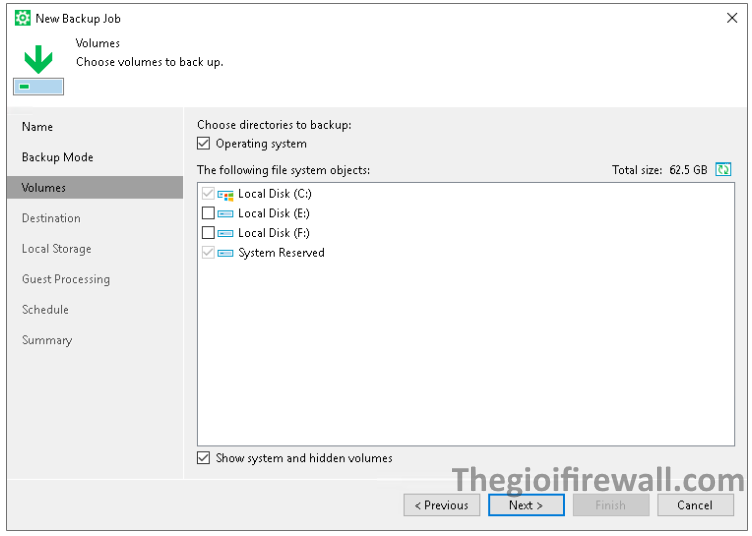
Ngoài ra, bạn có thể chọn rõ ràng để sao lưu phân vùng hệ thống. Khi bạn chọn sao lưu phân vùng hệ thống, Veeam Agent tự động bao gồm các phân vùng hệ thống hiện có vào bản sao lưu. Tuy nhiên, nếu có thêm phân vùng hệ thống xuất hiện trên máy tính Veeam Agent, Veeam Agent có thể không sao lưu được các phân vùng đó. Do đó, chúng tôi khuyến nghị bạn sử dụng tùy chọn ” Operating system” để tạo sao lưu dữ liệu trạng thái hệ thống.
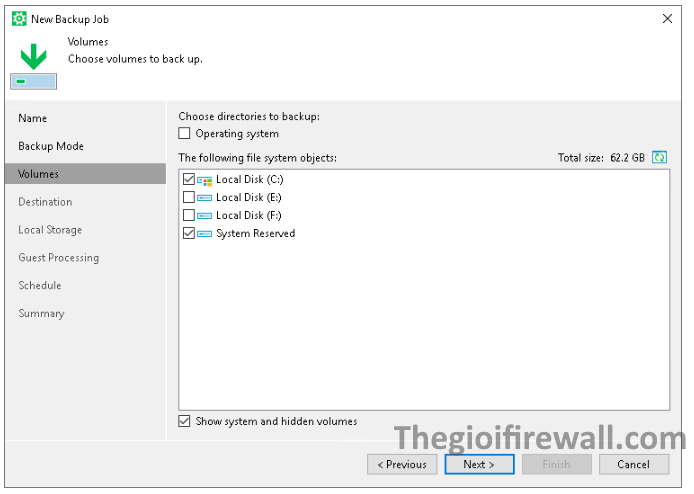
Sao lưu trạng thái hệ thống trong sao lưu mức tệp
Để bao gồm dữ liệu hệ điều hành trong sao lưu mức tệp, bạn chọn hộp kiểm “Operating system“. Khi bạn chọn sao lưu dữ liệu hệ điều hành, Veeam Agent tự động bao gồm tất cả dữ liệu liên quan đến hệ điều hành vào bản sao lưu: phân vùng hệ thống và các phân vùng hệ thống hiện có.
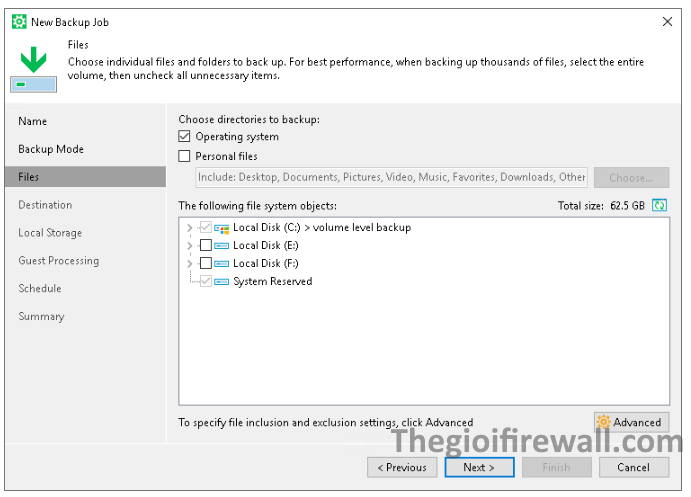
Ngoài ra, bạn có thể chọn thủ công để sao lưu phân vùng hệ thống (System Volume) và các phân vùng hệ thống (System Partitions).
Trong trường hợp này, bạn có thể loại trừ các thư mục cụ thể liên quan đến hệ điều hành khỏi bản sao lưu (ví dụ: thư mục Users và thư mục Documents and Settings). Khi bạn chọn sao lưu dữ liệu hệ điều hành “Operating system” , bạn không thể chọn thành phần nào liên quan đến hệ điều hành cần sao lưu và thành phần nào cần loại trừ.
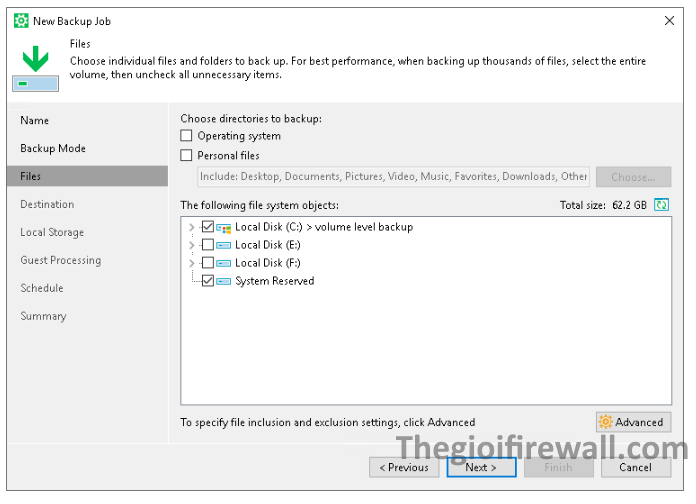
2.4.Sao lưu dữ liệu cá nhân (Personal Data Backup)
Bạn có thể bao gồm dữ liệu cá nhân trong quá trình sao lưu. Trong sao lưu cấp tệp (file-level backup), để đơn giản hóa quá trình này, Veeam Agent for Microsoft Windows cung cấp cho bạn lựa chọn thêm thành phần Personal files vào phạm vi sao lưu. Khi bạn chọn sao lưu dữ liệu cá nhân, Veeam Agent sẽ tự động bao gồm vào sao lưu các dữ liệu liên quan đến hồ sơ người dùng trên máy tính có cài đặt Veeam Agent.
Sao lưu dữ liệu cá nhân trong sao lưu cấp tệp
Để bao gồm dữ liệu cá nhân trong sao lưu cấp tệp, hãy chọn tùy chọn Personal files. Khi bạn chọn sao lưu dữ liệu cá nhân, mặc định Veeam Agent sẽ bao gồm vào sao lưu tất cả dữ liệu lưu trữ trong thư mục Users trên ổ hệ thống, ngoại trừ dữ liệu ứng dụng và dữ liệu liên quan đến hồ sơ người dùng roaming. Nếu bạn lưu các thư mục cá nhân của hồ sơ người dùng ở các vị trí tùy chỉnh, Veeam Agent cũng sẽ sao lưu chúng. Nếu bạn không muốn sao lưu dữ liệu cá nhân mặc định, bạn có thể thay đổi phạm vi sao lưu bằng cách chọn những thư mục mà Veeam Agent sẽ bao gồm trong thành phần Personal files.
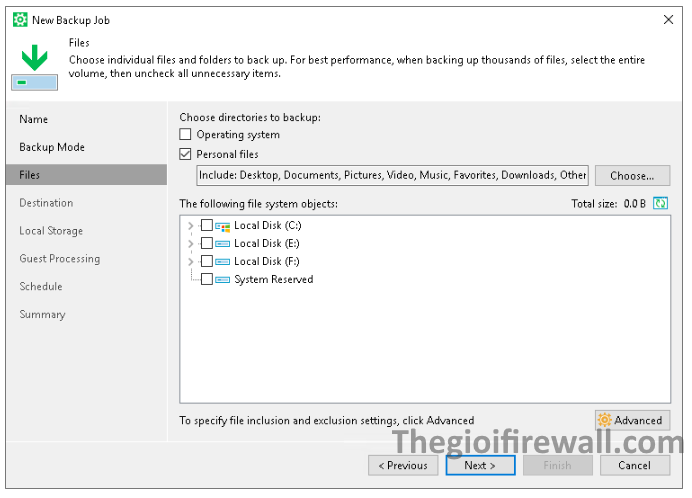
Lưu ý:
Mặc định, trong cửa sổ Personal Folders, tất cả các tùy chọn trong danh sách Backup user profile folders đều được chọn, ngoại trừ tùy chọn Application Data, và tùy chọn Exclude roaming profiles được chọn.
Nếu bạn muốn Veeam Agent sao lưu dữ liệu cá nhân theo cách gần giống như cách sao lưu dữ liệu cá nhân trong Veeam Agent 3.0 và 4.0, hãy chọn tất cả các tùy chọn trong danh sách Backup user profile folders và bỏ chọn tùy chọn Exclude roaming profiles. Lưu ý rằng trong trường hợp này, sự khác biệt duy nhất là Veeam Agent 6 cũng sẽ sao lưu các thư mục đã chọn của hồ sơ người dùng được lưu trữ ở các vị trí tùy chỉnh.
Nếu Veeam Agent không thể sao lưu dữ liệu cá nhân, Veeam Agent sẽ hiển thị thông báo cảnh báo trong phiên công việc và thông báo cảnh báo cho mỗi thư mục mà Veeam Agent không thể sao lưu. Nếu bạn không muốn nhận các cảnh báo này, bạn có thể vô hiệu hóa chúng bằng cách sử dụng một giá trị trong registry.
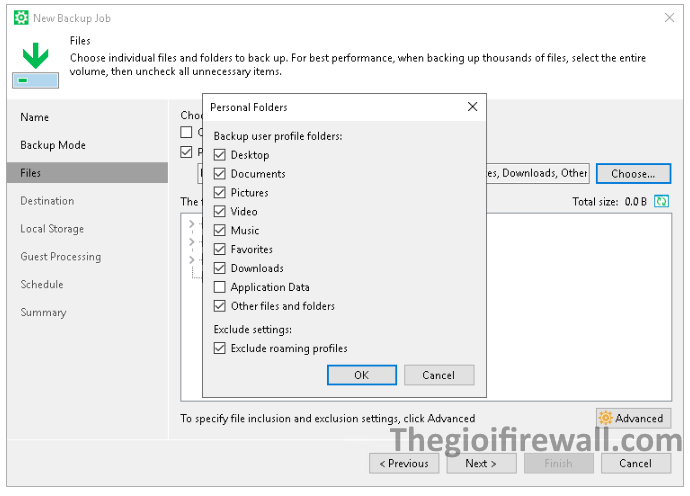
Ngoài ra, bạn có thể chọn rõ ràng để sao lưu thư mục Users. Trong trường hợp này, bạn vẫn có thể loại trừ các thư mục con cụ thể trong thư mục Users khỏi bản sao lưu. Tuy nhiên, bạn sẽ phải loại trừ các thư mục con cho mỗi người dùng một cách thủ công. Bạn cũng sẽ cần phải tìm các thư mục người dùng được lưu trữ ở các vị trí tùy chỉnh và bao gồm các thư mục con ở đó nếu cần thiết. Do đó, chúng tôi khuyến nghị bạn sử dụng thành phần Personal files để tạo bản sao lưu dữ liệu cá nhân.
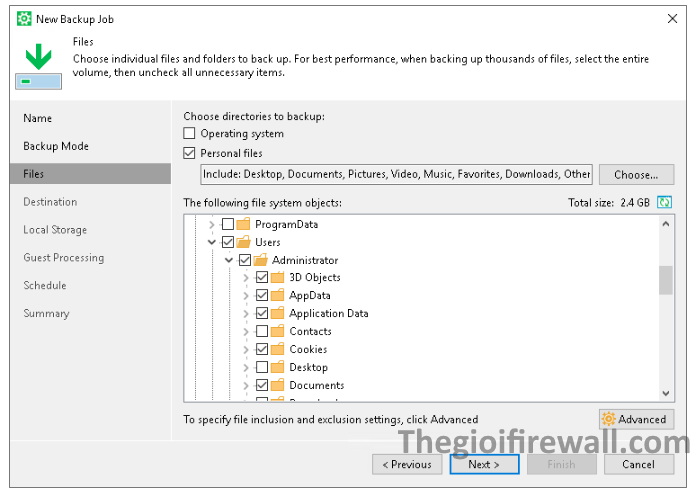
Sao lưu dữ liệu cá nhân trong sao lưu cấp độ ổ đĩa
Thông thường, dữ liệu và cài đặt của người dùng trên máy tính Veeam Agent được lưu trữ trong thư mục Users trên volume hệ thống, ví dụ: C:\Users.