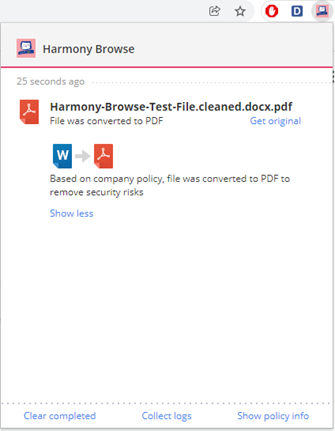1.Overview
Check Point Harmony Browse là giải pháp bảo mật web bảo vệ người dùng và trình duyệt của họ chống lại các cuộc tấn công dựa trên web. Harmony Browse nhằm mục đích cho phép người dùng duyệt internet một cách an toàn cho dù họ ở đâu. Nó bảo vệ các tổ chức và nhân viên khỏi các mối đe dọa dựa trên web bằng cách kiểm tra tất cả lưu lượng truy cập web SSL trực tiếp trên endpoint, sử dụng nano agent triển khai trong bất kỳ trình duyệt nào. Harmony Browse ngăn người dùng truy cập các trang web lừa đảo zero-day, tải xuống phần mềm độc hại zero-day, truy cập các trang web không tuân thủ và sử dụng lại mật khẩu của công ty cho nội dung web không phải của doanh nghiệp.
Bài viết sẽ hướng dẫn các bạn cài đặt Harmony Browse và cấu hình chính sách Web và File Protection để bảo vệ người dùng khỏi các mối đe dọa dựa trên web.
2. Hướng dẫn.
Đầu tiên bạn phải có tài khoản Checkpoint Harmony trial để có thể sử dụng Harmony Browse, nếu bạn chưa biết cách tạo tài khoản bạn này bạn có thể làm theo hướng dẫn sau: https://www.thegioifirewall.com/checkpoint-harmony-huong-dan-cach-tao-tai-khoan-checkpoint-harmony-trial/
Bước 1: Download và cài đặt Harmony Browse lên Endpoint.
Bạn đăng nhập theo như hướng dẫn ở trên. Trong phần Harmony chọn Browse.
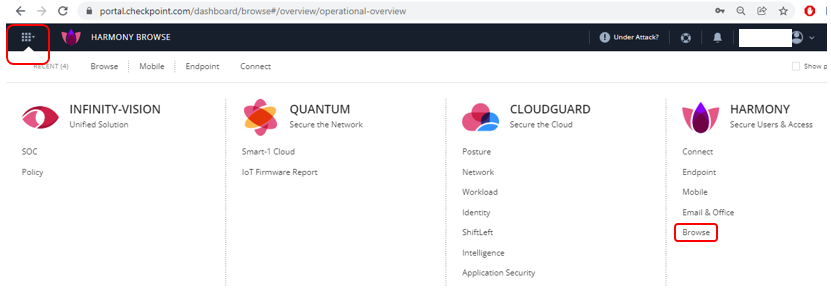
Trong phần Overview chọn Download.
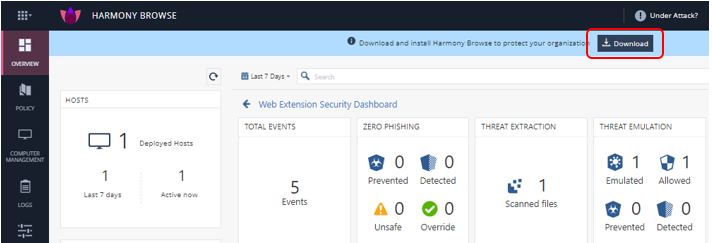
Chọn Download cài đặt trên Windows.
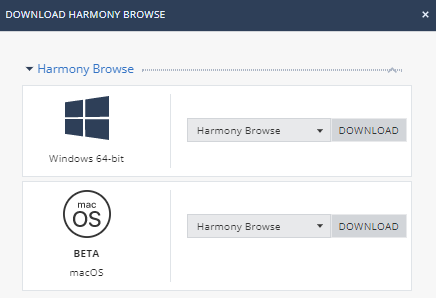
Sau đã tải file cài đặt xong, bạn tiến hành cài đặt Harmony Browse như các phần mềm bình thường.
Note: Để cài đặt Harmony Browse yêu cầu login bằng user Administrator trên Endpoint mới có thể cài đặt.
Sau khi cài dặt xong, bạn mở trình duyệt Chrome và vào phần Extensions để kiểm tra xem Harmony Browse đã được cài đặt thành công hay chưa.
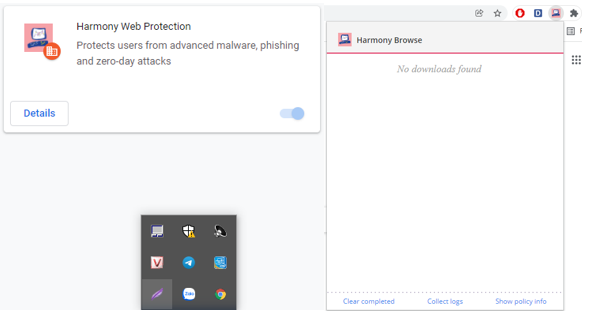
Trên Harmony Browse Portal > Computer Management. Bạn sẽ thấy các endpoint đã được cài đặt Harmony Browse.
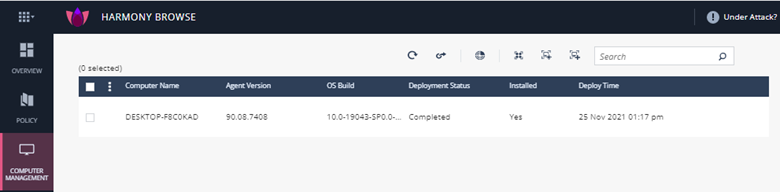
Bước 2: Cấu hình Web & File Protection
Trên Harmony Browse Portal > Policy > New Above để tạo một rule mới.
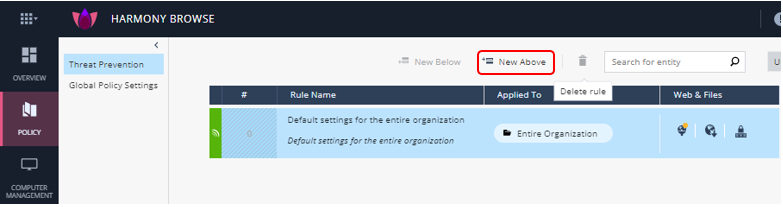
Đặt tên cho rule mới (Ex: Threat Prevent Policy) và chọn endpoint sẽ áp dụng rule này. Sau đó click chọn OK.
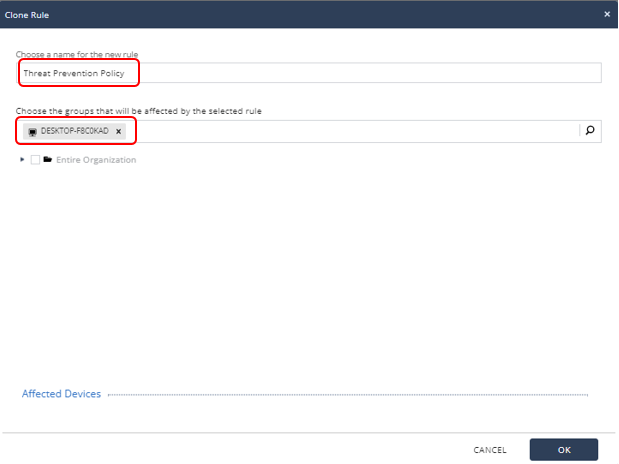
Trong phần Web & File Protection phía bên phải màn hình, bạn sẽ cấu hình về URL Filtering và Download Protection.
URL Filtering:
+ Mode: chọn Prevent
+ Mở Options: Bỏ chọn Allow user to dismiss the URL Filtering alert and access the website.
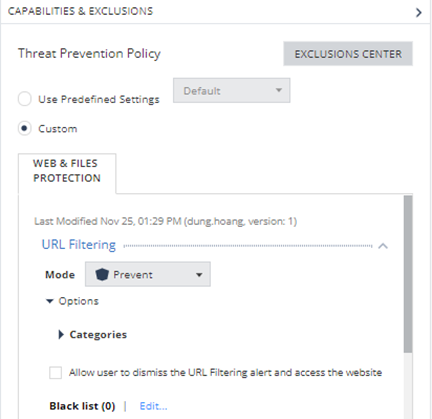
+ Black list: click Edit. Bạn sẽ thêm các URL website mà muốn chặn nhân viên truy cập vào. Ví dụ: facebook.com
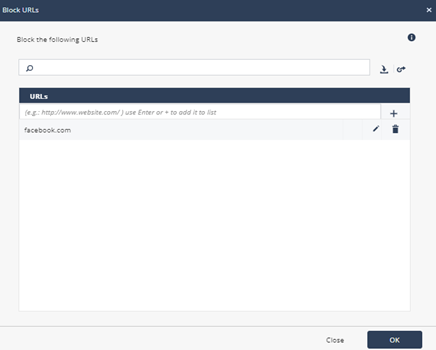
Download Protection:
+ Download Emulation & Extraction: chọn mode Prevent.
+ Mở Options: Phần Support files, click chọn Convert to PDF để tránh download các file có chứa các lệnh thực thi trong file, mở xem bằng file PDF. Sau khi chắc chắn file an toàn bạn có download định dạng gốc của file.
Phần Unsupport file: chọn Allow Download.

Click Save để lưu cấu hình.
Để áp dụng policy xuống endpoint đã chọn, click Install Policy.
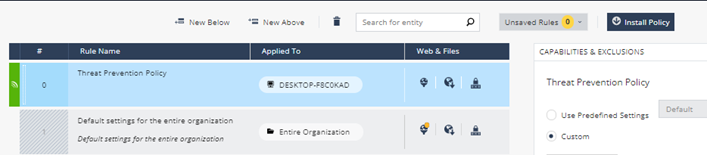
Click Install.
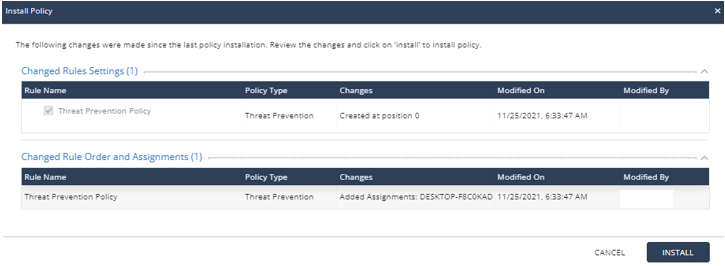
Bước 3: Kiểm tra policy áp dụng trên Endpoint.
Bạn mở icon Harmony Browse trên thanh extensions của Chrome. Click Show Policy Info. Rule với tên Threat Prevention Policy đã được áp dụng.
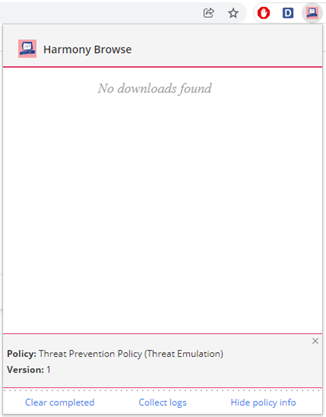
Để kiểm tra các cấu hình, bạn đăng nhập facebook.com, trang web sẽ bị Harmony block.
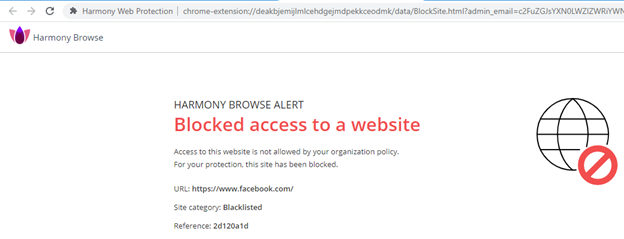
Tiếp theo bạn thử download 1 file word, harmony sẽ chuyển file sang định dạng PDF, bạn có thể mở ra xem, sau khi đã kiểm tra file an toàn bạn có thể downlaod file word như bình thường bằng clicks Get Original.