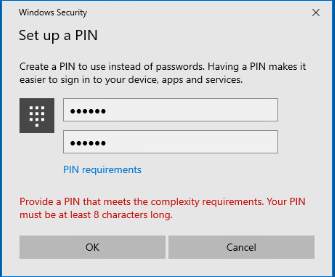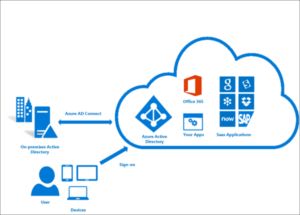1.Overview
Intune sử dụng Azure Active Directory (Azure AD) group để quản lý thiết bị và người dùng. Với tư cách là quản trị viên Intune, bạn có thể thiết lập các nhóm phù hợp với nhu cầu tổ chức của mình. Tạo nhóm để sắp xếp người dùng hoặc thiết bị theo vị trí địa lý, bộ phận. Sau khi tạo group quản lý các thiết bị bạn có thể tạo và apply các policy lên các thiết bị trong group.
Bài viết hôm nay sẽ hướng dẫn các bạn cấu hình các loại group và cấu hình 1 số policy apply vào group.
2. Hướng dẫn cấu hình.
Bước 1: Tạo Assign Group Device.
Assign Group: Là group bạn cần phải tự tay add device đã join Azure AD vào group này.
Login https://endpoint.microsoft.com/. Nhập user và pass admin azure AD.
Chọn mục Group > New Group.
Group type: chọn Security
Group name: Đặt tên cho group
Membership type: chọn Assgined.
Memners: Click chọn No members selected.
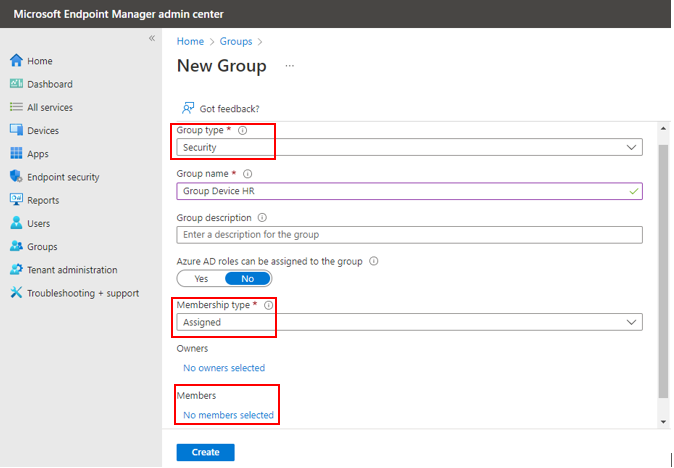
Add Members: Bạn chọn các device đã join Azure AD vào group. Click chọn Select.
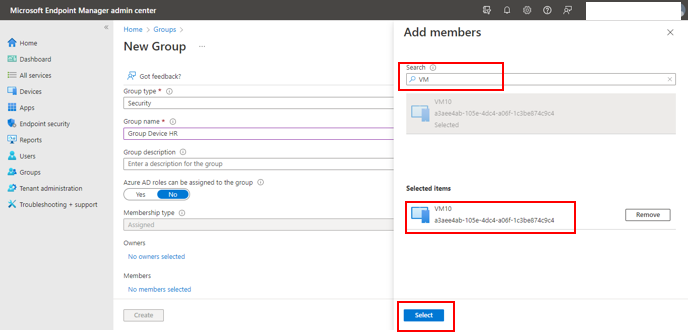
Cuối cùng click Create.
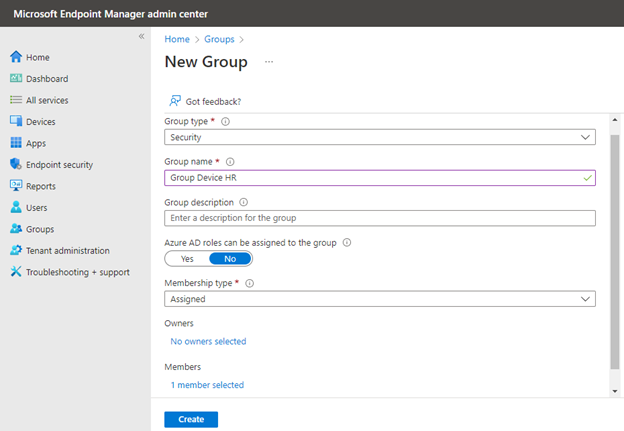
Bước 2: Tạo Dynamic Group Device.
Dynamic Group Device : Là group mà device sẽ tự động được được add vào group khi đã join Azure AD.
Chọn mục Group > New Group.
Group type: chọn Security
Group name: Đặt tên cho group
Membership type: chọn Dynamic Device.
Dynamic device Memners: Click chọn Add dynamic query.
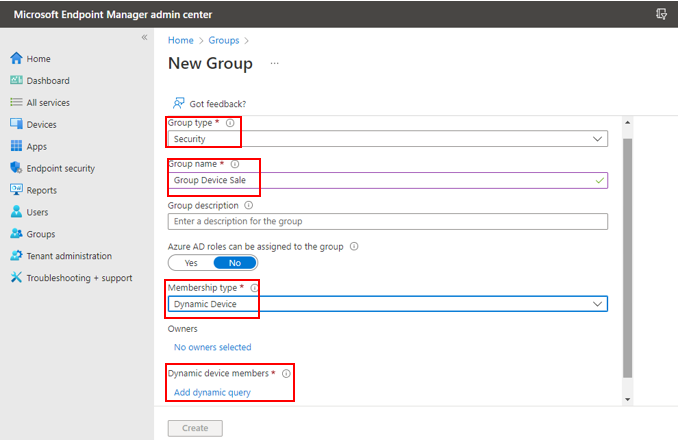
Click Edit.
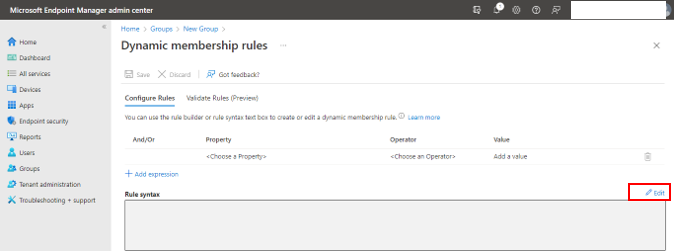
Bạn add query này ” device.deviceOSType -contains “Windows” ” vào mục rule syntax. Click OK và Click Save.
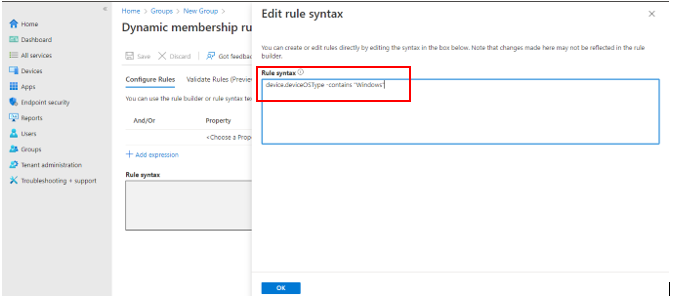
Sau cùng click Create.
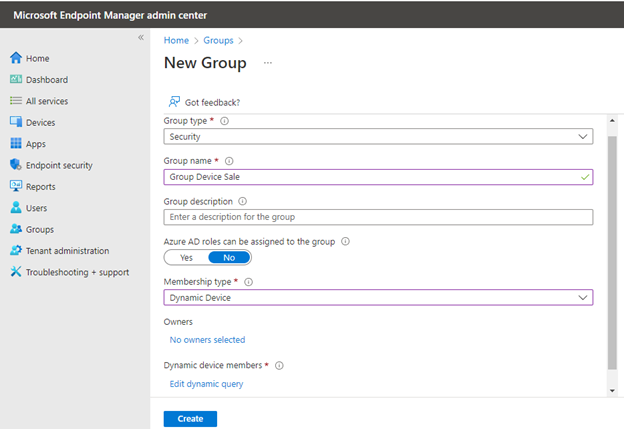
Group đã tạo xong.
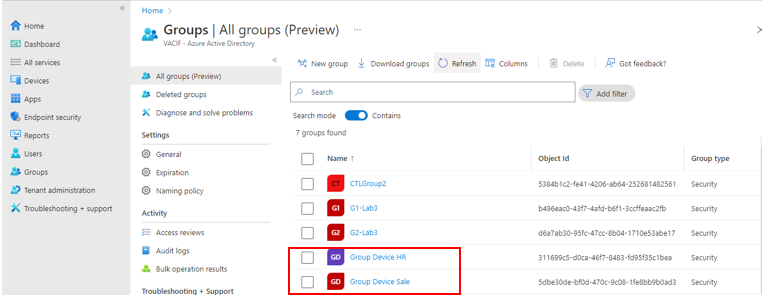
Bước 3: Tạo Profile Device Retrictions.
Di chuyển đến mục Device > Configuration profiles > Create profile.
Platform: Windows 10 and later.
Profile type: Templates > Device restrictions. Click Create.
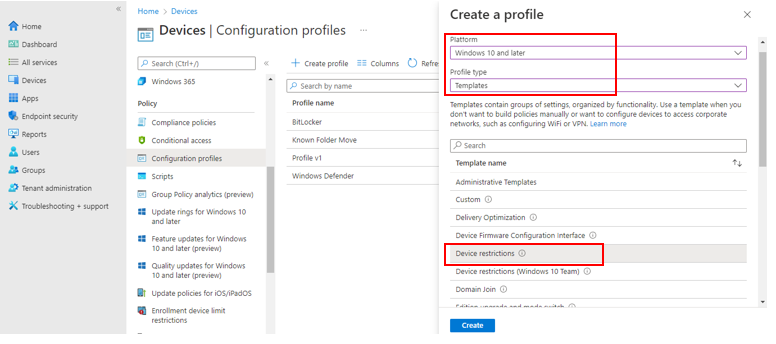
Name: Đặt tên profile. Click Next.
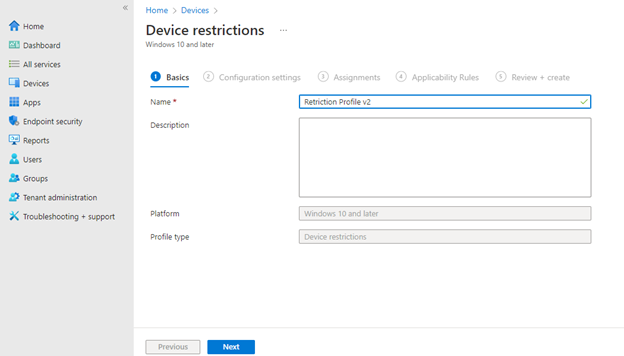
Trong mục Control Panel and Setting: Kéo xuống mục Gaming , chọn Block.
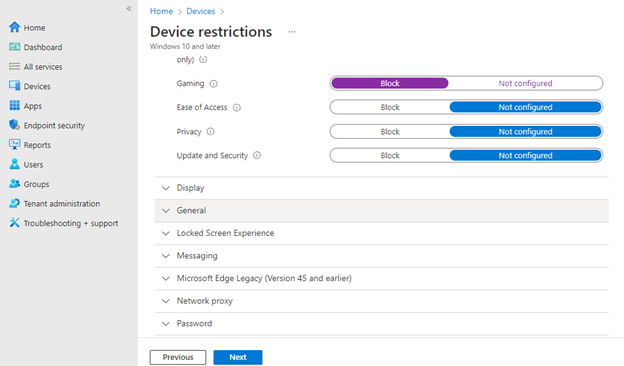
Kéo xuống mục Password: chọn Require. Bạn có thể tùy chỉnh các password type, complexity,…Click Next
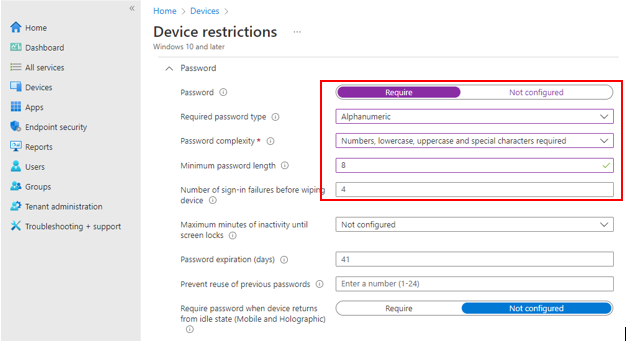
Tiếp theo chọn Add Group: chọn group device bạn muốn apply. Click chọn Select và Next.
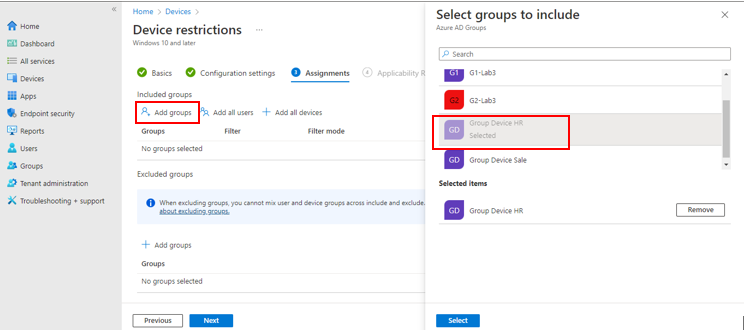
Cuối cùng Click Create.
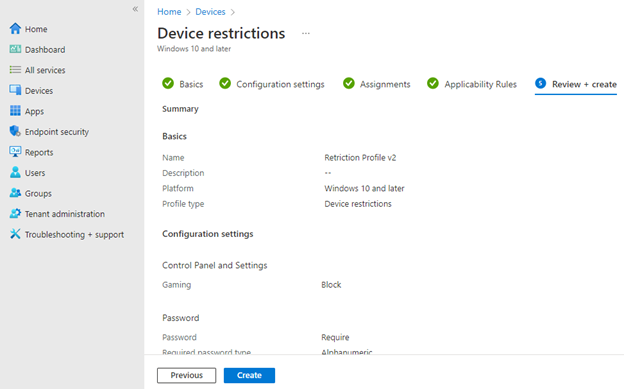
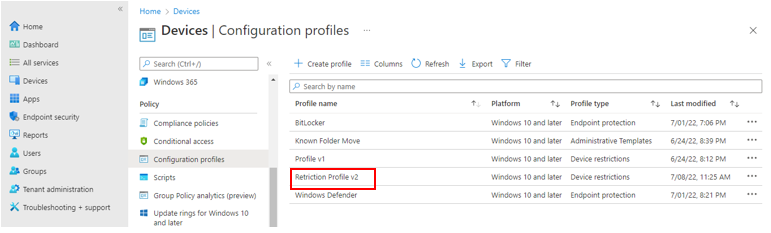
Bước 4: Kiểm tra
Để apply policy nhanh xuống thiết bị. Vào mục Device > All Device > Chọn thiết bị có trong group > Chọn Syn > Yes.
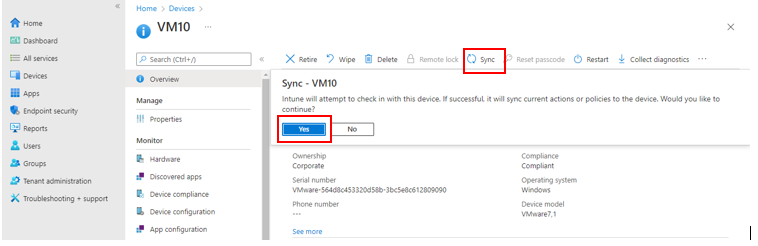
Hoặc ở trên thiết bị được apply policy vào mục Settings > Account > Acess work or school > Click Info.
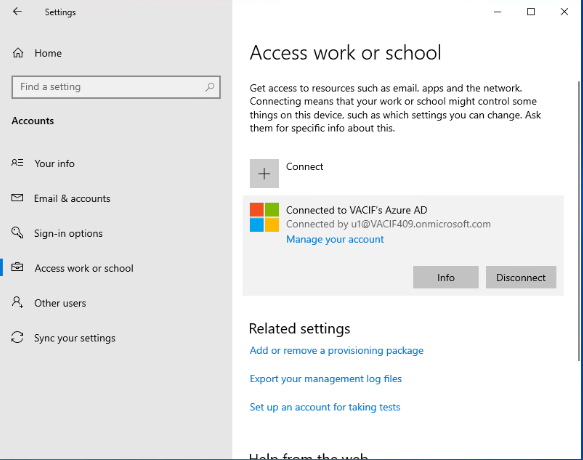
Kéo xuống và click chọn Syn.
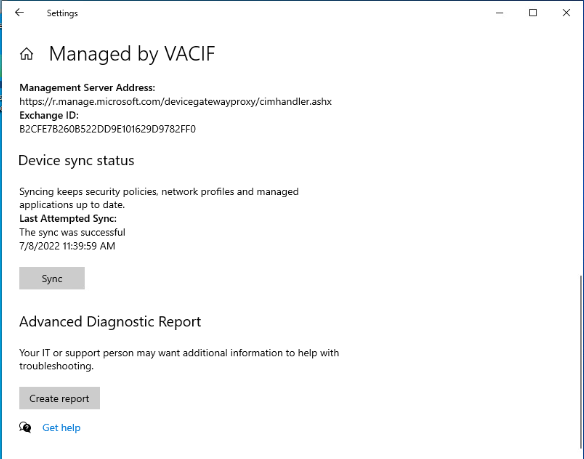
Sau khi đã Syn thành công. Bạn tiến hành kiểm tra các policy đã apply.
Vào mục Setting: Kiểm tra bạn sẽ không thấy mục Gaming do đã apply policy Block Gaming.
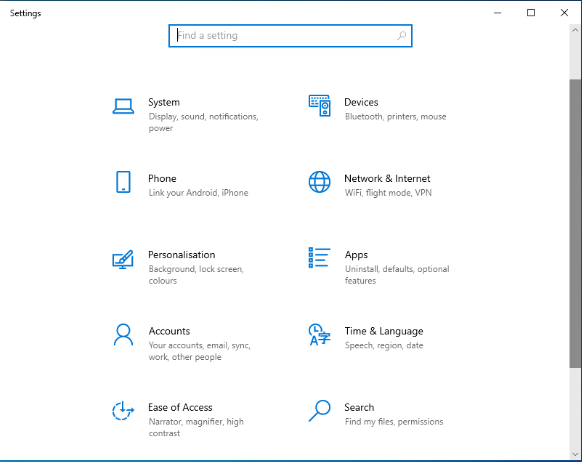
Tiếp theo là mục Password khi bạn đổi password đơn giản sẽ có cảnh báo yêu cầu đặt password mạnh.