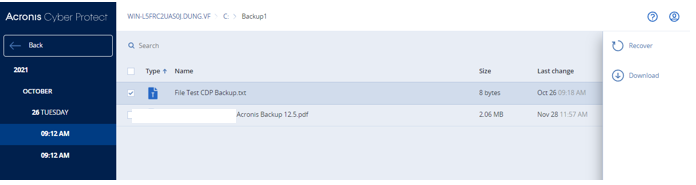Overview
Continuous backup hoặc real-time backup, thường được gọi là bảo vệ dữ liệu liên tục (Continuous Data Protection -CDP), là một quá trình trong đó mọi thay đổi của người dùng đối với dữ liệu sẽ tự động kích hoạt sao lưu dữ liệu đó, về cơ bản là ghi lại mọi phiên bản mà người dùng lưu. Sức mạnh thực sự của nó đến từ khả năng có thể khôi phục dữ liệu khách hàng vào bất kỳ thời điểm nào mà không làm mất dữ liệu quan trọng.
Mô hình
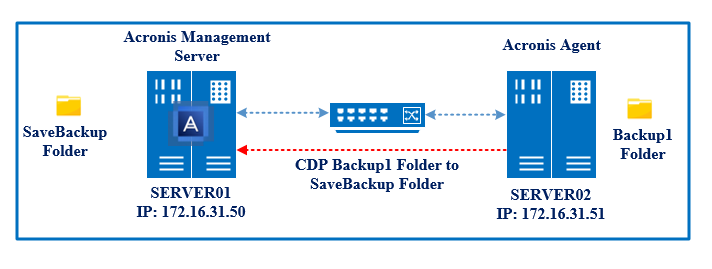
Server01 sẽ được cài đặt là Acronis Management Server, Server02 (Machine Name: WIN-L5FRC2UAS0J.DUNG.VF) sẽ được cài đặt Acronis Agent kết nối đến Server01 để tiến hành cấu hình Backup.
Tình huống cấu hình: Chúng ta sẽ cấu hình Server02 với tính năng Backup CDP cho Backup1 Folder và lưu vào thư mục SaveBackup Folder trên Server01. Sau đó chúng ta sẽ tạo 1 file mới ở trong Backup1 Folder để kiểm tra plan Backup CDP đã có file mới này chưa.
Hướng dẫn
Bước 1: Cấu hình Backup CDP File/Folder Server02
Đăng nhập vào Acronis Management Server trên trình duyệt như: https://172.16.31.50:9877.
Vào mục Device > Server02 (WIN-L5FRC2UAS0J.DUNG.VF) > Protect.
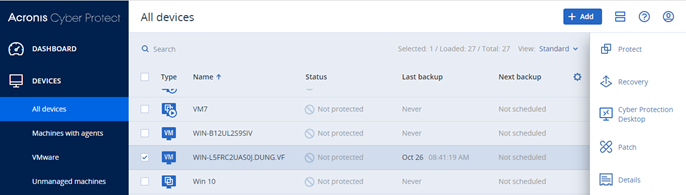
Đổi tên New replication Plan thành tên plan bạn muốn. Ex: Test CDP Backup.
What to back up: chọn kiểu File/Folder.
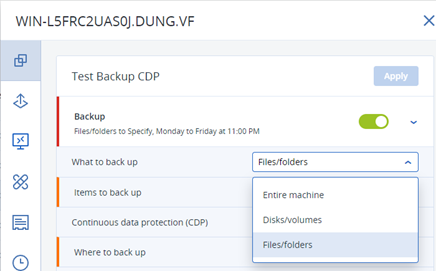
Items to back up: click chọn Specify > chọn Select files and folders.
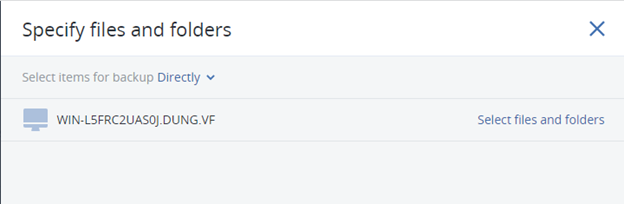
Chọn thư mục Backup1. Click Done.
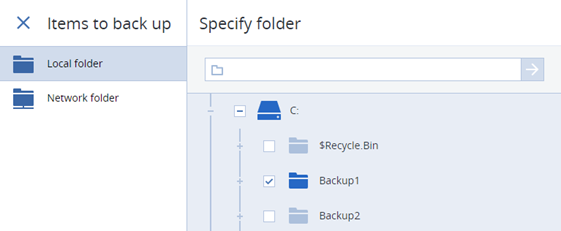
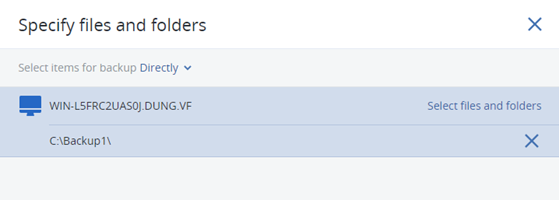
Turn ON Continuous Data Protection.
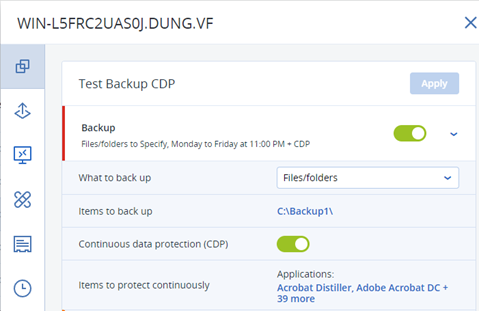
Click chọn các Applications. Chuyển qua tab File/Folders > chọn Select files and folders.
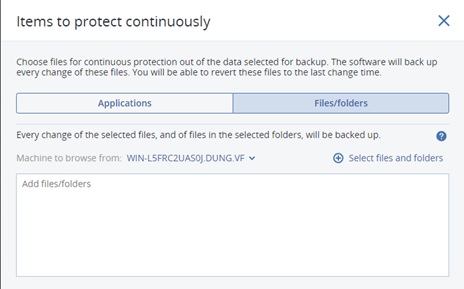
Chọn thư mục Backup1. Click Ok.
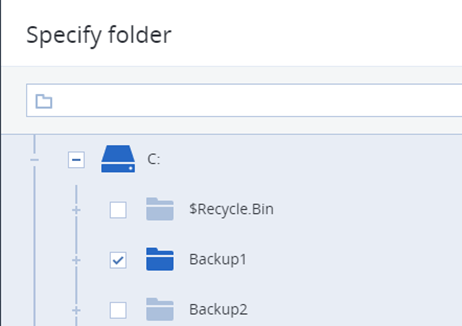
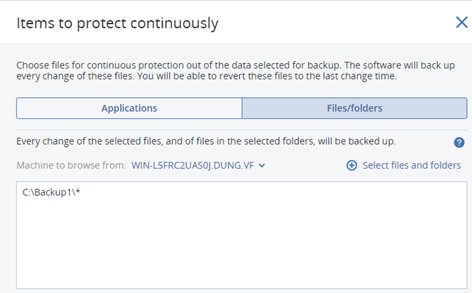
Where to back up: click Specify > Network Folder > điền ip \\172.16.31.50 (Server01) > Nhập Username và Password đăng nhập vào Server01 chọn thư mục SaveBackup.
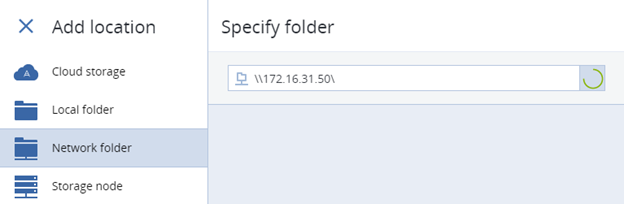
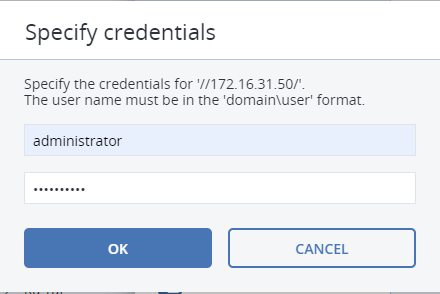
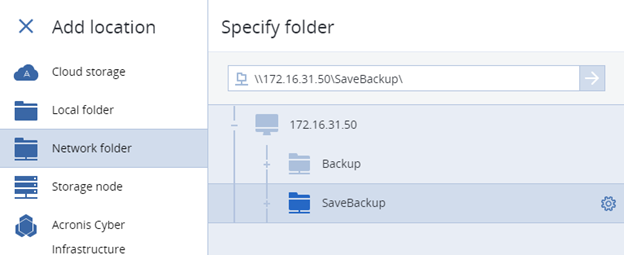
Bạn có thể chỉnh thêm phần Schedule (Kiểu backup theo ngày, tuần, tháng) và How long to keep (Thời gian lưu giữ các bản backup cũ). Sau đó click Apply.
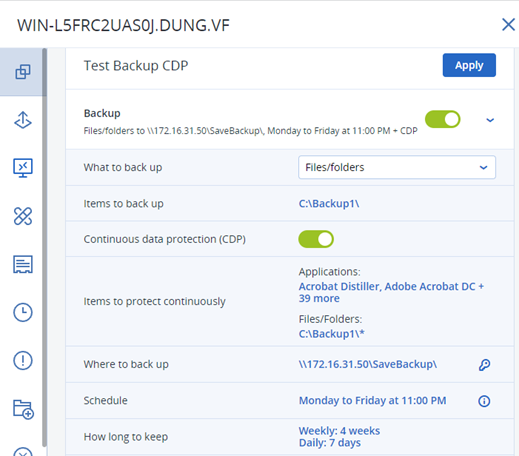
Sau khi click chọn Apply. Click chọn Run Now.
Sau khi click chọn Run Now, click chọn icon đồng hồ bên trái để xem quá trình backup.
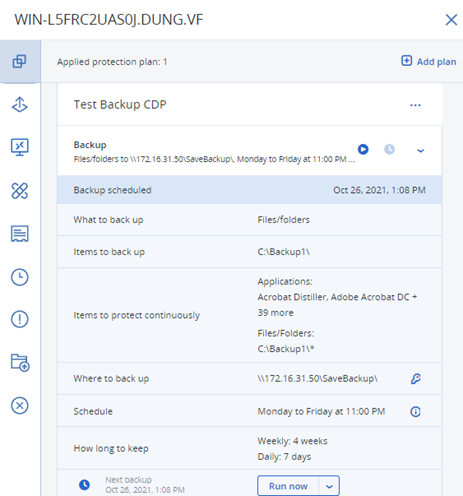
Quá trình backup đang diễn ra.
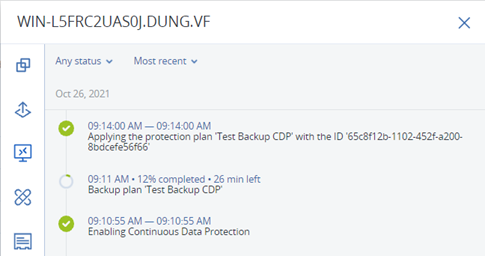
Quá trình backup đã hoàn thành.
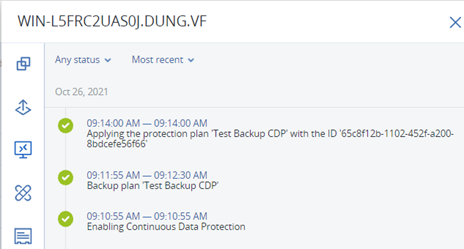
Bước 2: Kiểm tra
Bạn đi đến Backup Storage > //172.16.31.50/SaveBackup/ > WIN-L5FRC2UAS0J.DUNG.VF > Show Backup.
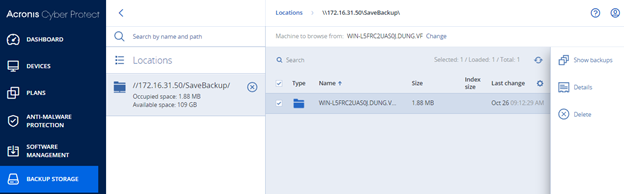
Chọn CDP – Last backup > Recover File/Folders.
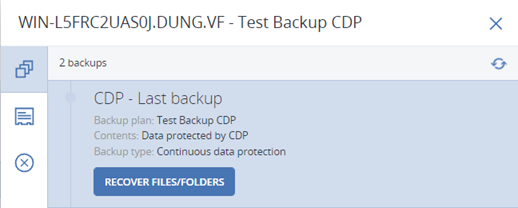
Bạn mở theo đường dẫn, chọn ổ đĩa C > Backup1. Bạn sẽ thấy các file đã được backup trong thư mục.
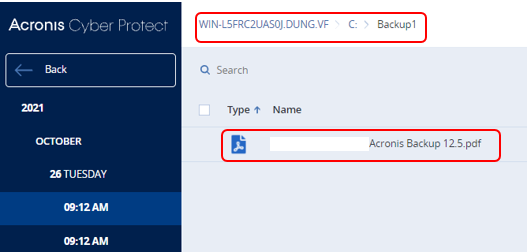
Bạn đăng nhập vào Server02, vào thư mục Backup1, tạo 1 file text với tên File Test CDP Backup.
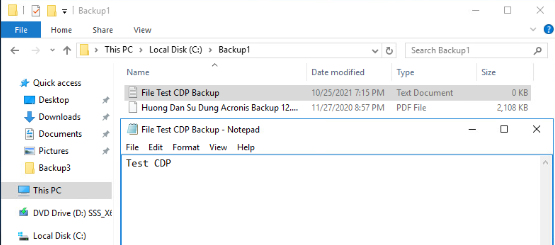
Bạn quay trở lại Backup Storage và kiểm tra đã thấy file File Test CDP Backup.
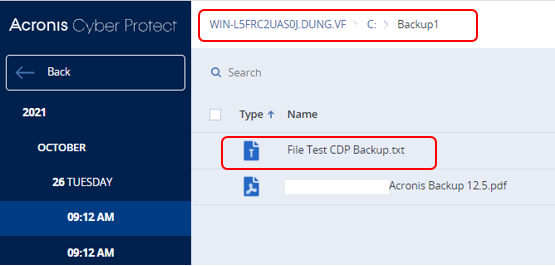
Bạn có thể chọn file/folder cần recover. Click chọn Download trực tiếp xuống Local hoặc click chọn Recover nếu muốn chọn vị trí lưu file/folders được reover.