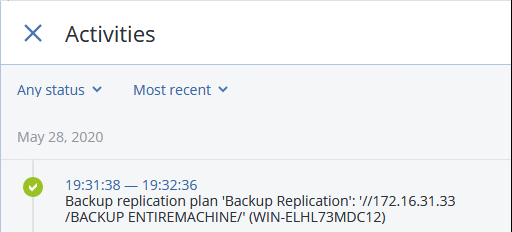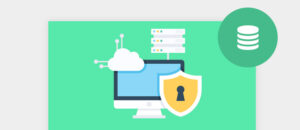Overview
Bài viết này sẽ hướng dẫn cách cấu hình backup Replication trên Acronis Cyber Backup. Mục đích cấu hình sao lưu dự phòng (Backup Replication) đó là sao lưu các bản backup ở các vị trí khác nhau như tại Local, Network Folder, Cloud,…. để tăng tính dự phòng, nếu bản backup tại 1 vị trí bị hỏng vẫn có thể lấy lại từ 1 vị trí lưu khác.
1.Sơ đồ mạng
Bài hướng dẫn sẽ được cấu hình theo sơ đồ mạng sau:
Theo sơ đồ mạng ta có hai Windows Server được cài đặt trong môi trường ảo hóa VMware ESXi. Trong đó Windows Server -1 có IP:172.16.31.33 và cài đặt phần mềm Acronis Cyber Backup để backup dữ liệu cho cả Windows Server -2 có IP: 172.16.31.52 và Windows Server-1 .
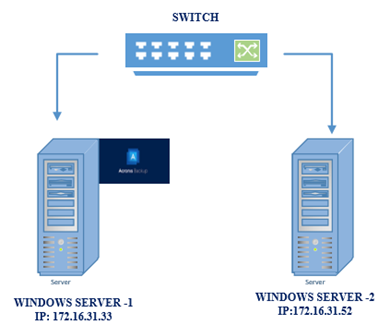
2. Các bước cấu hình.
+ Tạo plan backup Replication.
+ Chọn thư mục cần backup Replication .
+ Chọn nơi lưu bản backup Replication.
+ Cài đặt lập lịch Schedule để backup Replication tự động.
3. Hướng dẫn cấu hình.
Cấu hình backup Replication cho thư mục Backup EntireMachine của thiết bị Windows Server-2. Thư mục Backup EntireMachine hiện đang được lưu trên ổ C thiết bị Windows Server-1, ta sẽ tiến hành cấu hình backup Replication cho thư mục này lưu ngay tại trên thiết bị Windows Server-2 để tăng tính dự phòng.
Bước 1: Tạo một thư mục có tên Backup Replication trên thiết bị Windows Server-2 để lưu bản sao lưu dự phòng của thư mục Backup EntireMachine.
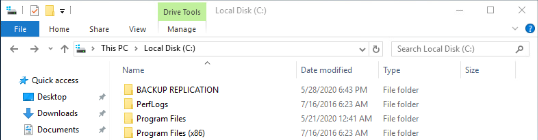
Bước 2: Vào Plan tab, chọn Backup Replication và click Create Plan. Ta có thể đổi tên plan bằng cách click vào biếu tượng cây bút.
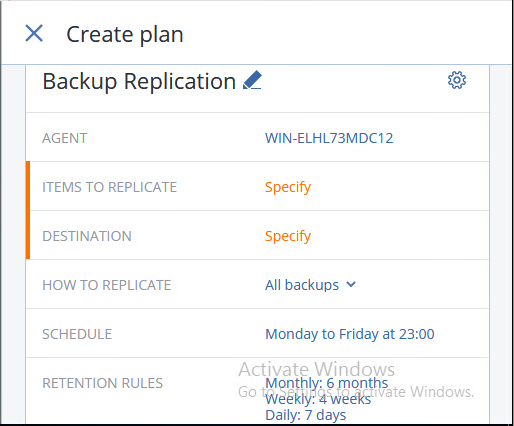
Trong đó:
+ Mục Agent: Ta sẽ chọn thiết bị cần backup replication. Click OK.
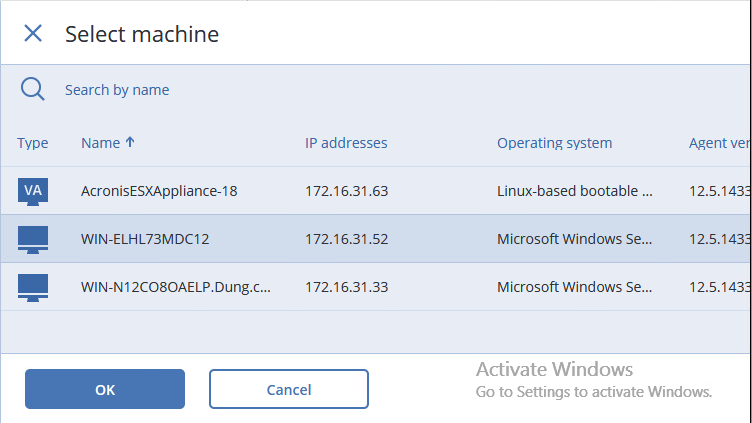
+ Mục Items to Replicate: Chọn nơi lưu bản backup cần backup Replication. Trong bài viết này là thư mục BACKUP ENTIREMACHINE lưu trên thiết bị Windows Server-1.
+ Click chọn Add Location nếu đường dẫn đến file chưa được tạo. Khi có đường dẫn có sẵn đến file thì bắt buộc phải cung cấp Username và Password đăng nhập thiết bị đó.
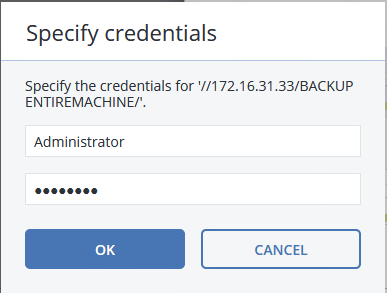
+ Chọn đường dẫn đến thư mục chứa file và click Done.
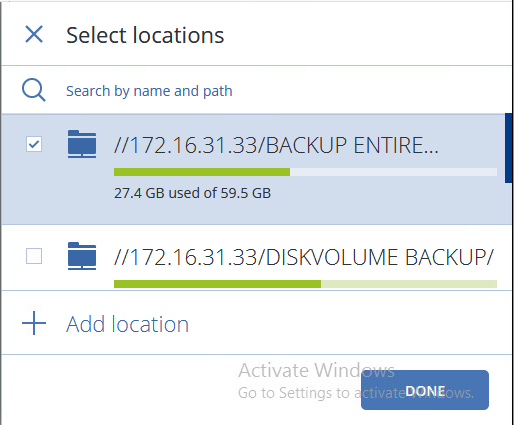
+ Mục Destination: chọn vị trí lưu mới bản backup Replication. Trong bài viết này ta sẽ lưu tại ngay trên thiết bị Windows Server-2 với thư mục tên BACKUP REPLICATION.
+ Click Add Location, click chọn Network Folder. Nhập đường dẫn đến thư mục sẽ lưu bản backup Replication. Chọn thư mục BACKUP REPLICATION và click Add.
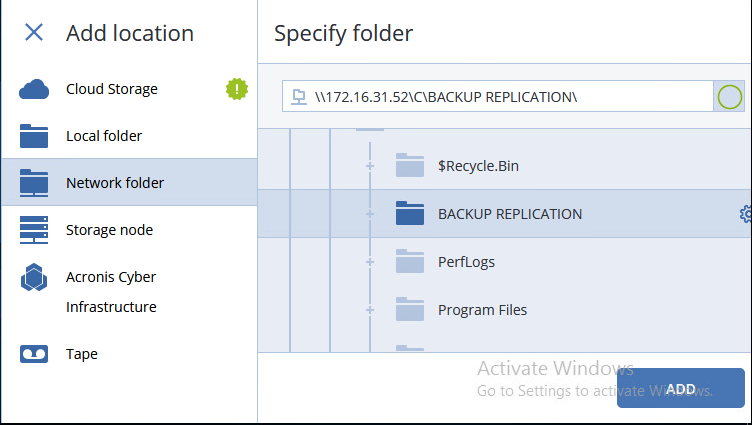
+ Tiếp tục nhập Username và Password đăng nhập vào thiết bị Windows Server-2.
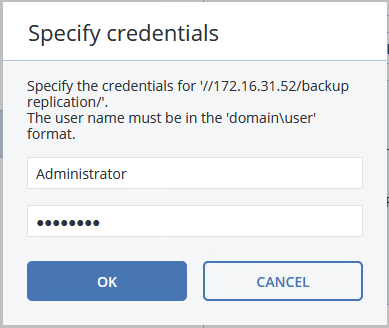
+ Mục How to Replication: có 3 tùy chọn All Backup (Mặc định), Only full Backup và Only last Backup.
+ Mục Schedule: Thiết lập thời giạn cũng như phương thức backup tự động.
+ Mục Retention Rules: Thiết lập thời gian lưu giữ bản backup Replication.
+ Mục Backup Password: Tăng tính bảo mật cho bản backup.
+ Tiếp theo nhấn Create để hoàn thành tạo plan.
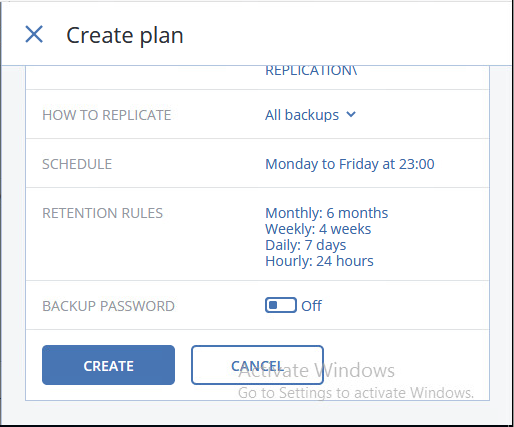
Bước 3: Tiến hành chạy plan và kiểm tra.
+ Trong tab Backup Replication, click chọn plan backup Replication vừa tạo. Click chọn Run Now và di chuyển xuống phần Activities để xem kết quả.
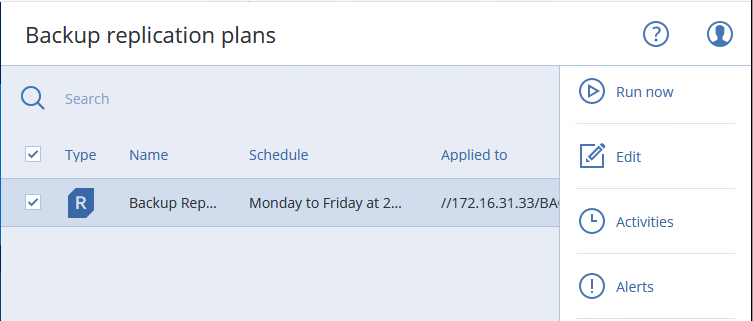
+ Phần Activities cho thấy quá trình backup Replication thành công. Khi mở thư mục Backup Replication trên thiết bị Windows Server-2 sẽ có 1 file Acronis Backup.