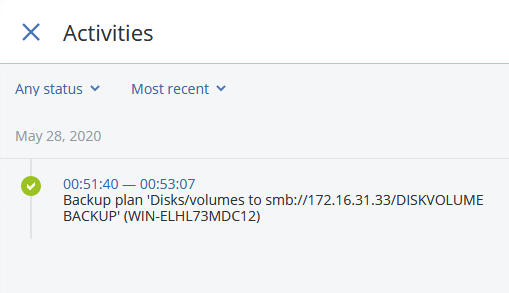Overview
Bài viết này sẽ hướng dẫn cách cấu hình backup Disk/Volume trên Acronis Cyber Backup. Bản sao lưu Disk/Volume chứa bản sao của đĩa hoặc ổ đĩa ở dạng đóng gói. Bạn có thể khôi phục các đĩa, ổ đĩa hoặc tệp riêng lẻ từ bản sao lưu này. Một bản sao lưu của toàn bộ máy là một bản sao lưu của tất cả các đĩa của nó..
1.Sơ đồ mạng
Bài hướng dẫn sẽ được cấu hình theo sơ đồ mạng sau:
Theo sơ đồ mạng ta có hai Windows Server được cài đặt trong môi trường ảo hóa VMware ESXi. Trong đó Windows Server -1 có IP:172.16.31.33 và cài đặt phần mềm Acronis Cyber Backup để backup dữ liệu cho cả Windows Server -2 có IP: 172.16.31.52 và Windows Server-1 .
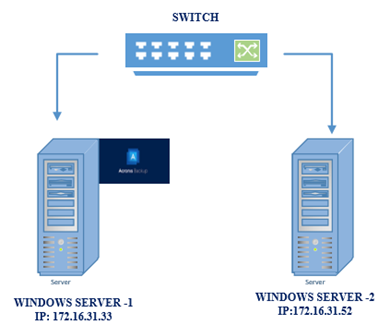
2. Các bước cấu hình.
+ Tạo plan backup Disk/Volume.
+ Chọn Disk/Volume cần backup.
+ Chọn nơi lưu bản backup.
+ Cài đặt lập lịch Schedule để backup tự động.
3. Hướng dẫn cấu hình.
Cấu hình Backup ổ C của thiết bị Windows Server-2 và bản backup được lưu trên thiết bị Windows Server-1.
Bước 1: Tạo 1 thư mục có tên DiskVolume Backup trên thiết bị Windows Server-1 để lưu bản sao ổ đĩa C của thiết bị Windows Server-2.
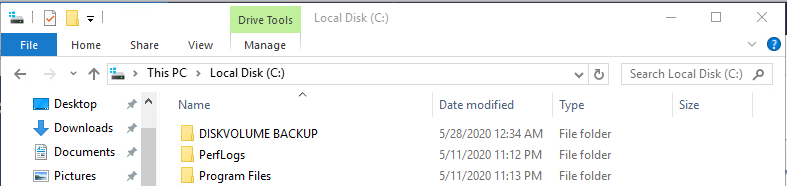
Bước 2: Trong Plan tab, chọn mục Backup và click chọn Create plan để tạo plan backup ổ đĩa C. Trong phần:
- What to backup: chọn backup Disk/volume.
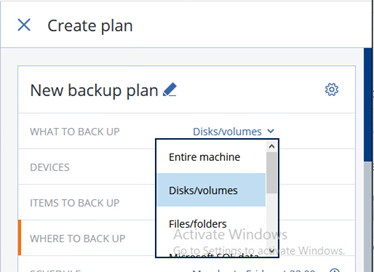
Mục Device: chọn thiết bị cần backup ổ đĩa C. Tên của Windows Server -2 trong Acronis là Win-ELHL37MDC12. Click chọn thiết bị và click Add.
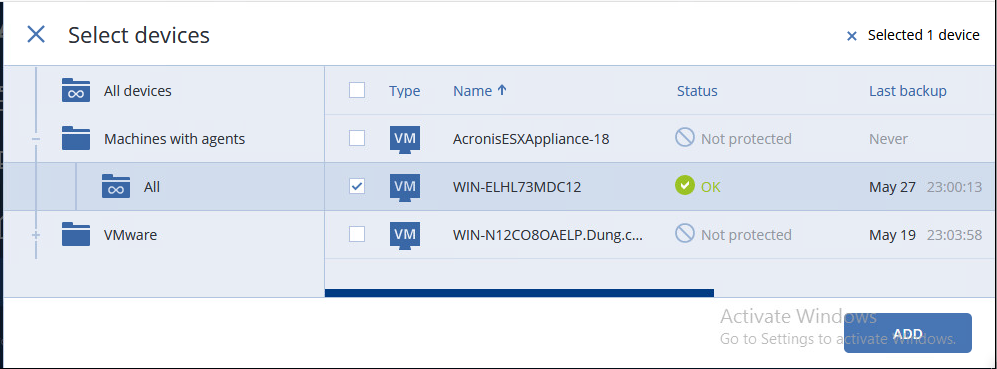
Click Done.
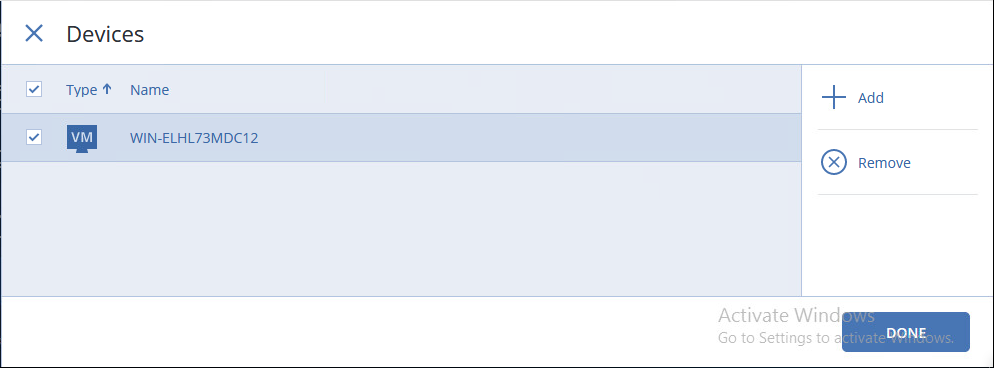
Trong phần Specify Disk and Volumes: Chọn ổ đĩa bạn cần backup. Click OK.
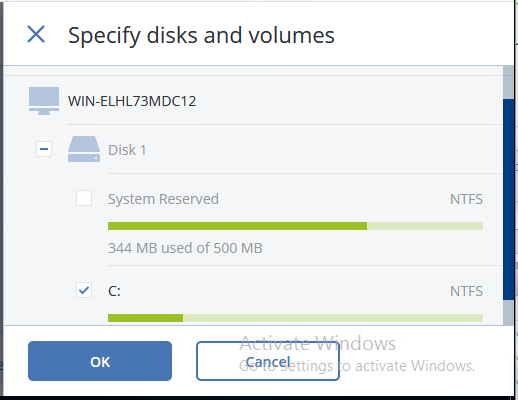
Trong phần Specify folder ta chọn nơi lưu bản backup ổ đĩa C. Chọn mục Network Folder vì bản sao lưu ổ đĩa C không lưu trên local thiết bị Windows Server -2 mà trên thiết bị Windows Server -1. Điền đường dẫn theo mẫu “\\172.168.31.33\DISKVOLUME BACKUP“.Tìm chọn thư mục DiskVolume Backup và click Add.
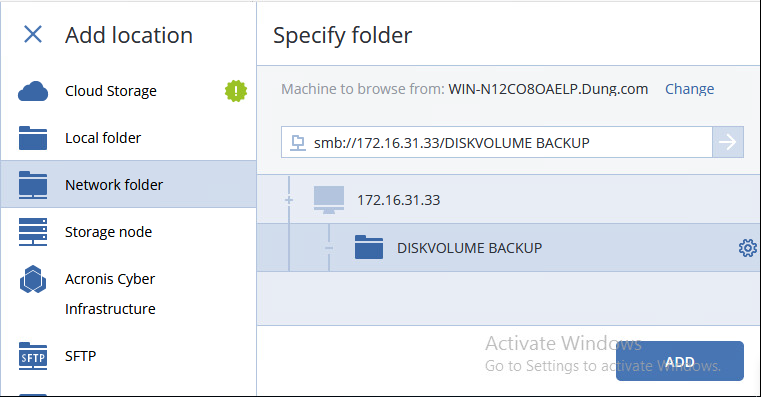
Cung cấp Username và Password đăng nhập vào thiết bị Windows Server-1.
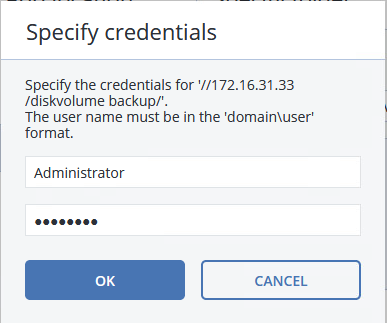
- Phần Convert to VM: chỉ khả dụng cho các bản sao lưu cấp ổ đĩa. Nếu một bản sao lưu bao gồm ổ đĩa hệ thống và chứa tất cả thông tin cần thiết để hệ điều hành khởi động, kết quả máy ảo có thể tự khởi động. Nếu không, bạn có thể thêm các ổ đĩa ảo của nó vào một máy ảo khác.
- Trong Convert to, chọn môi trường cài máy ảo. Bạn có thể chọn một trong các tùy chọn sau: VMware ESXi, Microsoft Hyper-V, VMware Workstation, VHDX file.
- Đối với VMware ESXi và Hyper-V: chọn Host, chọn máy chủ đích và sau đó chỉ định tên máy mới. Đối với các loại máy ảo khác: trong Path, chỉ định nơi lưu tệp máy ảo và mẫu tên tệp.
- Tên mặc định là: [Tên máy] _converted.
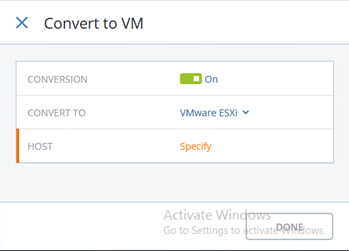
Thiết lập Schedule phù hợp để tự động backup. Click Done.
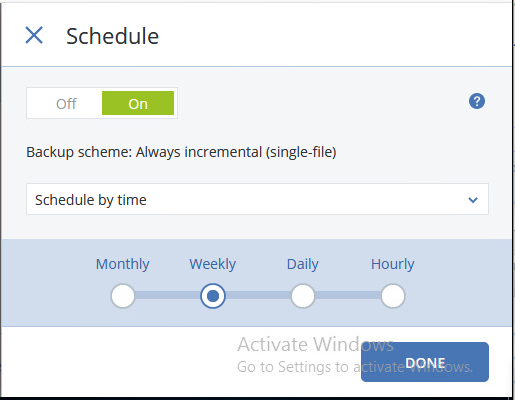
Thiết lập How long to Keep: Thời gian lưu giữ các bản backup.
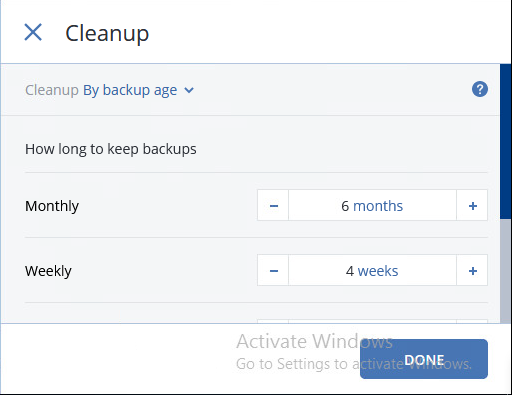
Tiếp theo click Create để hoàn thành việc tạo plan backup.
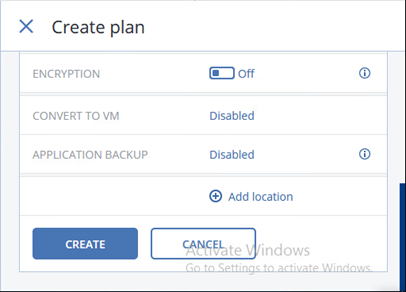
Cuối cùng chọn Run Now để tiến hành chạy backup.
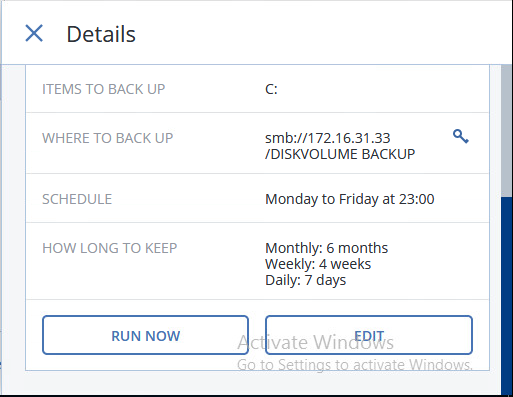
Bước 3: Kiểm tra trong phần Activities cho thấy backup ổ C của thiết bị Windows Server-2 sang Windows Server-1 thành công. Mở folder DiskVolume Backup trên Windows Server-1 sẽ thấy file Acronis Backup.