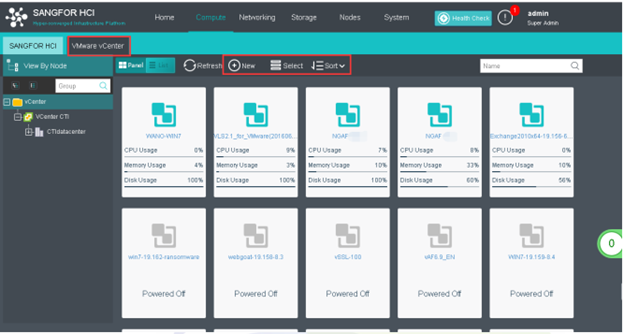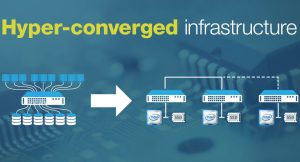Overview
VMware ESXi là một bare-metal hypervisor có thể cài đặt trực tiếp lên máy chủ vật lý. Nó thường được triển khai trong hầu hết các môi trường của khách hàng như là lựa chọn ảo hóa đầu tiên. Tuy nhiên, việc quản lý các nhóm hypervisor khác nhau trong một thời điểm luôn là vấn đề khó khăn. Do đó, Sangfor HCI 5.8.2 bắt đầu tích hợp hầu hết chức năng của VMware như một phần của các tính năng trong HCI.
1.Sơ đồ cấu hình
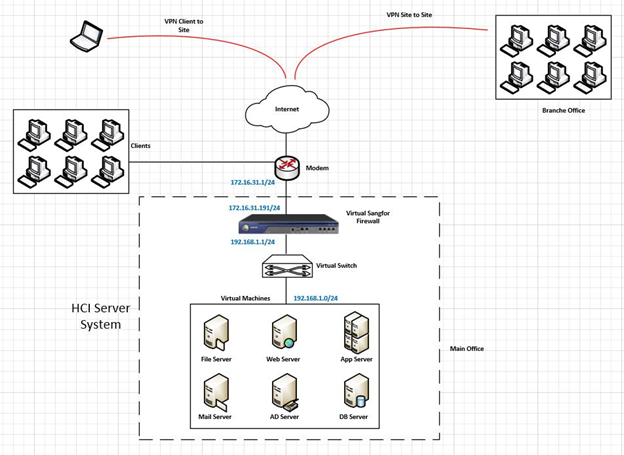
2. Mô tả chi tiết hệ thống
Hệ thống HCI yêu cầu phải có tối thiểu 2 server chạy song song với nhau, để tạo ra các bản backup cho các server, đồng thời chạy HA để khi một server có sự cố thì hệ thống vẫn hoạt động ổn định, giảm thiểu thời gian downtime.
Hệ thống HCI tích hợp cả Compute, Network và Storage trong cùng 1 server để giảm thiểu chi phí cho các thành phần riêng lẻ.
Tất cả hệ thống server của doanh nghiệp cũng sẽ được bảo vệ bởi thiết bị máy ảo Sangfor firewall, đồng thời tạo các kết nối an toàn đến hệ thống server bởi người dùng từ xa hoặc kết nối từ các site chi nhánh của doanh nghiệp.
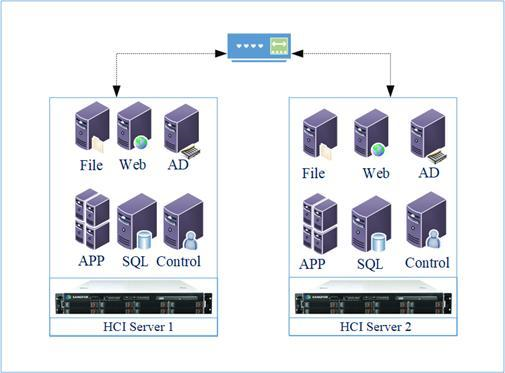
3. Hướng dẫn cấu hình.
Bước 1: Add VCenter Server lên HCI. Di chuyển đến tab System và click chọn Vmware Vcenter.
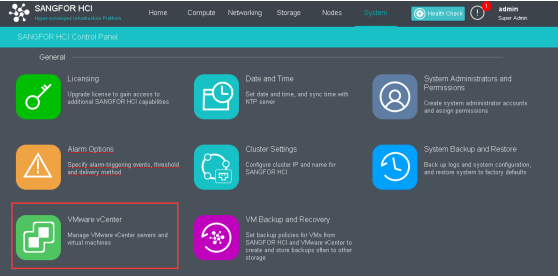
Bước 2: Điền các thông tin Vcenter cần thiết.
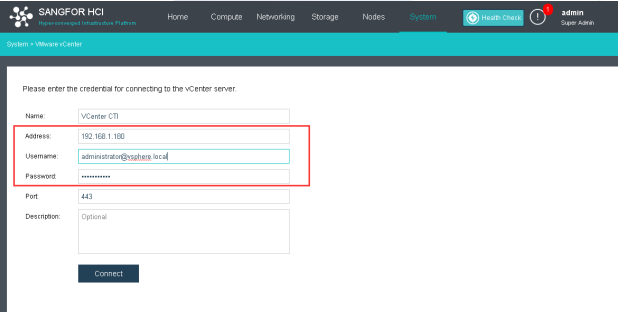
Name: Điền tên Vcenter mà bạn muốn
Address: Địa chỉ Ip của Vcenter Server.
Username: Username của Vcenter.
(Username mặc định là administrator@vsphere.local).
Port: Mặc định là 443.
Bước 3: Kiểm tra kết nối đến Vcenter.
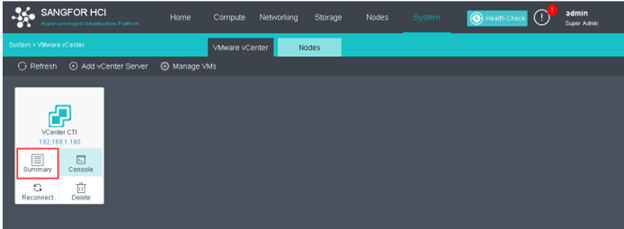
Sau khi thêm VMware VCenter, nó sẽ hiển thị trên Vmware Vcenter tab. Click chọn mục Summary.
Summary: Sẽ hiển thị thông tin chi tiết của VCenter như bộ nhớ, mức sử dụng ổ cứng, mức sử dụng CPU, các máy ảo đã triển khai, v.v.
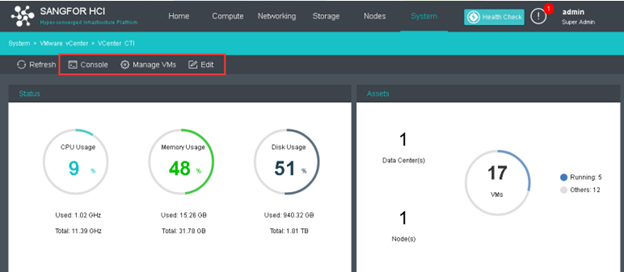
Console: Chuyển hướng đến giao diện quản lí Vmware Vsphere Web Client.
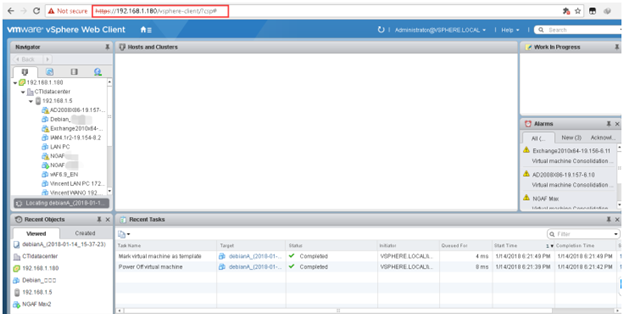
Reconnect: Refresh kết nối Vcenter.
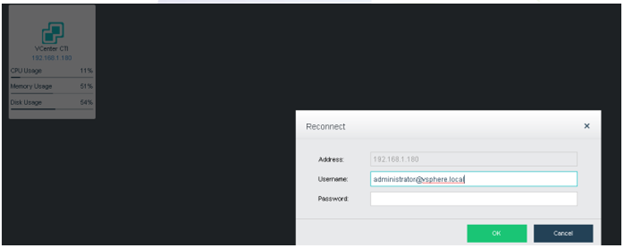
Bước 4: Tạo VM mới tới Vmware Vcenter.
Trong Vmware Vcenter click chọn New. Click chọn Deploy VMs from VMware template.
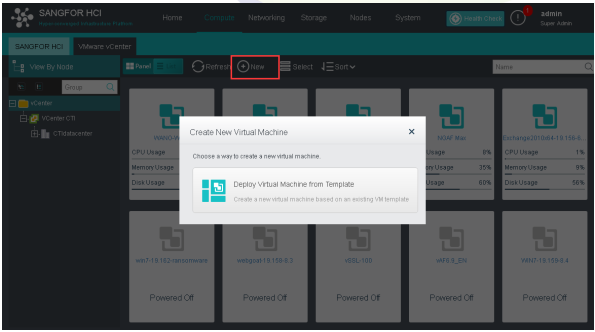
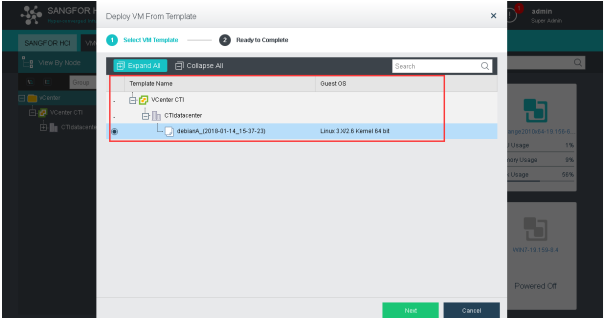
Name: Điền tên VM mới bạn muốn
Group: chọn group cho VM mới trong Vmware Vcenter.
Run on Node: Chọn node ESXi đã được thêm vào Vcenter.
Datastore: Chọn datastore.
Network: Chọn network adapter của ESXi.
Sau cùng click OK.
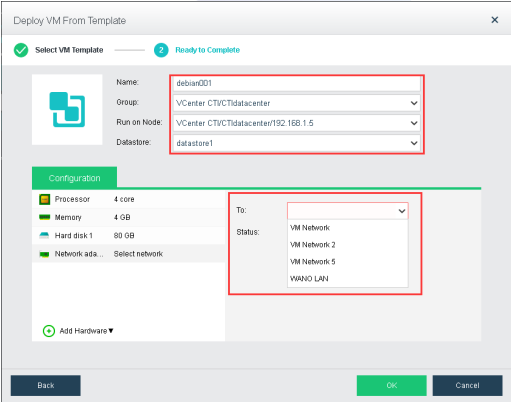
Sau khi tạo VM mới xong, VM sẽ hiện thị trong Vcenter.
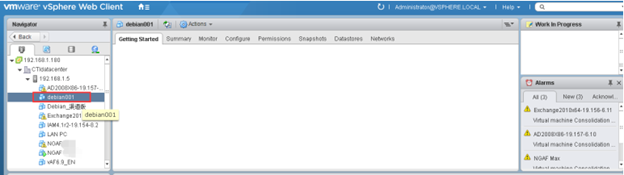
4. Migration Vmware VM sang Sangfor HCI.
Bước 1: Di chuyển đến VM bạn muốn migrate và click More > Migration to Sangfor HCI.
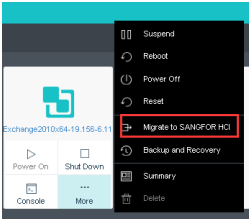
VM Name: Điền tên VM mới sẽ được sử dụng trong HCI sau khi migrate.
Group: HCI group.
Datastore: HCI virtual storage.
Run on Node: VM sẽ chạy trên node đó sau khi migrate kết thúc (Mặc định: Auto).
Chú ý: Khi Migrate VM từ HCI sang Vmware cần tắt nguồn VM. Click chọn option Auto power off the VM to complete the migration. Nếu tùy chọn này không được chọn Migration từ Vmware sang HCI sẽ dừng tại 95% và bắt buộc phải tắt VM 1 cách thủ công để quá trình có thể hoàn thành.
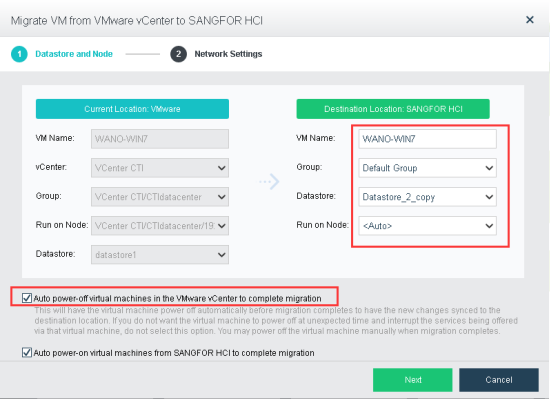
Bước 2: Recommanded chọn interface Edge phù hợp hoặc có sẵn để giảm thời gian down time của Vmware VM sau khi migration. Click OK.
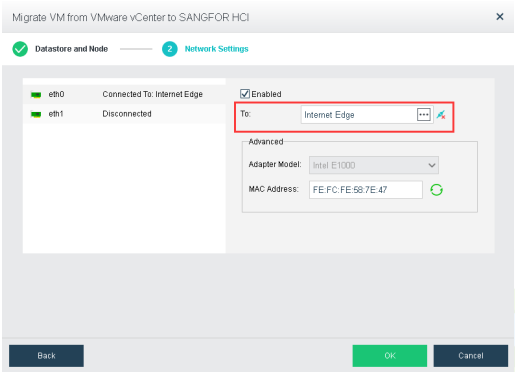
Bước 3: Bạn có thể click Detail để kiểm tra thông tin migration như tốc độ truyền và tỷ lệ phần trăm đã hoàn thành.
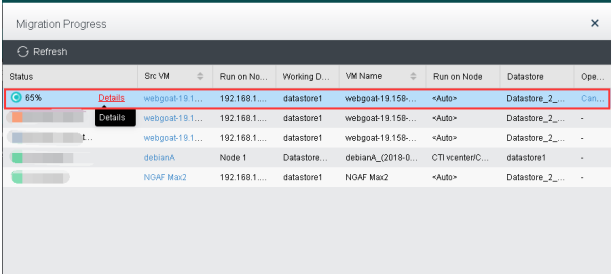
5. Migration từ Sangfor HCI sang Vmware Vcenter
Bước 1: Di chuyển đến VM cần Migration. Click More > Migrate to Vmware Vcenter.
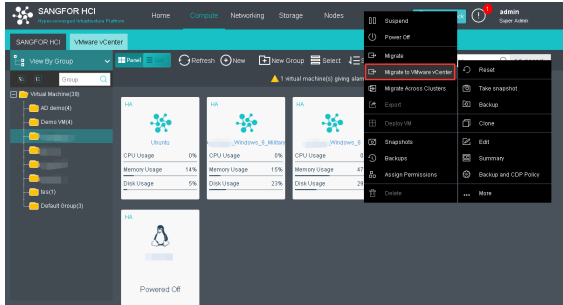
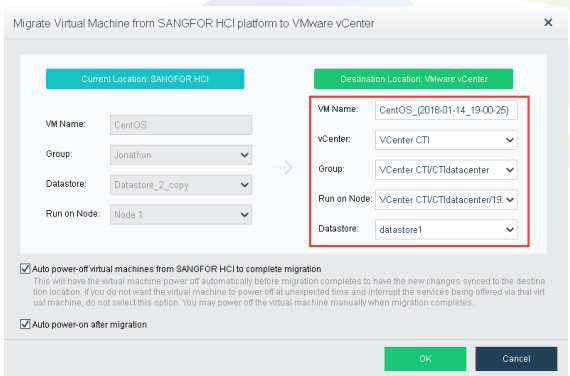
Lưu ý: Cần click chọn auto power-off virtual machines vì nếu không chọn quá trình migratio sẽ dừng ở 95% và bạn cần tắt VM thủ công để quá trình có thể hoàn thành.
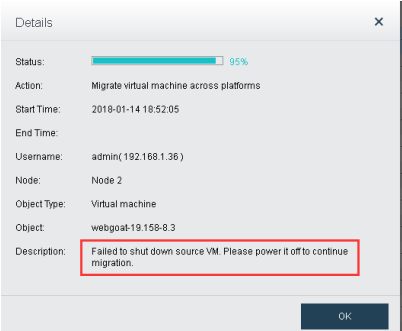
6. Quản lí Vmware Vcenter.
Di chuyển đến Compute tab >Vmware Vcenter tab sẽ hiển thị các máy ảo hiện tại đã triển khai trong ESXi. Giao diện VM mange HCI cung cấp các tính năng phân nhóm như nhiều công cụ chọn và phân loại. (Sử dụng CPU, bộ nhớ, tên hoặc đĩa.)
Di chuột qua VMware VM, có thể tìm thấy tính năng cơ bản như power-off, shutdown, console,..