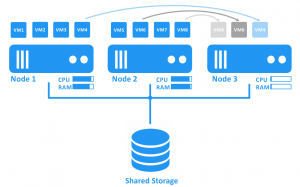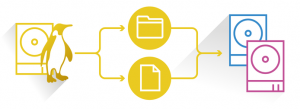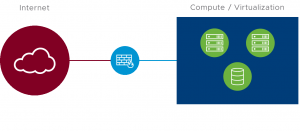Overview
Trong phiên bản cũ hơn, rất khó thực hiện di chuyển đĩa ảo offline từ HyperV hypervisor. Đĩa ảo phải được chuyển đổi thủ công sang định dạng qcow2 trước khi import sang Sangfor aCloud. Tuy nhiên, trong phiên bản 5.8.8R1, đã tích hợp cơ chế import và chuyển đổi để dễ dàng import đĩa ảo HyperV (.vhd, .vhdx).
Bài viết này sẽ hướng dẫn cách import máy ảo CenOs vào Sangfor HCI.
1.Sơ đồ cấu hình
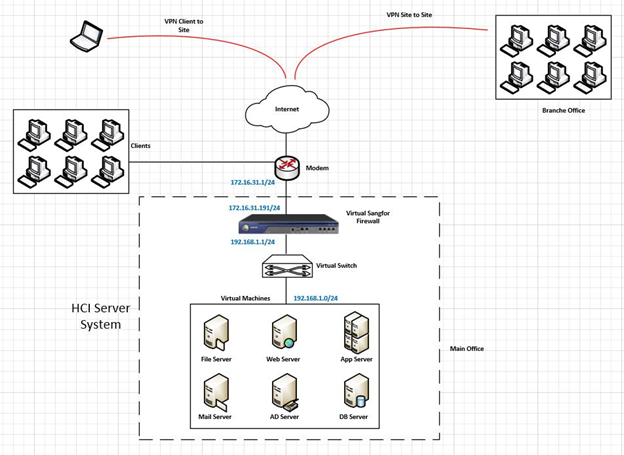
2. Mô tả chi tiết hệ thống
Hệ thống HCI yêu cầu phải có tối thiểu 2 server chạy song song với nhau, để tạo ra các bản backup cho các server, đồng thời chạy HA để khi một server có sự cố thì hệ thống vẫn hoạt động ổn định, giảm thiểu thời gian downtime.
Hệ thống HCI tích hợp cả Compute, Network và Storage trong cùng 1 server để giảm thiểu chi phí cho các thành phần riêng lẻ.
Tất cả hệ thống server của doanh nghiệp cũng sẽ được bảo vệ bởi thiết bị máy ảo Sangfor firewall, đồng thời tạo các kết nối an toàn đến hệ thống server bởi người dùng từ xa hoặc kết nối từ các site chi nhánh của doanh nghiệp.
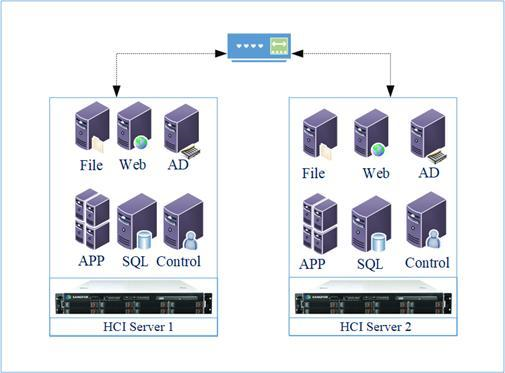
3. Hướng dẫn cấu hình.
Bước 1: Di chuyển đến Storge tab và click chọn VirtualDatastore.
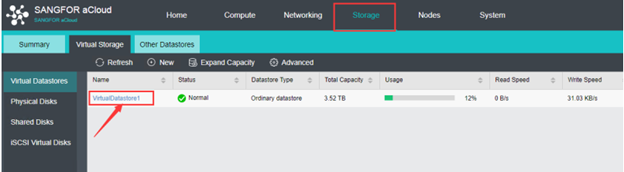
Bước 2: Click vào Manage tab.
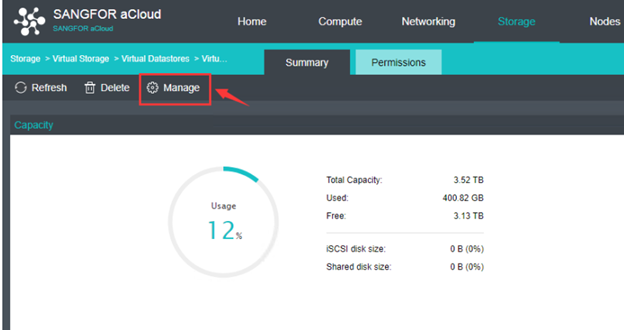
Bước 3: Truy cập vào thư mục “iso” và click Upload để chọn đĩa ảo HyperV.
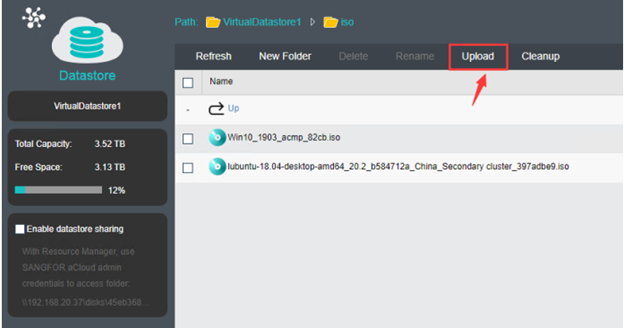
Bước 4: Khởi động HyperV manager, lựa chọn VM bạn muốn import và click chọn mục Settings.
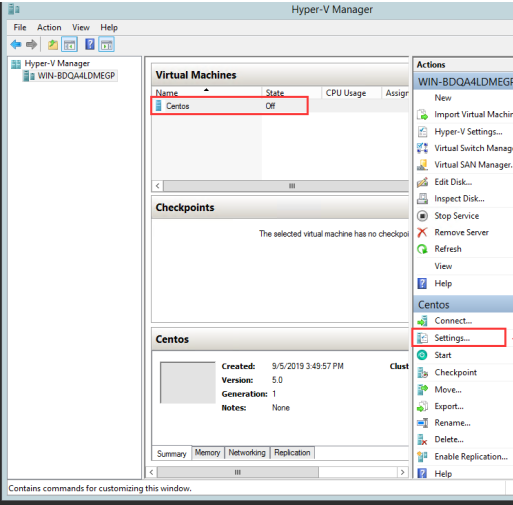
Bước 5: Chọn Hard Drive tab, click chọn Virtual Hard Disk.
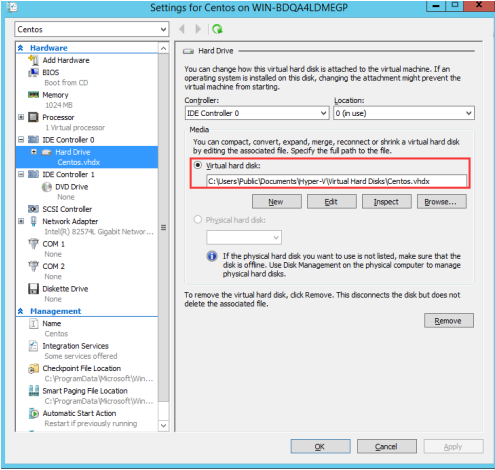
Bước 6: Upload vhdx imge file lên Sangfor aCloud datastores.
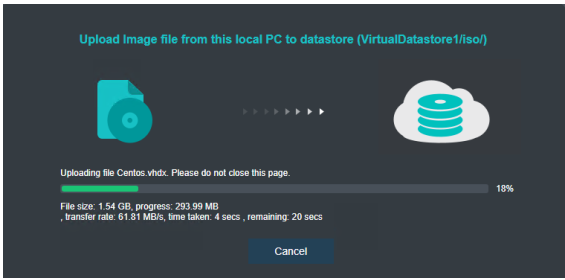
Bước 7: Tạo thêm máy ảo mới.
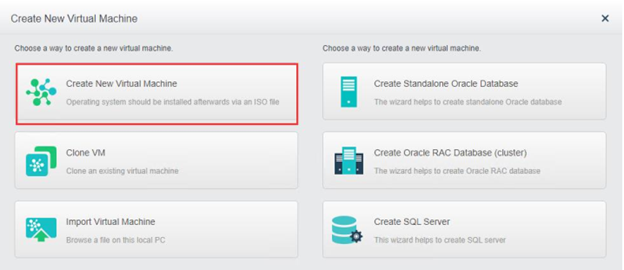
Bước 8: Cấu hình các thông số tạo VM mới. Click Disk tab, chọn Existing Disk. Chọn Browse.
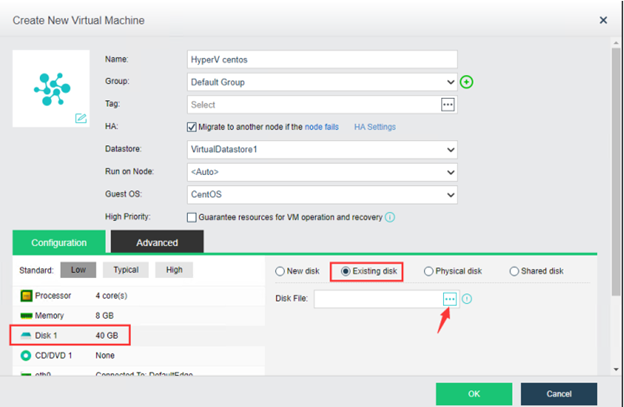
Bước 9: Đi theo đường dẫn /AllDatastores/VirtualDatastores1/iso/. Chọn file máy ảo cần import.
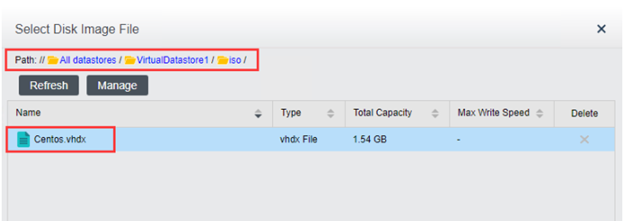
Bước 10: Sau khi add đĩa ảo, cần đợi 1 thời gian để convert định dạng đĩa sang định dạng qcows2. Dung lượng đĩa càng lớn convert càng mất nhiều thời gian.
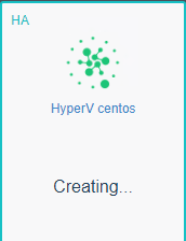
Bước 11: Khởi động máy ảo và sử dụng bình thường.
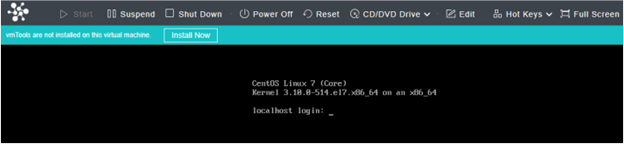
Lưu ý: Bạn nên gỡ cài đặt các dịch vụ tích hợp hyper-v trước khi chuyển sang Sangfor aCloud để tránh sự cố tương thích.