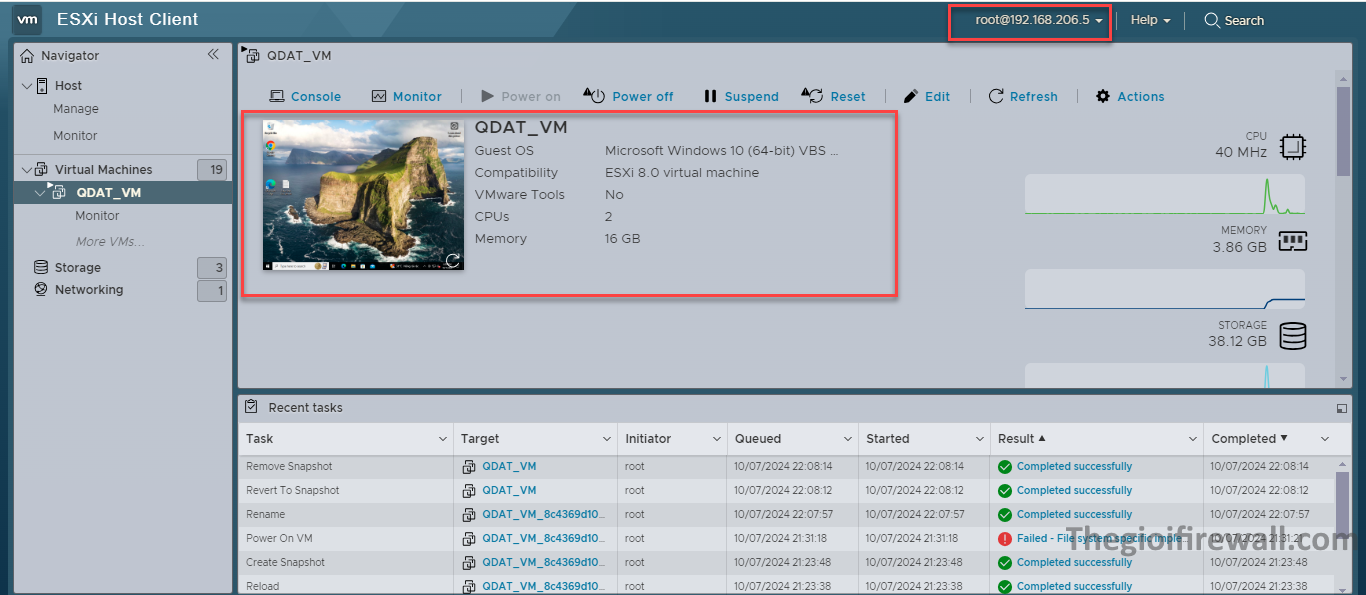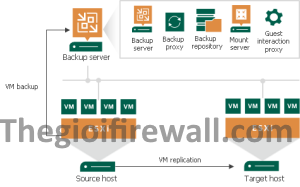1.Giới thiệu
Bạn có thể di chuyển một hoặc nhiều VM bằng Quick Migration. Có thể sử dụng Quick Migration để di chuyển VM từ máy chủ ESXi này sang máy chủ ESXi khác. Bạn có thể thực hiện Quick Migration “hot” cho các VM đang chạy hoặc Quick Migration “cold” cho các VM đã tắt nguồn.
Quick Migration không phải là job-driven: không thể lưu dưới dạng job hoặc lên lịch chạy sau. Veeam Backup & Replication sẽ bắt đầu di chuyển VM ngay sau khi bạn hoàn tất công việc với trình hướng dẫn Quick Migration.
2.Các bước thực hiện
Để khởi chạy Quick Migration như một khả năng độc lập:
Chọn mục Inventory, trong cây cơ sở hạ tầng, hãy chọn máy chủ (host) hoặc vùng chứa VM (host, cluster, thư mục, nhóm tài nguyên, VirtualApp, kho dữ liệu nơi lưu trữ các VM mà bạn muốn di dời.
Chọn VM cần di chuyển > nhấp chuột phải chọn Quick Migration.
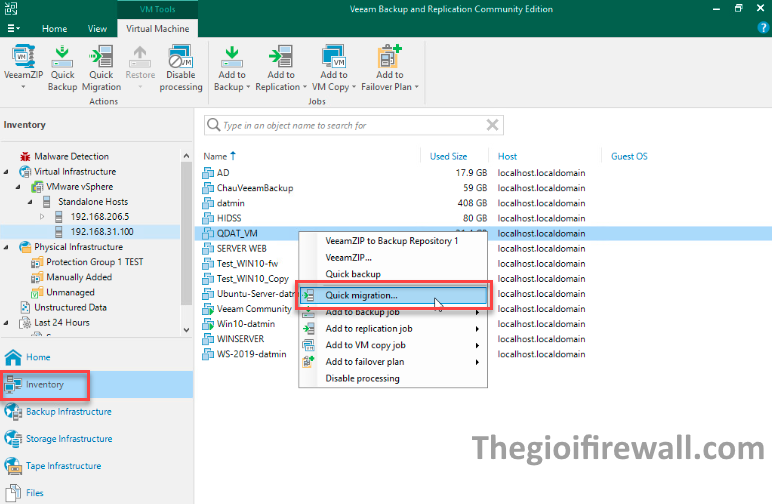
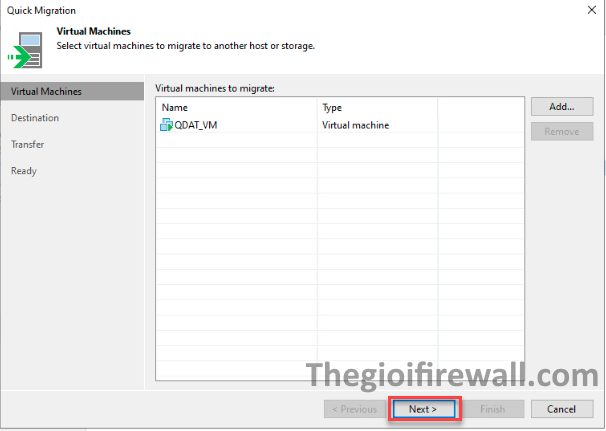
Ở phần Host or cluster chọn host ESXi hoặc cluster nơi máy ảo của bạn cần được migrate tới.
- Nếu tất cả hoặc phần lớn các VM được di dời phải thuộc cùng một nhóm tài nguyên, hãy nhấp vào Choose và chọn nhóm tài nguyên mục tiêu.
Nhưng nếu bạn muốn đặt các VM đã di dời sang các nhóm tài nguyên khác nhau mà không chung 1 chỗ thì chọn Pick resource pool for selected VMs.
- Sau đó trong cửa sổ Choose Resource Pool > Add VM và chọn VM.
- Chọn VM đã thêm trong danh sách VM resource pool và nhấp vào Resource Pool.
- Từ danh sách các nhóm tài nguyên khả dụng, hãy chọn nhóm tài nguyên mục tiêu.
Nếu tất cả hoặc phần lớn các VM được di dời phải được đặt vào cùng một thư mục, hãy nhấp vào Choose và chọn thư mục.
- Nhưng nếu bạn muốn đặt các VM đã di dời vào các thư mục khác không cùng 1 chỗ thì hãy chọn Pick VM folder for selected VMs.
- Sau đó trong cửa sổ Choose Folder, chọn Add VM và chọn VM
- Chọn VM đã được thêm trong danh sách VM folder và nhấp vào VM Folder.
- Từ danh sách các thư mục khả dụng, hãy chọn thư mục mục tiêu.
- Lưu ý: phần VM folder sẽ bị vô hiệu hóa nếu bạn chọn máy chủ ESXi độc lập làm mục tiêu di dời VM.
ở phần Datastore:
Nếu tất cả hoặc phần lớn các VM được di dời phải được lưu trữ trên cùng một datastore, chọn Choose và chọn datastore. Veeam Backup & Replication chỉ hiển thị những kho dữ liệu mà máy chủ ESXi đã chọn có thể truy cập. Nếu bạn chọn di chuyển VM sang một cluster, Veeam Backup & Replication sẽ chỉ hiển thị các kho dữ liệu được chia sẻ.
Nếu bạn muốn đặt các VM đã di dời sang các kho dữ liệu khác, chọn Pick datastore for selected virtual disks.
- Trong cửa sổ Choose VM Files Location, chọn Add VM và chọn VM cần đặt trên kho dữ liệu.
- Chọn VM đã thêm trong danh sách Files location và chọn Datastore.
- Từ danh sách kho dữ liệu khả dụng, hãy chọn kho dữ liệu mục tiêu.
Ngoài ra bạn cũng có thể đặt file configuration và các file disk riêng lẻ của VM vào các kho lưu trữ khác nhau:
- Thêm VM vào danh sách Files location, mở rộng VM và chọn các file cần thiết.
- Nhấp vào Datastore và chọn đích đến cho các file.
Theo mặc định, Veeam Backup & Replication sẽ lưu các đĩa của VM được di dời ở định dạng thin. Nếu cần, bạn có thể thay đổi định dạng đĩa. Ví dụ, nếu VM gốc sử dụng đĩa thick, bạn có thể thay đổi định dạng đĩa của VM được di dời thành thin provisioned và tiết kiệm dung lượng đĩa cần thiết để lưu trữ dữ liệu VM.
Tính năng thay đổi định dạng đĩa chỉ khả dụng đối với máy ảo sử dụng phần cứng ảo phiên bản 7 trở lên.
Để thay đổi định dạng đĩa VM:
- Chọn Pick datastore for selected virtual disks.
- ở trong cửa sổ Choose VM Files Location, chọn Add VM và chọn VM có định dạng đĩa mà bạn muốn thay đổi.
- Chọn VM đã thêm vào danh sách và chọn Disk type.
- Trong phần Disk Type Settings, hãy chọn định dạng sẽ được sử dụng để khôi phục các tệp đĩa VM: giống như đĩa nguồn, thin hoặc thick.
Nếu không có gì khó khăn ở bước này, tiếp tục ta ấn Next.
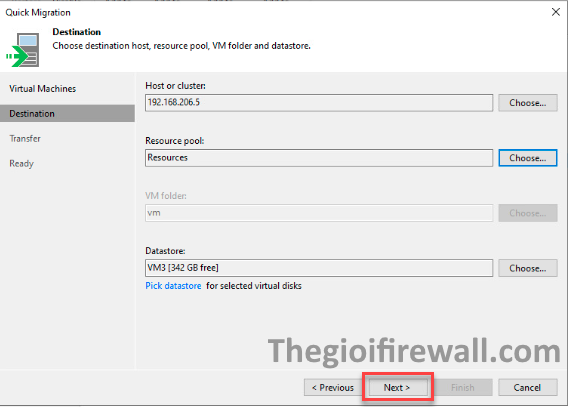
Ở bước Transfer, hãy chỉ định các thành phần cở sở hạ tầng để di dời các VM.
Trong phần Data transfer, hãy chọn backup proxy phải được sử dụng để chuyển dữ liệu VM từ nguồn đến đích.
Nếu bạn có kế hoạch di chuyển VM trong một site, cùng một proxy sao lưu có thể hoạt động như proxy sao lưu nguồn và proxy sao lưu đích. Đối với di chuyển ngoài site, bạn phải triển khai ít nhất một proxy sao lưu trong mỗi site để thiết lập kết nối ổn định trên các site để truyền dữ liệu.
Chọn Choose bên cạnh Source proxy và Target proxy để chọn backup proxy để di chuyển. Trong cửa sổ Backup Proxy, bạn có thể chọn lựa chọn proxy tự động hoặc chỉ định proxy một cách rõ ràng.
- Nếu bạn chọn Automatic selection, Veeam Backup & Replication sẽ phát hiện các proxy sao lưu có quyền truy cập vào kho dữ liệu nguồn và sẽ tự động chỉ định các tài nguyên proxy tối ưu để xử lý dữ liệu VM.
- Trong quá trình di chuyển, các VM được xử lý từng cái một. Trước khi xử lý một VM mới trong danh sách VM, Veeam Backup & Replication sẽ kiểm tra các proxy sao lưu khả dụng. Nếu có nhiều hơn một proxy sao lưu khả dụng, Veeam Backup & Replication sẽ phân tích các chế độ vận chuyển mà các proxy sao lưu có thể sử dụng để truy xuất dữ liệu và khối lượng công việc hiện tại trên các proxy sao lưu để chọn tài nguyên phù hợp nhất để xử lý VM.
- Nếu bạn chọn Use the selected backup proxy servers only, bạn có thể chọn rõ ràng các proxy sao lưu phải được sử dụng để thực hiện di chuyển.
Chọn cơ chế di chuyển nào để sử dụng: VMware vMotion hoặc Veeam Quick Migration. Veeam Backup & Replication chỉ có thể sử dụng VMware vMotion nếu giấy phép VMware của bạn bao gồm chức năng này.
- Nếu bạn muốn sử dụng VMware vMotion để di chuyển các VM, hãy bỏ chọn hộp kiểm Force Veeam transport usage. Veeam Backup & Replication sẽ cố gắng sử dụng cơ chế VMware vMotion để di chuyển các VM đã chọn. Nếu không thể sử dụng VMware vMotion vì một số lý do (ví dụ: nếu sử dụng có thể gây mất dữ liệu hoặc nếu bạn không có giấy phép VMware vSphere cho chức năng này), Veeam Backup & Replication sẽ chuyển sang cơ chế di chuyển gốc của nó.
- Nếu bạn không muốn sử dụng VMware vMotion, hãy chọn hộp kiểm Force Veeam transport usage. Veeam Backup & Replication sẽ sử dụng cơ chế di chuyển gốc của nó.
Lưu ý: Nếu bạn sử dụng cơ chế Veeam gốc để di dời VM, Veeam Backup & Replication sẽ tạm dừng VM ban đầu trên máy chủ ESXi nguồn (SmartSwitch) hoặc tắt VM ban đầu (cold switch) trong một khoảng thời gian ngắn trong quá trình Quick Migration.
Nếu không có gì ấn Next để tiếp tục.
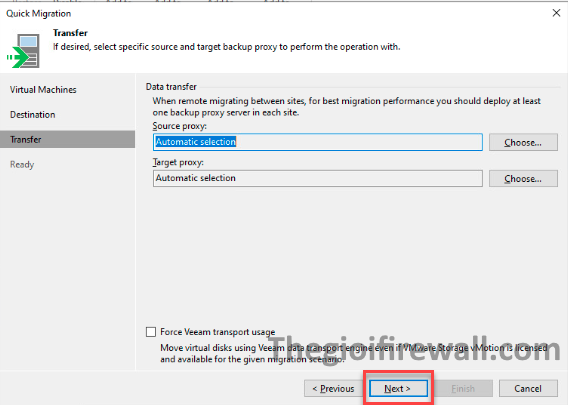
Ở bước Ready, các hành động của bạn sẽ khác nhau tùy thuộc vào phương pháp bạn chọn sử dụng để di chuyển.
Nếu VMware vMotion được sử dụng để di chuyển, hãy xem lại thông tin chi tiết và nhấp vào Finish. Trong trường hợp này, tất cả các job hiện có mà VM nguồn được thêm vào sẽ chuyển sang VM trên máy chủ đích (VM đích). Chuỗi sao lưu sẽ được tiếp tục, do đó, các phiên job tiếp theo cho VM sẽ là gia tăng incremental.
Nếu sử dụng Veeam Quick Migration, bạn cũng phải chọn liệu có muốn xóa các tệp của VM mà việc di chuyển đã được khởi chạy sau khi Veeam Backup & Replication nhận được tín hiệu heartbeat từ VM trên máy chủ đích (VM đích) hay không:
- Nếu bạn muốn xóa VM mà quá trình di chuyển đã được khởi chạy (VM nguồn; đối với Instant Recovery, đây là VM được tạo trong Instant Recovery nhưng trước khi hoàn tất), hãy để hộp kiểm Delete source VM files upon successful migration (Xóa tệp VM nguồn sau khi di chuyển thành công) được chọn. Tất cả các job mà VM được thêm vào sẽ chuyển sang VM mục tiêu. Chuỗi sao lưu sẽ được tiếp tục, do đó, các phiên công việc tiếp theo cho VM sẽ là gia tăng incremental.
- Nếu tín hiệu heartbeat không được nhận từ VM đích, VM nguồn sẽ không bị xóa và VM đích sẽ không được thêm vào bất kỳ công việc nào. Để bảo vệ VM đích, bạn phải thêm nó vào một công việc sao lưu thủ công.
- Nếu bạn muốn giữ lại VM mà việc di chuyển đã được khởi chạy (VM nguồn; đối với Instant Recovery, đây là VM được tạo trong Instant Recovery nhưng trước khi hoàn tất), hãy bỏ chọn tùy chọn Delete source VM files upon successful migration. Trong trường hợp này, VM nguồn sẽ không bị xóa. Tất cả các công việc mà VM nguồn đã được thêm vào sẽ tiếp tục xử lý VM này và duy trì chuỗi sao lưu hiện có. Để bảo vệ VM đích, bạn phải thêm nó vào một công việc sao lưu thủ công.
Trong quá trình Veeam Quick Migration, Veeam Backup & Replication sẽ đặt tên cho các VM theo các mẫu sau:
- Source VM: “source_vm_name” lúc bắt đầu quá trình di chuyển; “source_vm_name_migrated” khi quá trình di chuyển kết thúc.
- Target VM: “source_vm_name” lúc bắt đầu quá trình di chuyển; “source_vm_name_migrated” khi quá trình di chuyển kết thúc.
Lưu ý:
Tùy chọn Delete source VM files upon successful migration (Xóa tệp VM nguồn sau khi di chuyển thành công) áp dụng nếu đáp ứng các điều kiện sau:
- VMware vMotion không được sử dụng.
- Các VM đang được bật trước khi di chuyển.
- VMware Tools đã được cài đặt trên các VM.
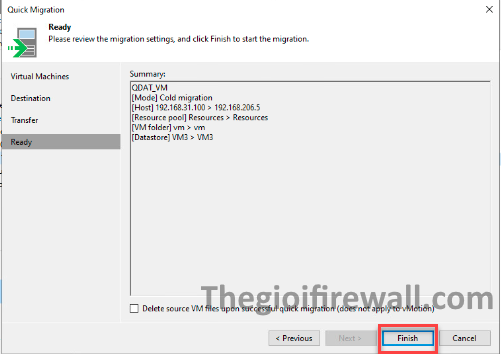
Quá trình migrate đang diễn ra
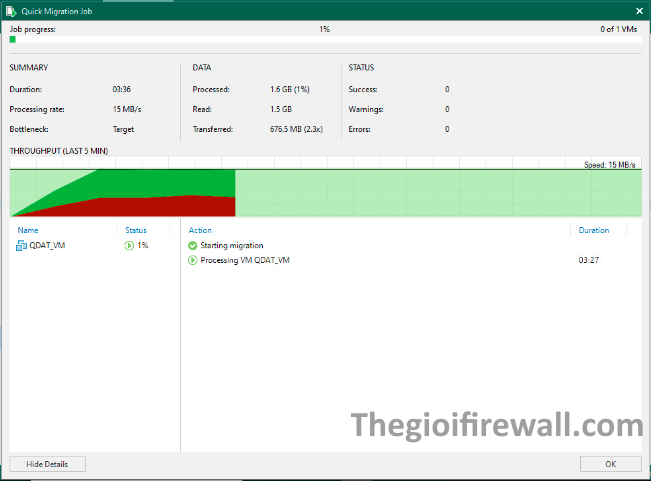
Quá trình migrate thành công
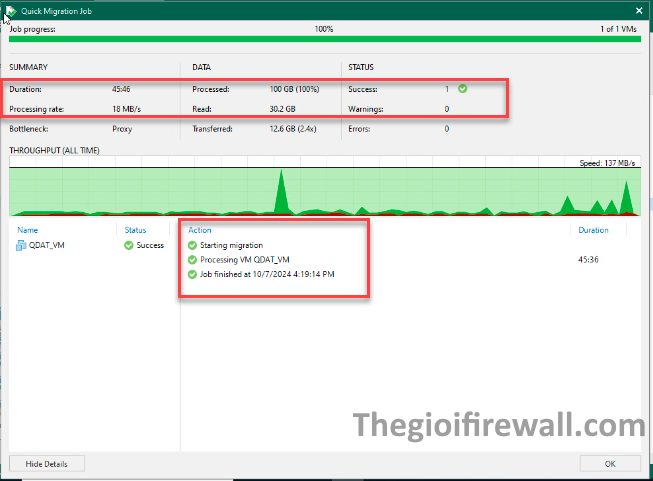
Có thể thấy ở bên Host IP 192.168.206.5 đã có VM mình chọn